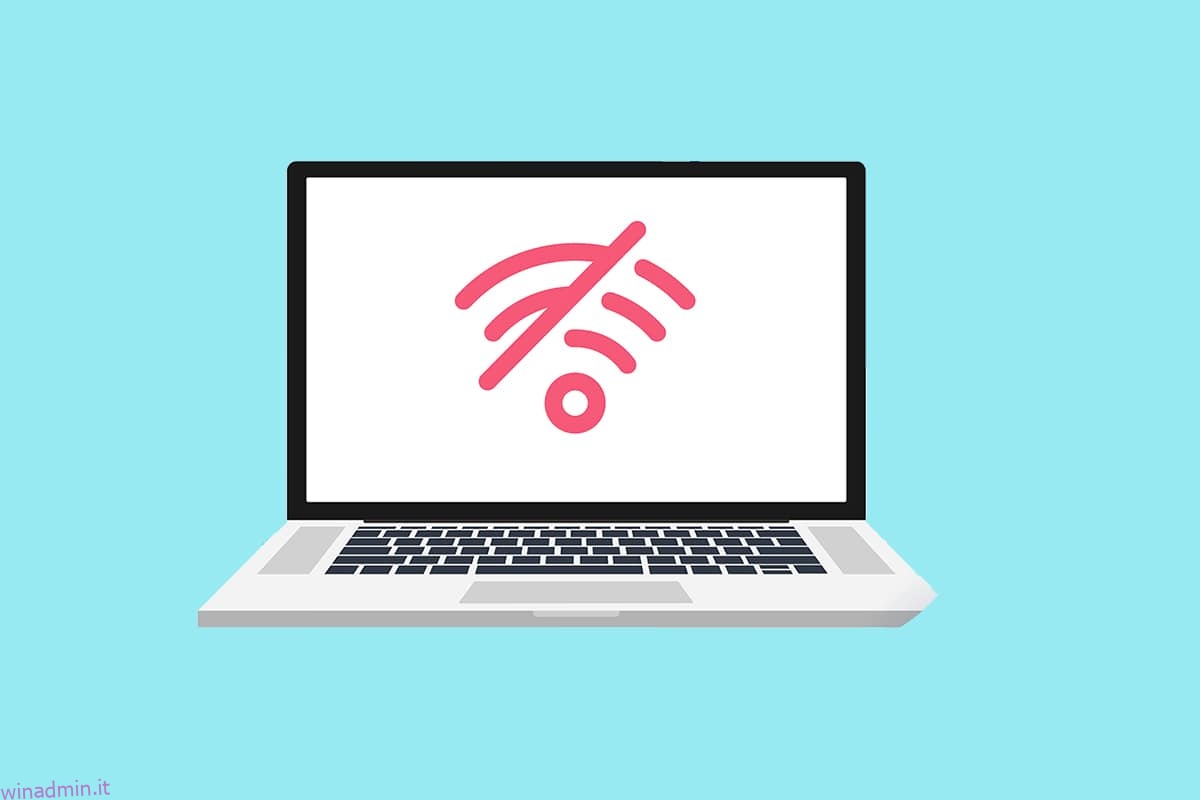Una scheda Wi-Fi (WLAN) è standard sulla maggior parte dei laptop. Invece di una prolunga, puoi ottenere un dongle Wi-Fi USB per il tuo PC solitario. Se la macchina è configurata, il computer può cercare reti Wi-Fi vicine e connettersi ad esse. Molti clienti si sono lamentati del fatto che quando visualizzano l’elenco delle reti disponibili, vedono l’avviso che nessuna rete Wi-Fi trovata, anche se dovrebbero vedere almeno una rete. Se stai tentando di connetterti a Internet sul tuo PC Windows 10 ma non riesci a trovare reti Wi-Fi aperte, possiamo aiutarti. Ti offriamo una guida perfetta che risolverà il problema di Windows 10 per nessuna rete WiFi trovata. Quindi, continua a leggere!
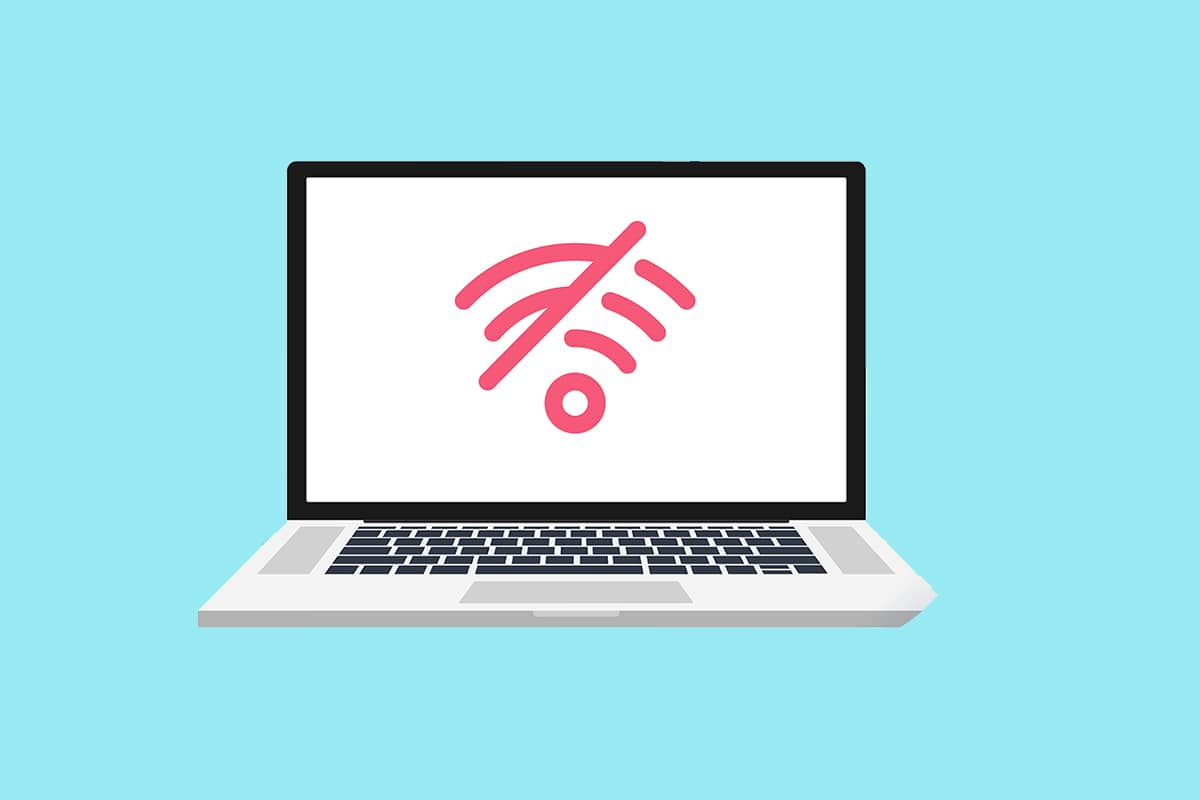
Sommario:
Come risolvere nessuna rete WiFi trovata in Windows 10
I driver della scheda di rete WLAN di solito causano questo problema su Windows 10. Di seguito sono elencati altri motivi per questo problema.
- Driver di rete incompatibili o obsoleti.
- La modalità aereo è attivata.
- Inferenza antivirus.
- VPN difettosa.
- Impostazioni dell’adattatore Wi-Fi non configurate correttamente.
- Connessione Internet instabile.
Suggerimenti di base per la risoluzione dei problemi
Prima di passare attraverso i metodi avanzati per riparare nessuna rete WiFi trovata in Windows 10, segui questi suggerimenti di base per la risoluzione dei problemi.
- Riavvia il tuo computer.
- Crea un hotspot sul tuo telefono e prova a connetterti ad esso.
- Connettiti al Wi-Fi con un altro dispositivo in casa, come uno smartphone. Non fa differenza se usi Windows 10 o un altro sistema operativo.
- Prova a spostare la tua workstation o ad aggiungere più access point alla tua rete per aumentare il segnale del router.
- Se necessario, riavvia il router.
- Per alcuni secondi, tieni premuto il pulsante di accensione.
- Attendere almeno 30 secondi prima di procedere.
- Premere ancora una volta il pulsante di accensione per riaccenderlo.
- Verifica che il Wi-Fi sia attivo in Windows 10.
- Verifica se il tuo laptop è in modalità aereo.
- Premi il tasto Windows.
- Selezionare l’opzione Impostazioni dall’elenco a discesa.
- Vai su Rete e Internet e disabilita la Modalità aereo se è abilitata.
Nota: consigliamo di leggere queste istruzioni su un secondo dispositivo prima di continuare. Dovrebbe essere collegato a Internet solo se il tuo PC Windows 10 principale perde la connettività Internet.
Metodo 1: eseguire lo strumento di risoluzione dei problemi di connessione a Internet
È inoltre possibile utilizzare lo strumento di risoluzione dei problemi per determinare se l’hardware non funziona correttamente. Puoi eseguire lo strumento di risoluzione dei problemi seguendo i passaggi per correggere nessuna rete Wi-Fi trovata su Windows 10.
1. Premere contemporaneamente i tasti Windows + I per avviare le Impostazioni.
2. Fare clic sul riquadro Aggiornamento e sicurezza, come mostrato.

3. Vai al menu Risoluzione dei problemi dal riquadro di sinistra.
4. Selezionare Connessioni Internet e fare clic sul pulsante Esegui lo strumento di risoluzione dei problemi come evidenziato di seguito.

5. Scegli l’opzione Risoluzione dei problemi di connessione a Internet.

6. Attendere che lo strumento di risoluzione dei problemi rilevi i problemi.

7. Seguire le istruzioni sullo schermo per la risoluzione dei problemi. Una volta completato il processo, riavvia il PC.
Metodo 2: eseguire lo strumento di risoluzione dei problemi della scheda di rete
Anche lo strumento di risoluzione dei problemi della scheda di rete, simile allo strumento di risoluzione dei problemi di connessione a Internet, può essere di aiuto. Quindi, segui questi passaggi per riparare nessuna rete WiFi trovata in Windows 10.
1. Apri Impostazioni e seleziona Aggiornamento e sicurezza.

2. Vai al menu Risoluzione dei problemi dal riquadro di sinistra e individua Trova e risolvi altri problemi nel riquadro di destra.
3. Selezionare Risoluzione dei problemi della scheda di rete e fare clic sul pulsante Esegui lo strumento di risoluzione dei problemi mostrato evidenziato.

4. Selezionare Tutte le schede di rete e fare clic su Avanti.

5. In caso di problemi, fare clic su Applica questa correzione e seguire le istruzioni fornite nei prompt successivi.
Metodo 3: aggiorna i driver
Se il tuo problema di rete Wi-Fi non trovata è iniziato non appena hai installato Windows 10, i tuoi driver attuali sono molto probabilmente incompatibili con Windows 10. Il tuo laptop potrebbe anche non essere in grado di vedere le reti accessibili a causa di un driver di rete obsoleto. Installa tutti gli aggiornamenti del driver della scheda di rete disponibili seguendo i passaggi seguenti.
1. Premere il tasto Windows, digitare Gestione dispositivi e fare clic su Apri.

2. Fare doppio clic su Schede di rete.

3. Fare clic con il pulsante destro del mouse sul dispositivo Wi-Fi. Fare clic su Aggiorna driver.

4. Selezionare Cerca automaticamente i driver.

5A. Se viene rilevato un nuovo driver, il sistema lo installerà automaticamente.
5B. Se il driver è aggiornato, verrà visualizzato I migliori driver per il tuo dispositivo sono già installati.

6. Selezionare Cerca driver aggiornati su Windows Update per verificare manualmente gli aggiornamenti.

7. Selezionare Visualizza aggiornamenti facoltativi nella schermata di Windows Update.

8. Seleziona i driver che desideri installare selezionando le caselle accanto ad essi, quindi facendo clic sul pulsante Scarica e installa.

Metodo 4: ripristinare i driver dell’adattatore Wi-Fi
Se il problema di nessuna rete Wi-Fi trovata è iniziato dopo un recente aggiornamento di Windows o se i tuoi vecchi driver erano in buone condizioni prima di aggiornarli, dovrai ripristinare una versione precedente del driver in quel caso. Per ripristinare il driver Wi-Fi, procedi nel seguente modo:
1. Apri Gestione dispositivi dal menu di ricerca di Windows.

2. Espandere l’area intitolata Schede di rete facendo doppio clic su di essa in Gestione dispositivi.

3. Fare clic con il pulsante destro del dispositivo della scheda WLAN e selezionare Proprietà.

4. Vai alla scheda Driver e seleziona Rollback driver.
Nota: se l’opzione Rollback driver è disattivata, puoi saltare questo metodo. L’opzione è grigia se la versione precedente del driver non è disponibile.

5. Consentire l’esecuzione del rollback. Riavvia il tuo PC.
Metodo 5: reinstallare gli attuali adattatori Wi-Fi
Se il ripristino del driver Wi-Fi non funziona, prova a reinstallarlo per vedere se risolve il problema di nessuna rete Wi-Fi trovata Windows 10. Questo metodo sostituirà eventuali driver difettosi o corrotti con quelli appropriati.
1. Avvia Gestione dispositivi dal menu di ricerca di Windows.

2. Espandere l’area intitolata Schede di rete facendo doppio clic in Gestione dispositivi.

3. Fare clic con il pulsante destro del mouse sul dispositivo della scheda WLAN e selezionare Disinstalla dispositivo.

4. Selezionare la casella Elimina il software del driver per questo dispositivo e fare clic su Disinstalla.

5. Riavviare il PC dopo aver disinstallato il driver.
6. Visitare il sito Web del produttore (es Intel) per scaricare il driver manualmente.

Metodo 6: modifica le impostazioni dell’adattatore
In caso contrario, il computer non sarà in grado di connettersi alla rete perché le impostazioni della regione sull’adattatore Wi-Fi non corrispondono a quelle del router Wi-Fi. Per cambiare la regione, procedi come segue:
1. Vai a Gestione dispositivi dal menu di ricerca di Windows.

2. Espandere l’area intitolata Schede di rete facendo doppio clic su di essa in Gestione dispositivi.

3. Fare clic con il pulsante destro del dispositivo della scheda WLAN e selezionare Proprietà.

4. Selezionare Larghezza canale per 2,4 GHz nella casella Proprietà.
5. Impostare il valore su Auto.
Nota 1: alcuni router Wi-Fi potrebbero non gestire 5 GHz, quindi prova una combinazione alternativa.
Nota 2: questa funzione non è disponibile su tutti gli adattatori Wi-Fi. Per alcuni, è nell’attributo Channels Number o qualcosa di simile.

6. Fare clic su OK.
Metodo 7: ripristinare la scheda di rete
È possibile che la scheda di rete stia soffrendo di problemi che un riavvio del sistema non risolverà. Il ripristino è un’opzione eccellente in questo scenario. Diverse persone affermano che il ripristino della scheda di rete Wi-Fi sui loro laptop Windows 10 li ha aiutati a risolvere vari problemi Wi-Fi come nessuna rete Wi-Fi trovata.
1. Premi i tasti Windows + I per avviare le Impostazioni di Windows.
2. Passare alla sezione Rete e Internet del menu delle impostazioni.

3. Fare clic sull’opzione Ripristino rete in basso.

4. Infine, conferma la richiesta facendo clic su Ripristina ora come mostrato.

Metodo 8: Abilita SSID nascosto
È ipotizzabile che la rete a cui desideri unirti abbia un SSID o un nome nascosto. È necessario prima contattare l’amministratore di sistema per ottenere il nome e la password per connettersi ad esso. Una volta che conosci entrambi, puoi connetterti ad esso.
1. Passare alle Impostazioni di Windows.
2. Passare alle impostazioni di rete e Internet.

3. Passare alla scheda Wi-Fi. Seleziona Gestisci reti conosciute.

4. Selezionare Aggiungi una nuova rete.

5. Immettere il nome della rete, il tipo di protezione e la password nella finestra a comparsa visualizzata. Fare clic su Salva.

Metodo 9: disabilitare la VPN difettosa
Se non viene utilizzata correttamente, una VPN, che si tratti di una connessione VPN configurata manualmente su Windows o di un servizio VPN commerciale che configura automaticamente le impostazioni di rete, può influenzare la tua connessione Wi-Fi.
- Disattiva tutti i servizi VPN che stai utilizzando, riavvia il computer e cerca le reti.
- Connettiti a una delle reti dopo che vengono visualizzate, quindi riattiva il servizio VPN.
- Se la tua connessione si interrompe o smette di funzionare dopo aver abilitato la VPN, controlla se il tuo ISP o il tuo paese blocca il servizio che stai utilizzando.
- Prova un servizio VPN diverso o uno che limiti il tuo browser o un singolo programma anziché l’intera attività di rete del sistema. Al termine della risoluzione dei problemi, verifica se il problema dell’assenza di reti Wi-Fi in Windows 10 persiste.
Metodo 10: eseguire Scansione malware
Alcuni agenti malware sono abbastanza intelligenti da infiltrarsi nel tuo computer e impedirti di connetterti a Internet. Per scoprire ed eliminare eventuali bug, il miglior piano d’azione è eseguire una scansione completa del sistema. Segui i passaggi seguenti.
1. Tieni premuti contemporaneamente i tasti Windows + I per aprire le Impostazioni di Windows.
2. Ora seleziona il collegamento Aggiornamento e sicurezza, come mostrato.

3. Quindi, vai a Sicurezza di Windows nel riquadro di sinistra.
4. Ora, fai clic su Protezione da virus e minacce in Aree di protezione come illustrato.

5. Quindi, fare clic su Opzioni di scansione, come mostrato.

6. Puoi scegliere Scansione rapida, Scansione completa, Scansione personalizzata o Scansione offline di Microsoft Defender in base alle tue esigenze e fare clic su Scansione ora come evidenziato.

7A. Se sono presenti minacce, fare clic su Avvia azioni in Minacce attuali.

7B. Se il tuo computer non presenta minacce, verrà visualizzato il messaggio Nessuna minaccia attuale come evidenziato di seguito.

Metodo 11: disabilitare temporaneamente l’antivirus (non consigliato)
Per proteggerti dagli attacchi in arrivo, il tuo firewall potrebbe non consentire alcuna connessione a Internet se ha normative severe. È anche possibile che questo sia il motivo per cui il tuo PC Windows 10 non è in grado di rilevare alcuna rete Wi-Fi. Per il momento, ecco come disattivarlo per riparare nessuna rete WiFi trovata in Windows 10.
Nota: qui viene mostrato Avast Antivirus come esempio. I passaggi e la procedura possono variare a seconda del software antivirus.
1. Passare all’icona Antivirus nella barra delle applicazioni e fare clic con il pulsante destro del mouse su di essa.

2. Ora seleziona l’opzione di controllo degli scudi Avast.

3. Scegli l’opzione in base alle tue esigenze e conferma la richiesta visualizzata sullo schermo.
- Disattiva per 10 minuti
- Disattiva per 1 ora
- Disattiva fino al riavvio del computer
- Disattiva in modo permanente
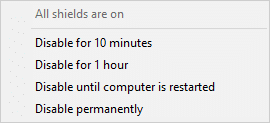
Nota: ora torna alla finestra principale. Qui hai disattivato tutti gli scudi di Avast. Per attivare le impostazioni, fare clic su ACCENSIONE.
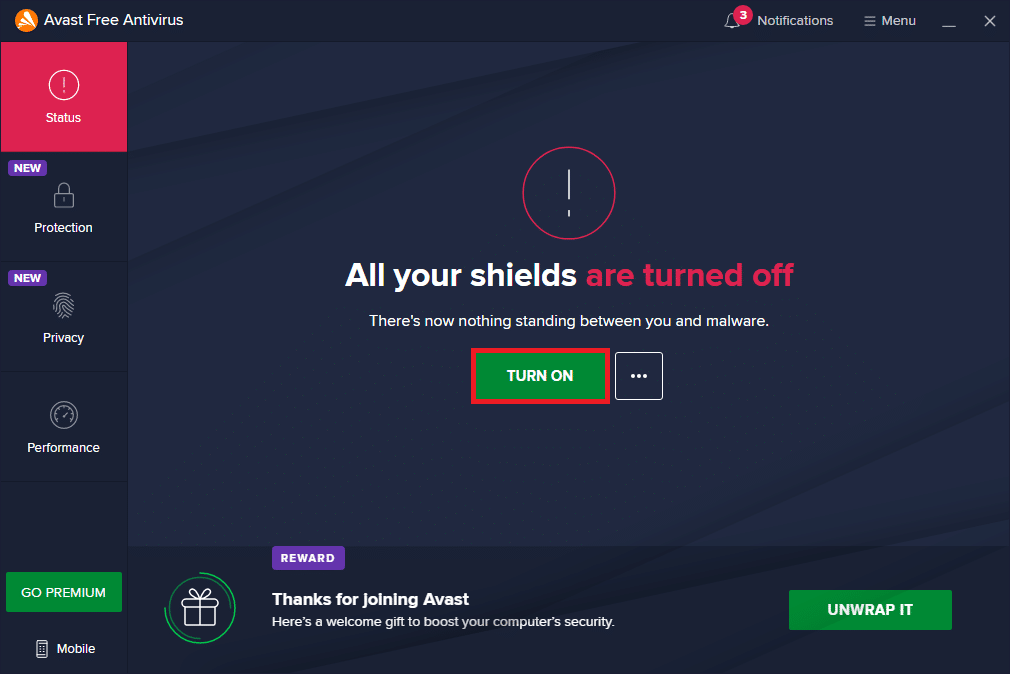
Metodo 12: modificare la configurazione dei servizi
Assicurati che le impostazioni dei servizi siano configurate in modo appropriato per risolvere il problema di nessuna rete WiFi trovata su Windows 10. Segui i passaggi seguenti.
1. Premere contemporaneamente i tasti Windows + R per avviare la finestra di dialogo Esegui.
2. Digitare services.msc e premere il tasto Invio.
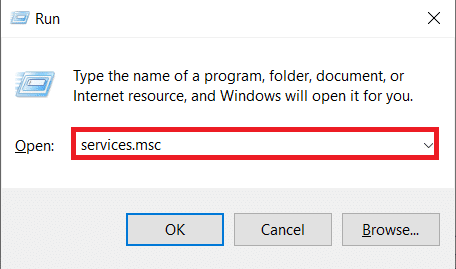
3. Scorri verso il basso e fai doppio clic su Network Location Awareness.
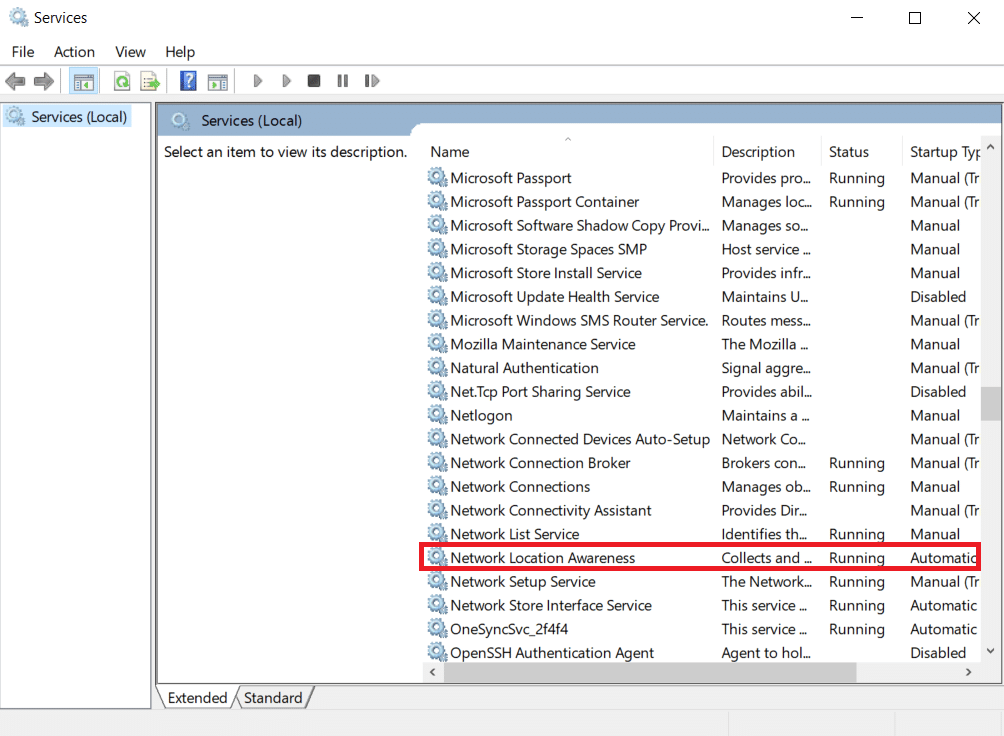
4. Impostare il Tipo di avvio su Automatico. Fare clic su Applica e quindi su OK.
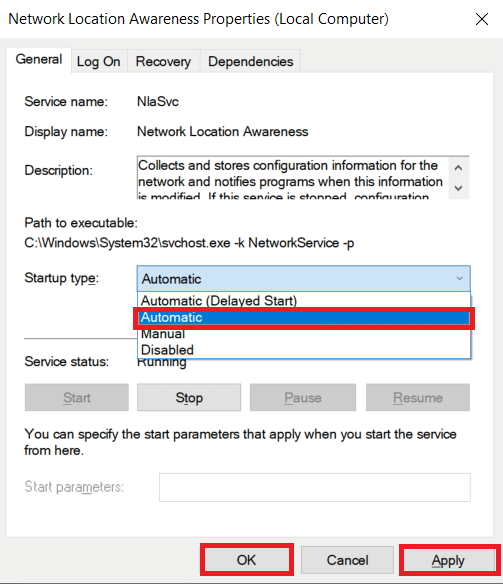
5. Allo stesso modo, impostare i tipi di avvio per i seguenti servizi.
- Manuale di servizio dell’elenco di rete
- Registro eventi di Windows: automatico
- Manuale di aggiornamento di Windows
- Configurazione automatica WLAN: automatica
- Manuale di servizio per la gestione della radio
5. Dopo aver modificato tutti i servizi di cui sopra, chiudere la finestra Servizi.
Metodo 13: attiva l’individuazione della rete
A volte, le opzioni di individuazione della rete si sarebbero disattivate, causando questo problema. Attiva Network Discovery implementando i passaggi seguenti per correggere nessuna rete Wi-Fi trovata in Windows 10.
1. Premi il tasto Windows. Digita Pannello di controllo e aprilo.
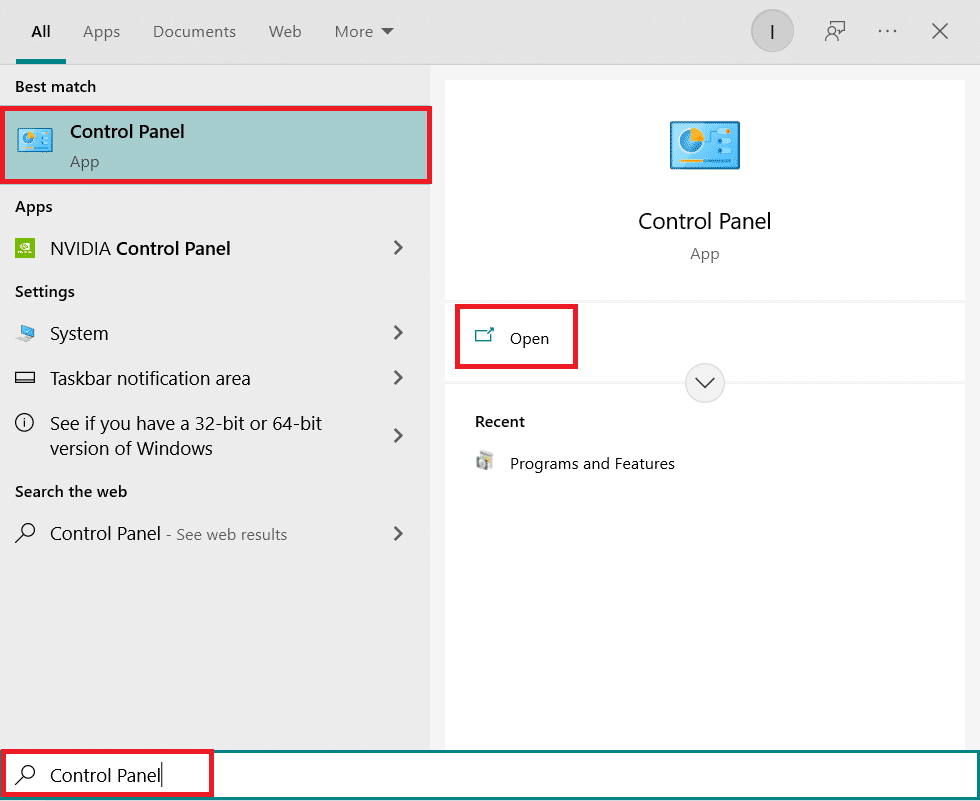
2. Impostare Visualizza per come Categoria. Seleziona Rete e Internet.
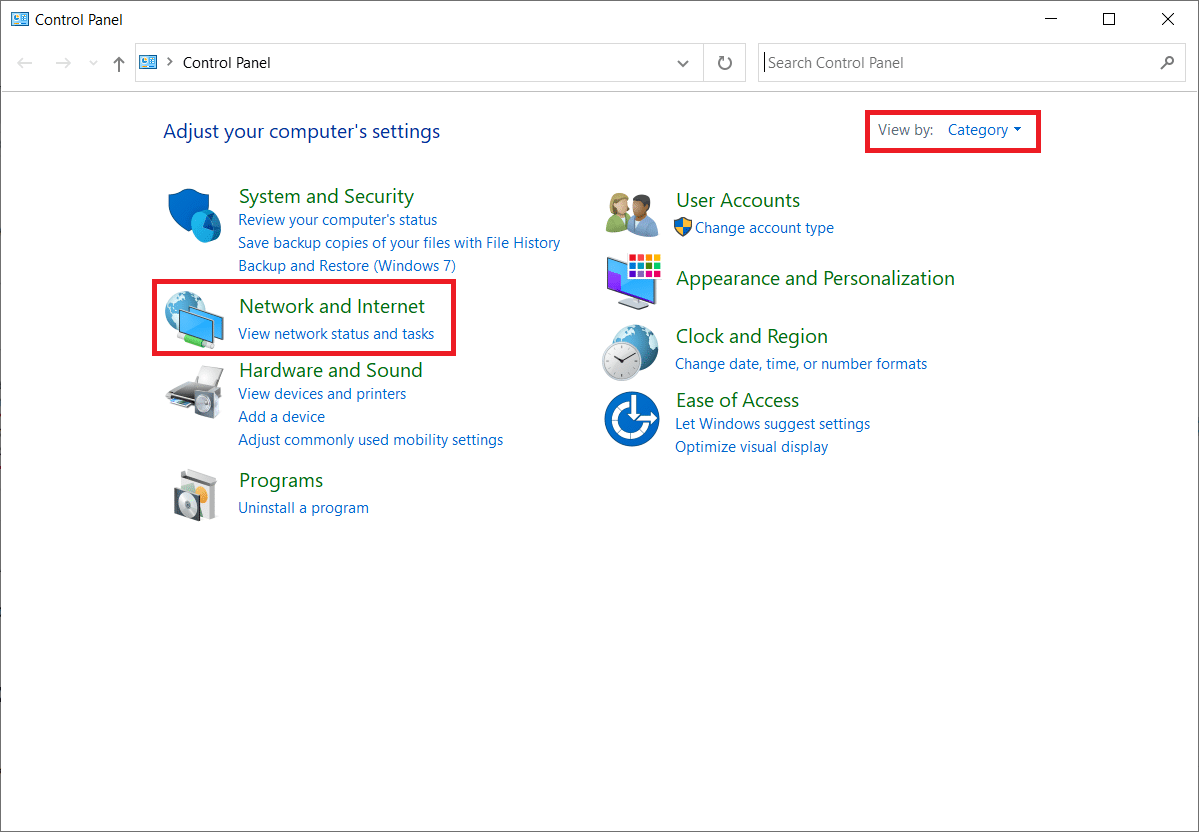
3. Selezionare Centro connessioni di rete e condivisione.
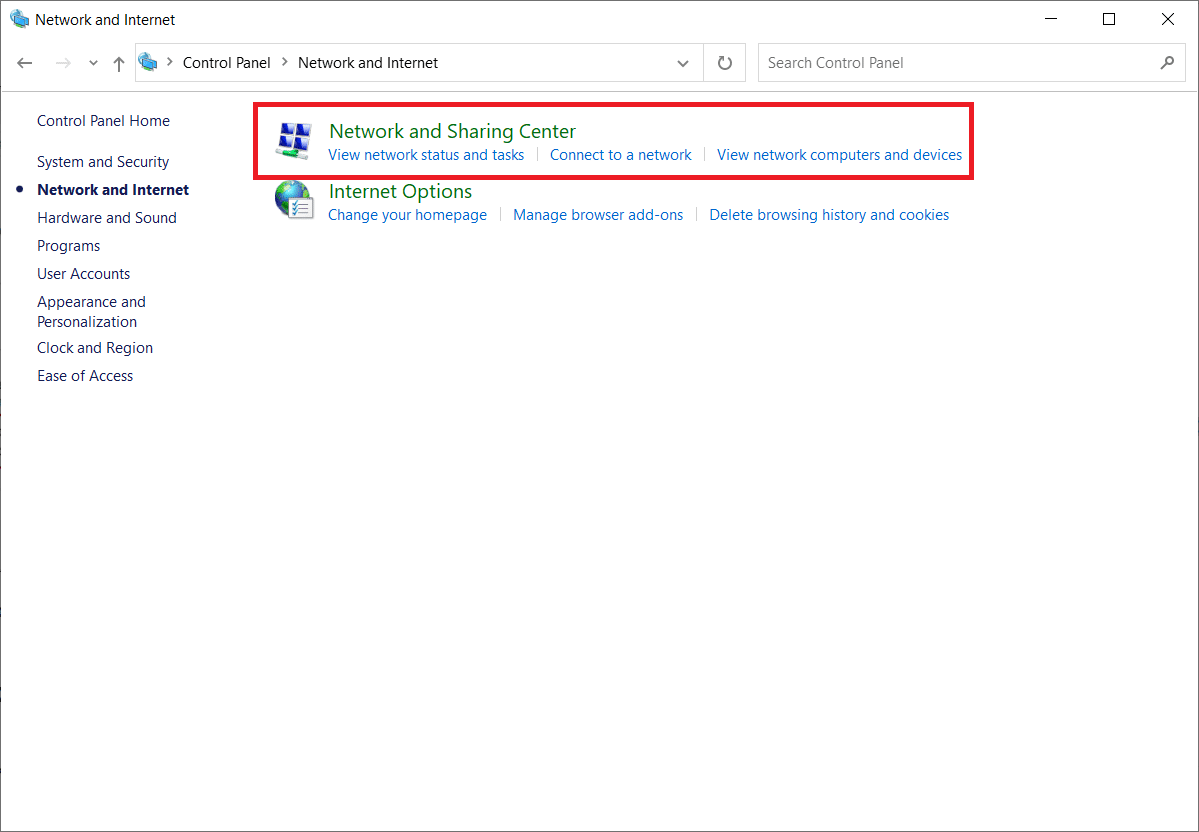
4. Fare clic su Modifica impostazioni di condivisione avanzate.
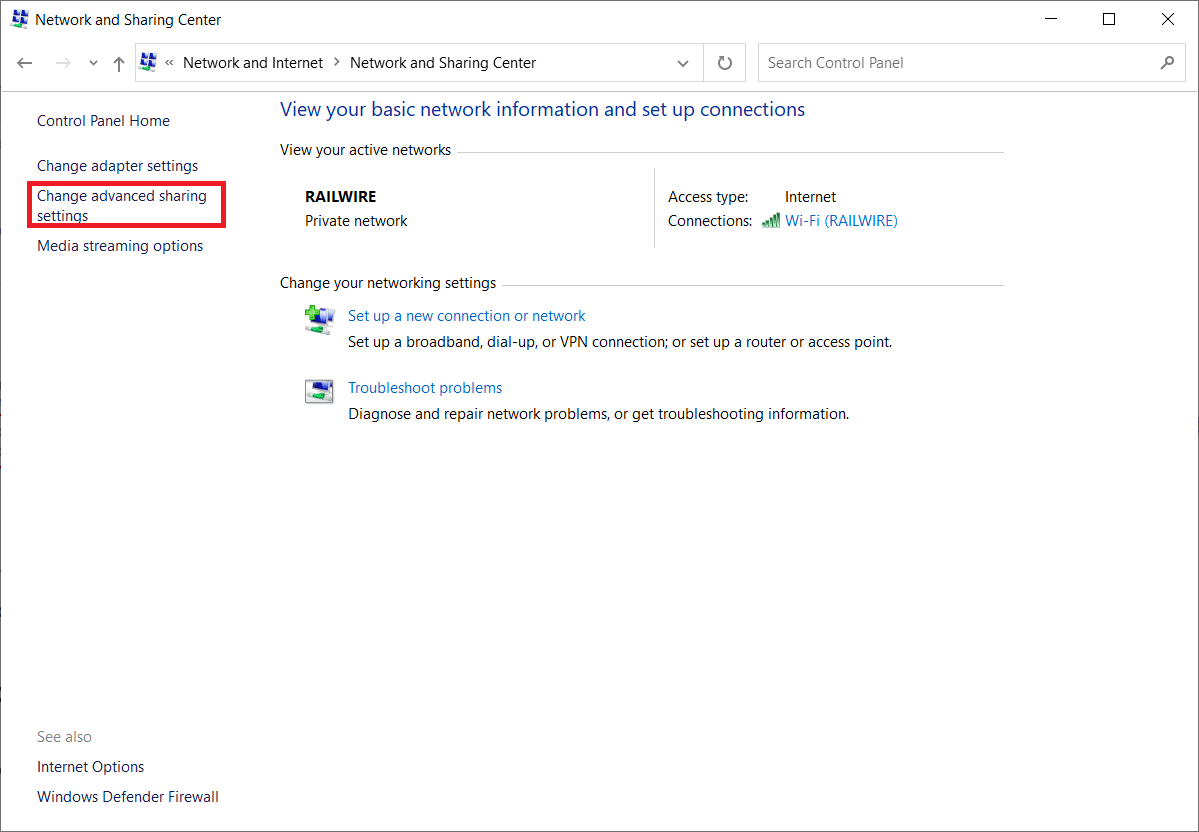
5. Selezionare l’opzione Attiva rilevamento rete e fare clic su Salva modifiche.
Nota: per apportare questa modifica, dovresti disporre dei diritti di amministratore.
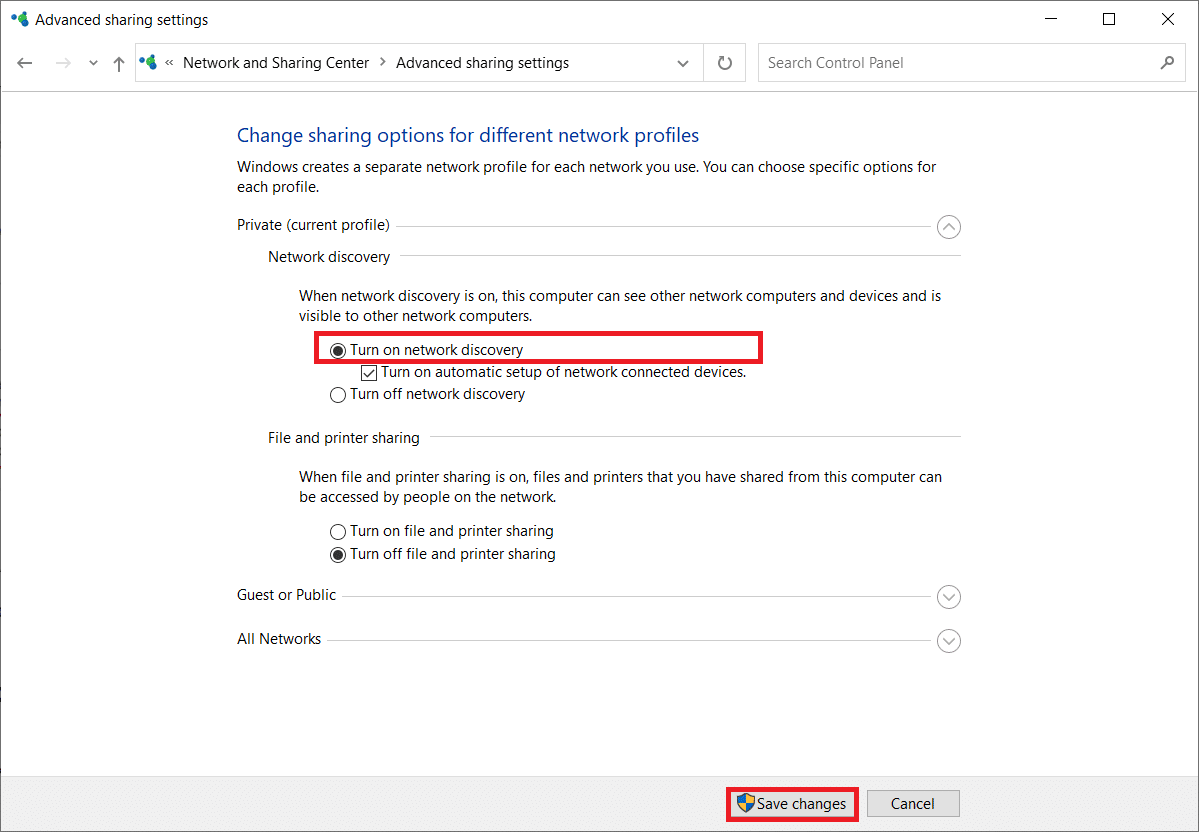
Metodo 14: contattare l’amministratore di rete
È possibile controllare l’accesso alla rete di un sistema. Ciò si ottiene bloccando il suo indirizzo MAC nel router. È anche ipotizzabile che solo indirizzi MAC specifici si uniscano a una rete. Questo è il più delle volte il caso di una rete aziendale, come quella utilizzata al lavoro. Contattare l’amministratore di rete e richiedere che il proprio sistema venga aggiunto all’elenco dei sistemi consentiti. Se si verificano problemi di connessione a una rete domestica, utilizzare un cavo LAN per connettersi al router e inserire manualmente l’indirizzo MAC del sistema. A seconda del router che hai, la procedura sarà diversa.
***
Ci auguriamo che tu abbia trovato queste informazioni utili e che tu possa risolvere come riparare nessuna rete Wi-Fi trovata in Windows 10. Indicaci quale metodo ha funzionato meglio per te. Se hai domande o commenti, lasciali nella sezione commenti qui sotto. Facci sapere cosa vuoi sapere dopo.