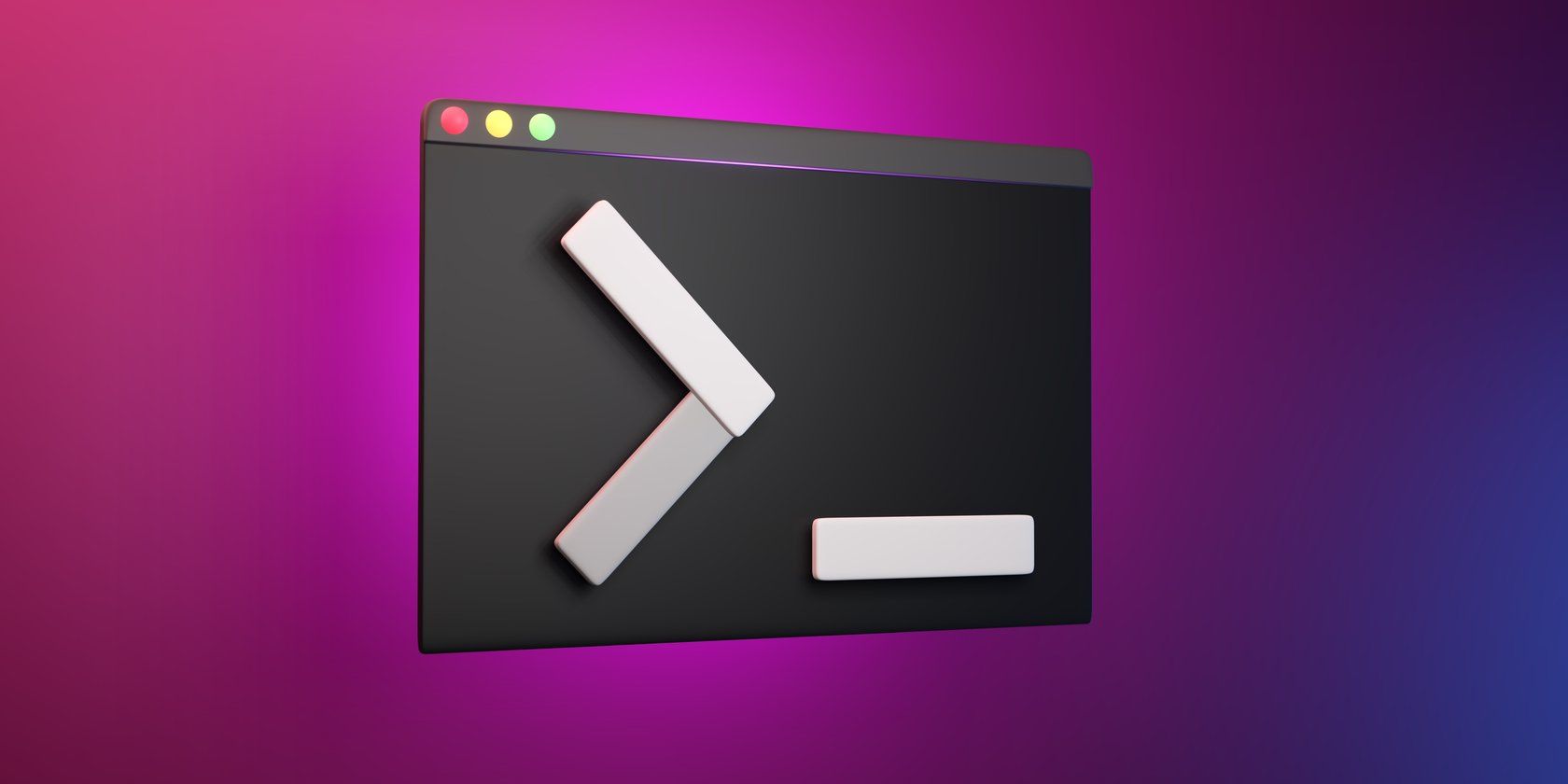
Sommario:
Punti chiave
- Se riscontri l’errore “apt-get: comando non trovato”, assicurati di utilizzare una distribuzione Linux basata su Debian.
- Se stai utilizzando una distribuzione diversa, come CentOS o RHEL, utilizza il gestore di pacchetti appropriato (ad esempio, yum) invece di apt-get.
- Reinstallare il sistema operativo o scaricare e installare apt.deb può correggere l’errore “apt-get: comando non trovato” nel sistema operativo Debian, Ubuntu o Raspberry Pi. Ricontrolla l’ortografia e usa “sudo” se necessario.
Se desideri installare software su una distribuzione Linux basata su Debian, apt-get è un comando terminale affidabile. Tuttavia, potresti occasionalmente riscontrare problemi con l’errore “comando non trovato” come risposta.
Ecco come gestire l’errore “apt-get: comando non trovato”.
Cos’è apt-get?
Lo strumento apt-get è un gestore di pacchetti da riga di comando per le distribuzioni della famiglia Debian. Ti consente di installare, aggiornare e rimuovere software. Il suo utilizzo è il seguente:
apt-get [option] [command]
Quindi, per installare, ad esempio, il software di acquisizione dello schermo scrot, dovresti utilizzare:
apt-get install scrot
A rigor di termini, apt-get è deprecato, il che significa che non dovrebbe essere utilizzato per alcuna installazione interattiva (ad esempio, premendo Y o N o inserendo qualsiasi altro comando su richiesta). Invece, è incoraggiato il comando apt più breve (che include i comandi apt-get), mentre apt-get è approvato per gli script.
Tuttavia, se devi semplicemente installare del software, funzionano entrambi.
Ma cosa succede se apt-get non funziona?
Ottieni “apt-get: comando non trovato” su CentOS o RHEL?
Il comando apt-get di solito funziona senza problemi, ma cosa succede se non funziona?
Se stai utilizzando una distribuzione che non utilizza apt-get, semplicemente non funzionerà. (Questo è un errore facile da commettere, ad esempio, quando si accede a un server Web remoto.) Per risolvere questo problema, è necessario eseguire l’installazione utilizzando il gestore pacchetti corretto.
Potrebbe essere pacman, o zypper, o yum o dnf, a seconda della distribuzione Linux.
Ad esempio, se venissi connesso a un server CentOS e volessi installare software, invece di apt-get (o apt) utilizzeresti yum:
yum install PACKAGE_NAME
(Dove “PACKAGE_NAME” si riferisce a un pacchetto disponibile per l’installazione.)
Il nostro confronto tra apt, yum e dnf lo spiega ulteriormente.
Correzione di “apt-get: comando non trovato” sul sistema operativo Debian, Ubuntu o Raspberry Pi
Cosa succede se stai utilizzando una distribuzione della famiglia Debian come Ubuntu o Pop!_OS o il sistema operativo Raspberry Pi e riscontri l’errore “apt-get: comando non trovato”?
Incredibilmente, questo potrebbe accadere, ma cosa si può fare per risolverlo?
- Reinstallare il sistema operativo. Questo è il modo più rapido e meno pratico per risolvere il problema.
- In alternativa, scarica apt.deb da Il sito web di Ubuntu e installa con sudo dpkg -i apt_[VERSION].deb (cambia il nome del file in modo che corrisponda al file scaricato).
Gli utenti del sistema operativo Raspberry Pi potrebbero scoprire che apt-get install (o sudo apt-get install) non funziona. In questo caso, prova invece apt install.
Inoltre, se si tenta apt-get install e si verifica un errore diverso (sulla falsariga di “Risoluzione errore temporaneo” seguito da un URL del server), il problema riguarda la connettività. Quindi, fai i seguenti controlli:
- Connessione di rete
- Orologio e data del sistema
- Utilizza il ping per confermare che il tuo computer può raggiungere qualsiasi sito web (ad esempio Google)
Dopo aver apportato le modifiche necessarie, riavviare il computer e riprovare.
Altri modi per correggere l’errore “apt-get: comando non trovato”.
Tre altri problemi potrebbero causare l’errore “apt-get: comando non trovato”.
Innanzitutto, hai scritto correttamente il comando? Gli errori di battitura possono causare danni in qualsiasi sistema incentrato sul testo, dalla ricerca su Google alla ricerca di parole o frasi su una pagina. Il terminale Linux non è diverso. Prenditi il tempo necessario per assicurarti di aver inserito correttamente “apt-get”.
In secondo luogo, potrebbe essere che le tue autorizzazioni siano inadeguate? Invece di “apt-get” prova “sudo apt-get”: ora l’errore “comando non trovato” dovrebbe essere cancellato.
Infine, se trovi che viene visualizzato l’errore più specifico “sudo: comando non trovato” e hai provato tutto quanto sopra, il problema potrebbe effettivamente riguardare sudo, anziché apt-get. Consulta la nostra guida per correggere un errore sudo: comando non trovato.