Sommario:
Punti chiave
- Riposiziona le cartelle personali e modifica la posizione di salvataggio predefinita per liberare spazio sull’unità C:.
- Utilizza Windows Defender o un software antivirus di terze parti per cercare malware e rimuovere eventuali infezioni nascoste.
- Esegui Pulizia disco per eliminare in modo sicuro i file temporanei e gestire le dimensioni della cartella di sistema WinSxs.
L’unità C: in un PC Windows 11 o 10 contiene i file di installazione di Windows, insieme ad altri file e cartelle importanti, che occupano spazio. Ma se noti che l’unità C: sul tuo computer Windows si riempie ripetutamente, potrebbe trattarsi di un problema più profondo che dovresti risolvere.
Inizia con questi suggerimenti rapidi per la manutenzione
L’unità C: potrebbe continuare a riempirsi perché memorizzi tutto lì invece di partizionare l’unità fisica. Prova a spostare le cartelle personali su un’altra partizione o su un’unità esterna per liberare spazio. Inoltre, modifica il percorso di salvataggio predefinito per file e cartelle in modo che i nuovi download vengano automaticamente salvati altrove.
Inoltre, controlla le app installate e rimuovi tutto ciò che non è necessario. Anche se di recente non hai installato nuove app, il tuo sistema potrebbe contenere bloatware o software non necessario che puoi rimuovere.
Se hai bisogno di più soluzioni per liberare l’unità C:, segui i suggerimenti di seguito.
1. Cerca malware
Virus e altri malware sono tra gli autori più comuni dell’utilizzo insolito dello spazio di archiviazione sul disco rigido. Pertanto, il primo passo da compiere dopo aver notato un problema di archiviazione dell’unità C: è la scansione delle infezioni.
Windows Defender fa bene il lavoro e fornisce una protezione adeguata contro tutti i tipi di malware per PC. Sebbene abbia una protezione in tempo reale, dovresti eseguire una scansione completa del sistema per rilevare eventuali malware nascosti sul tuo computer:
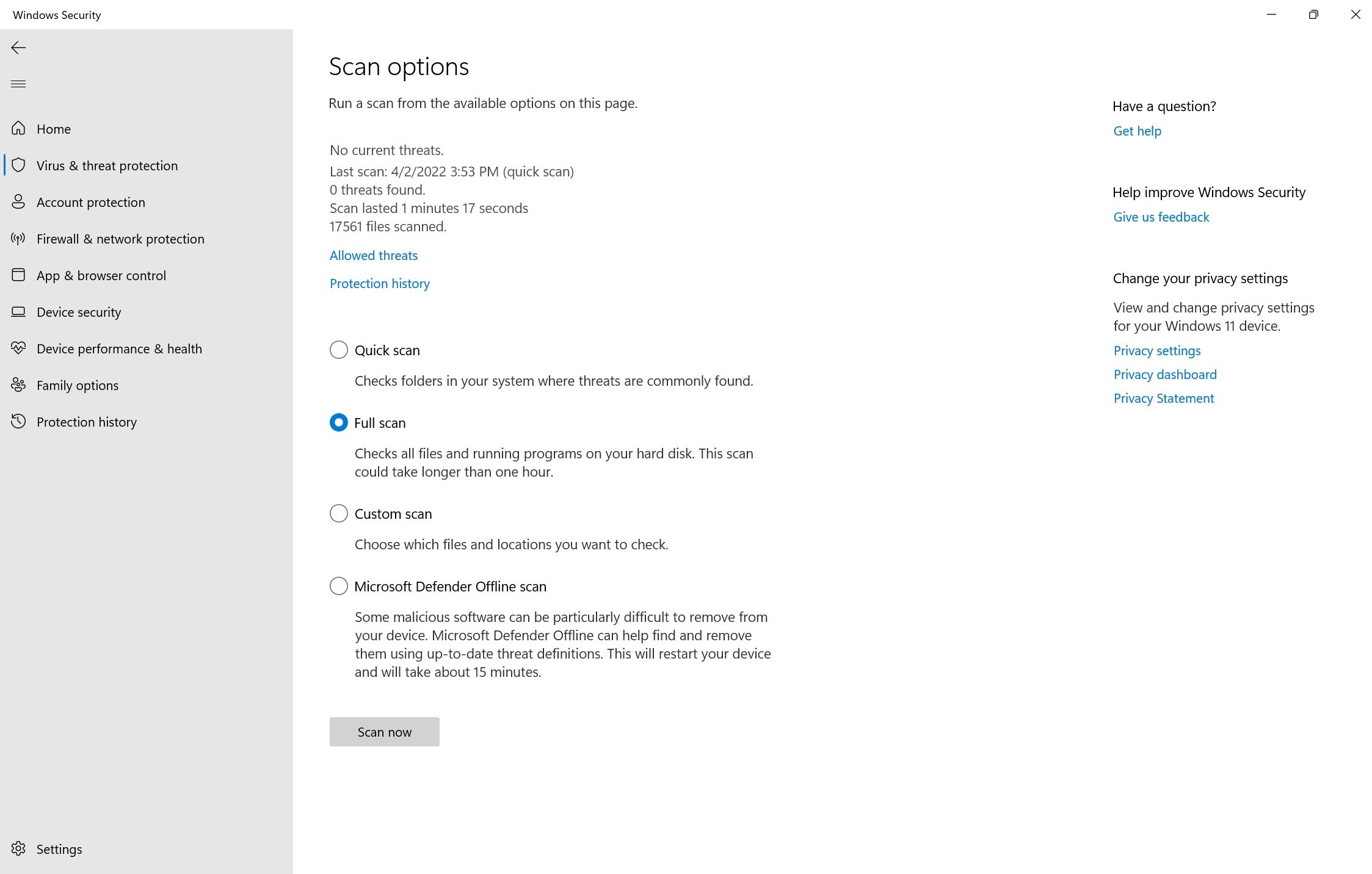
Mentre la scansione è in corso, potresti notare un rallentamento del tuo computer. Si consiglia di posticipare qualsiasi attività ad uso intensivo di risorse fino al termine della scansione. Se utilizzi un software antivirus di terze parti, puoi eseguire una scansione completa aprendo la dashboard dell’applicazione (solitamente nella barra delle applicazioni) e procedendo da lì. Il metodo esatto varia a seconda dei diversi fornitori di antivirus.
Se questa è la causa del tuo problema, consulta i passaggi da eseguire quando rilevi malware sul tuo computer.
2. Eseguire la Pulizia disco
I file temporanei, come le miniature e i precedenti aggiornamenti di Windows, occupano molto spazio sul disco rigido. L’utilità Pulizia disco di Windows può aiutarti a eliminare in modo sicuro file temporanei, vecchie copie di file di Windows Update, registri di aggiornamento di Windows e altro ancora:

Si consiglia inoltre la pulizia del disco per gestire l’enorme cartella di sistema WinSxs (Windows Side-by-Side). Questo componente di Windows contiene diverse versioni di file DLL, EXE e OCX. Svolge un ruolo fondamentale poiché aiuta ad aggiornare Windows senza sovrascrivere o eliminare file critici e, in caso di arresto anomalo, può aiutare a ripristinare le modifiche. Tuttavia, WinSxs può raggiungere una dimensione di 5-10 GB.
Windows gestisce automaticamente la cartella WinSxs, ma potrebbe essere più semplice eseguire lo strumento Pulizia disco per ridurne le dimensioni.
3. Utilizzare CHKDSK per trovare errori del file system
Errori logici sul disco di archiviazione possono causare tutti i tipi di malfunzionamenti. Ciò include la lettura errata dello spazio libero su disco e problemi di allocazione dello spazio di archiviazione. È possibile eseguire una scansione CHKDSK utilizzando il prompt dei comandi di Windows o il menu delle proprietà del disco locale per risolvere questo problema.
Come eseguire CHKDSK utilizzando il prompt dei comandi
CHKDSK è un’utilità Windows che esegue la scansione e corregge gli errori logici sul tuo SSD o disco rigido. Per usarlo:

Come eseguire CHKDSK utilizzando le proprietà dell’unità
Se preferisci utilizzare CHKDSK senza la riga di comando, utilizza questo metodo:

4. Gestisci i punti di ripristino del sistema
Il Ripristino configurazione di sistema è una funzionalità fondamentale di Windows che consente di ripristinare il computer a uno stato precedente in caso di problemi. Ma i punti di ripristino del sistema possono occupare molto spazio sul tuo PC, a seconda di come hai configurato la funzione.
Per regolare lo spazio occupato dai punti di Ripristino configurazione di sistema, attenersi alla seguente procedura:

In alternativa, puoi eliminare punti di ripristino del sistema non necessari per liberare ulteriore spazio sul computer.
5. Estendi la partizione C:
Se sei sicuro che il problema di archiviazione sul tuo computer non sia il risultato di quanto sopra, potrebbe valere la pena estendere lo spazio di archiviazione sulla partizione C:. Naturalmente, questo è possibile solo se sul disco sono presenti più partizioni o se è disponibile spazio non allocato.
Tutte queste operazioni possono essere eseguite utilizzando Gestione disco:

6. Interrompi la modalità di ibernazione del computer
Quando il computer entra in modalità Ibernazione, risparmia energia spegnendo completamente il sistema e consentendoti di riprendere il lavoro da dove lo avevi interrotto. Sebbene ciò possa essere conveniente, i file di ibernazione possono riempire l’unità C:.
Per disattivare l’ibernazione, avvia il prompt dei comandi con diritti di amministratore (fai clic con il pulsante destro del mouse sul pulsante Start per un collegamento) ed esegui questo comando:
powercfg.exe /hibernate off
Poiché il tuo computer non andrà più in modalità di ibernazione, assicurati di salvare tutto il tuo lavoro prima di lasciare la scrivania.
Se hai bisogno di ulteriore aiuto per mantenere l’unità C: ordinata, puoi utilizzare un’app di terze parti per pulire il disco. Oltre a liberare spazio sull’unità C:, questi strumenti potrebbero migliorare le prestazioni generali del tuo computer.
