Anche se lo spazio di archiviazione non è mai stato così economico, per molti utenti di Windows 10 non ce n’è mai abbastanza. Lo spazio di archiviazione è prezioso se sei un videografo o un appassionato di criptovalute, quindi è bene conoscere alcuni modi pratici per liberare spazio sul tuo C Drive.

La buona notizia è che il sistema operativo Windows ha diverse strategie integrate che possono aiutarti a massimizzare lo spazio di archiviazione dell’unità C.
Ricordarsi di svuotare il cestino è importante ma in genere non fa alcuna differenza significativa. Quindi, ti forniremo una guida sull’utilizzo di alcune altre soluzioni.
Sommario:
Libera spazio sull’unità C con le impostazioni di archiviazione di Windows
C’è una caratteristica che tutti i computer Windows hanno in comune: il sistema operativo è archiviato nell’unità C. Il tuo computer potrebbe avere altre unità, ma questa è l’unità predefinita.
Pertanto, quando spieghi come liberare spazio con le impostazioni di archiviazione di Windows, è implicito che stiamo discutendo dell’unità C.
Liberare spazio in Windows 10 è un processo relativamente semplice, anche se devi sapere come accedere a tutte le impostazioni necessarie. Ecco da dove inizi:
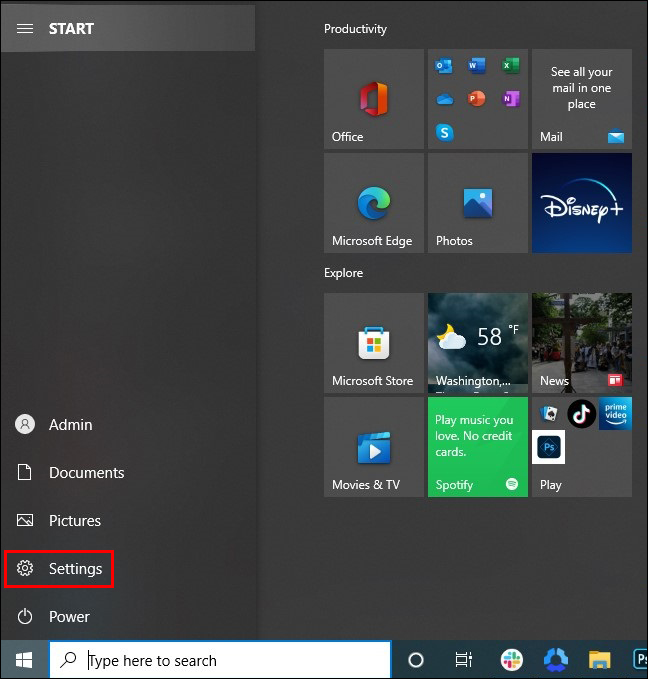
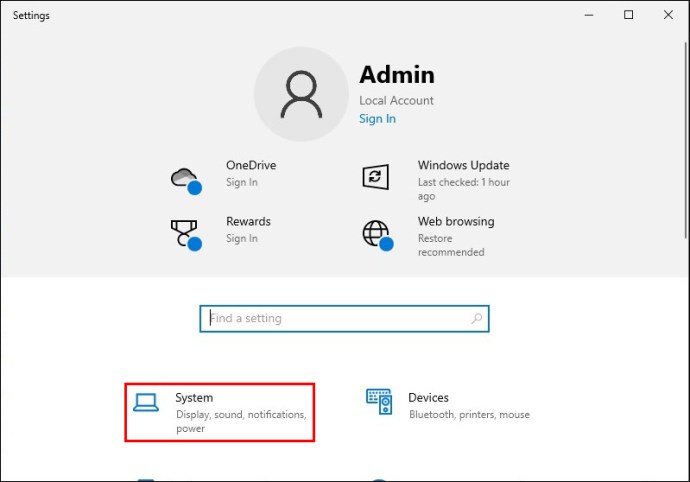
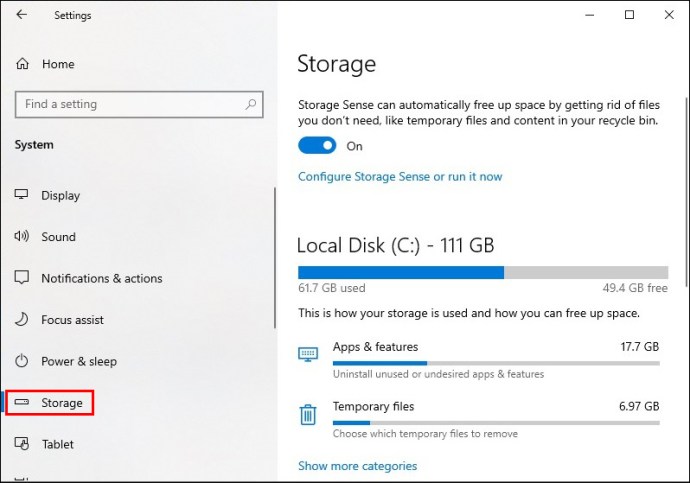
Seguendo questi passaggi, sei nelle impostazioni di archiviazione di Windows 10. In “Windows (C:)”, vedrai esattamente la quantità di spazio di archiviazione utilizzata e la quantità disponibile.
Vedrai anche come viene classificato lo spazio di archiviazione utilizzato. La categoria che utilizza più spazio sarà in cima, seguita dalla seconda più grande e così via.
In genere, la sezione “Sistema e riservata” è la più grande in quanto contiene tutti i file di sistema vitali utilizzati da Windows per funzionare correttamente. Idealmente, gli utenti dovrebbero lasciare in pace questa sezione.
Come rimuovere le app inutilizzate in Windows 10
Per la maggior parte degli utenti di Windows 10, la categoria “App e funzionalità” è quella in cui possono avere l’impatto più significativo in termini di liberazione di spazio.
È del tutto possibile che ci siano una o due app di cui ti sei dimenticato che sono sedute lì, occupando molto spazio. Ecco come rimuoverlo:
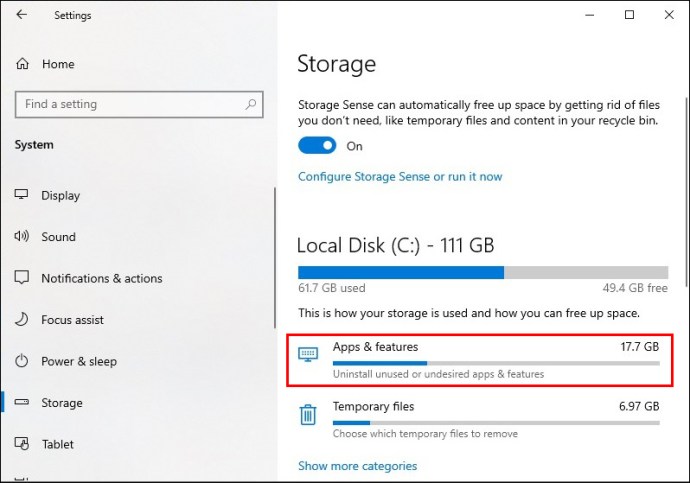
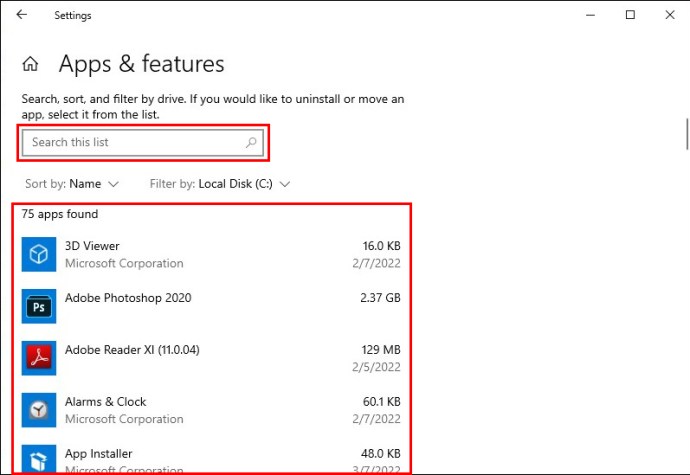
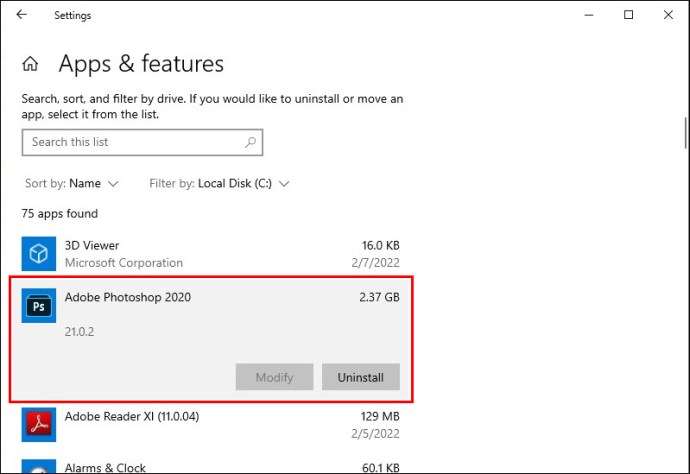
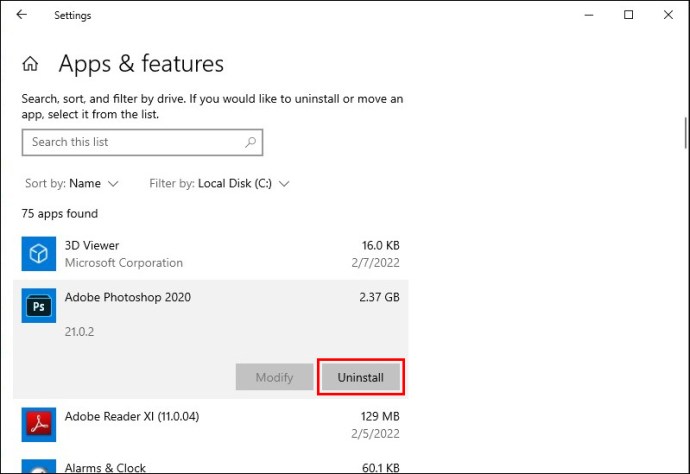
L’app verrà automaticamente rimossa, liberando così spazio sul C Drive. È possibile ripetere questo processo tutte le volte che è necessario.
È importante sottolineare che se il tuo computer ha altre unità, come Drive D, avrai anche la possibilità di “Spostare” un’app specifica su un’altra unità invece di disinstallarla.
Come eliminare i file temporanei in Windows 10
Un altro modo efficiente per liberare spazio utilizzando le impostazioni di archiviazione in Windows è eliminare i documenti che non ti servono, ma ciò può richiedere del tempo e, a volte, è necessario liberare spazio con urgenza. Ecco perché è meglio eliminare i file temporanei di Windows. Questi sono i passaggi da seguire:
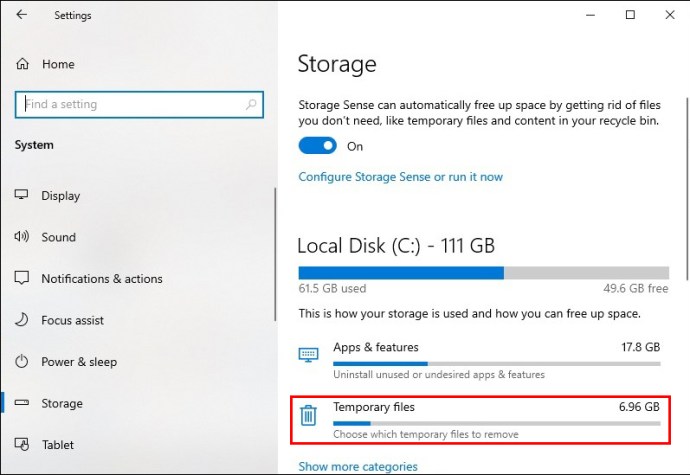
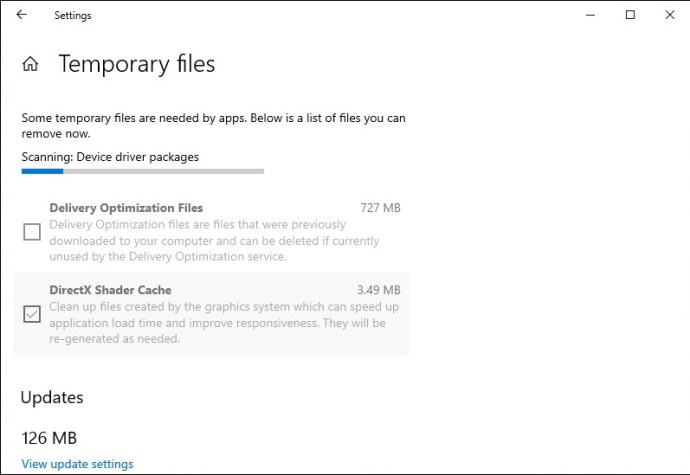
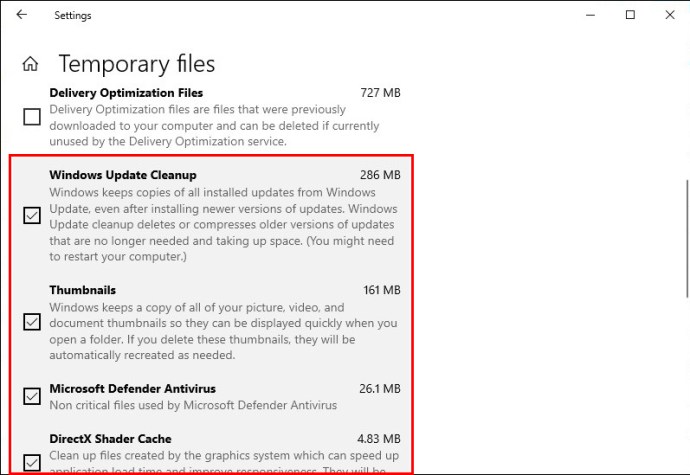
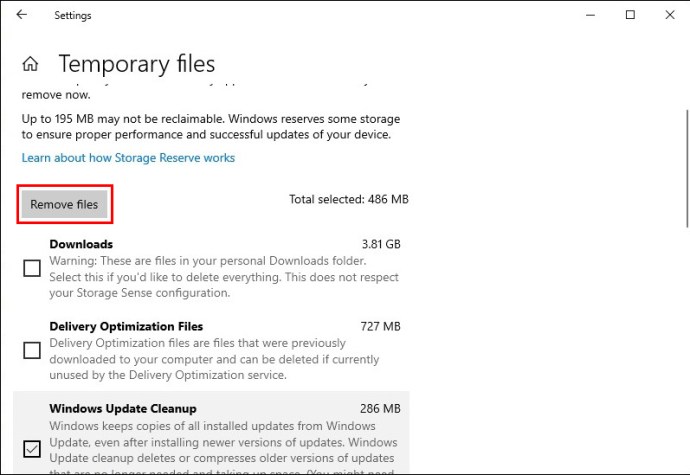
Nota che troverai il gruppo di file “Download” in questa categoria, quindi, a meno che tu non sia sicuro di voler eliminare questi file, deselezionali.
Come utilizzare la funzione di rilevamento dello spazio di archiviazione per liberare spazio sull’unità C
Un modo fantastico per assicurarti di avere sempre spazio di archiviazione sufficiente sull’unità C è utilizzare Storage Sense. Questa funzionalità è disponibile su Windows 10 e 11 ed è stata progettata per ripulire automaticamente i file non necessari per massimizzare lo spazio di archiviazione.
Per impostazione predefinita, Storage Sense è disabilitato sul tuo computer, ma puoi assicurarti che funzioni a tuo vantaggio con pochi clic e impostazioni. Ecco come abilitare e configurare Storage Sense in Windows 10 e 11.
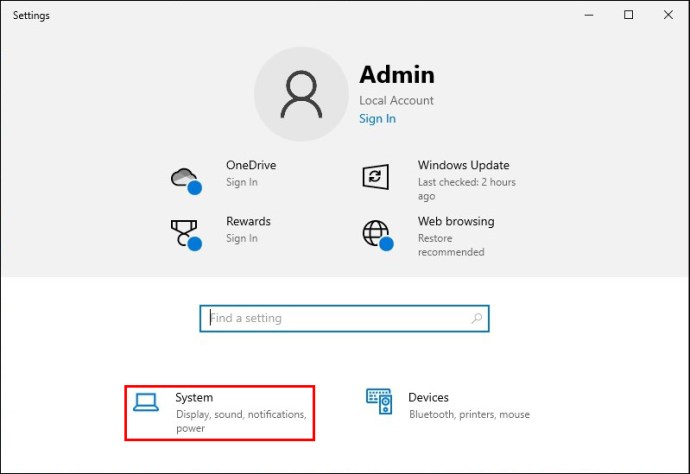
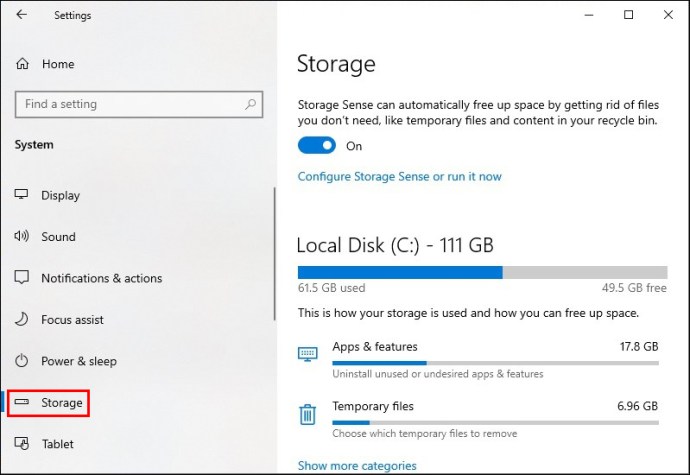
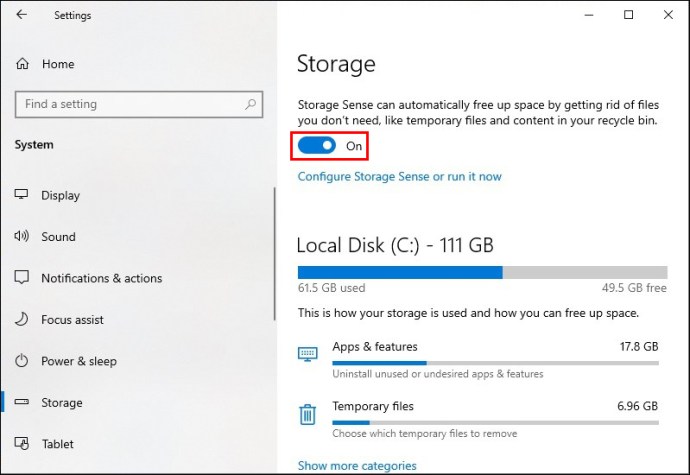
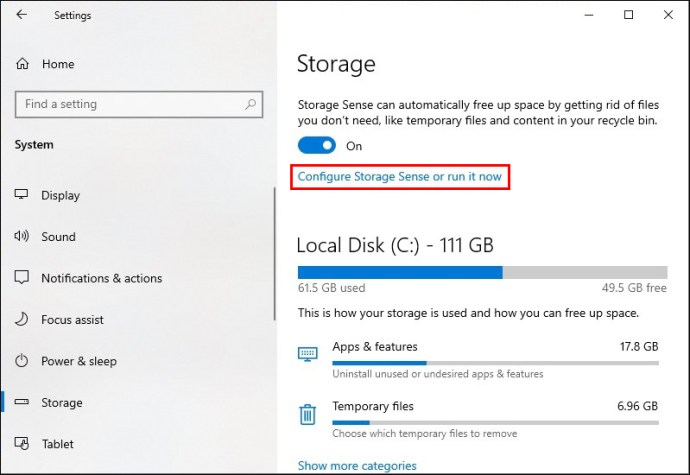
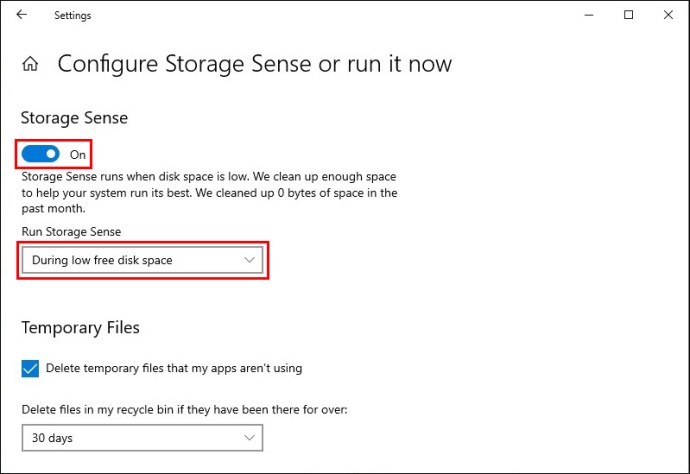
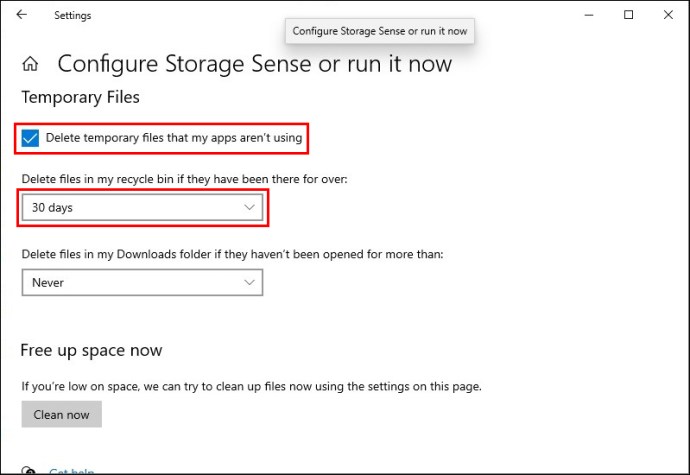
Se non vuoi passare attraverso queste impostazioni e vuoi eseguire questa pulizia solo una volta, seleziona il pulsante “Pulisci ora”, quindi ruota immediatamente il pulsante di commutazione su “Off”.
Come utilizzare la funzione di pulizia del disco per liberare spazio sull’unità C in Windows 10
Un altro modo super rapido per rimuovere i file non necessari dall’unità C è utilizzare la funzione Pulizia disco di Windows. È un’utilità semplice, disponibile su tutte le versioni attive del sistema operativo Windows. Segui questi passaggi per usarlo correttamente:
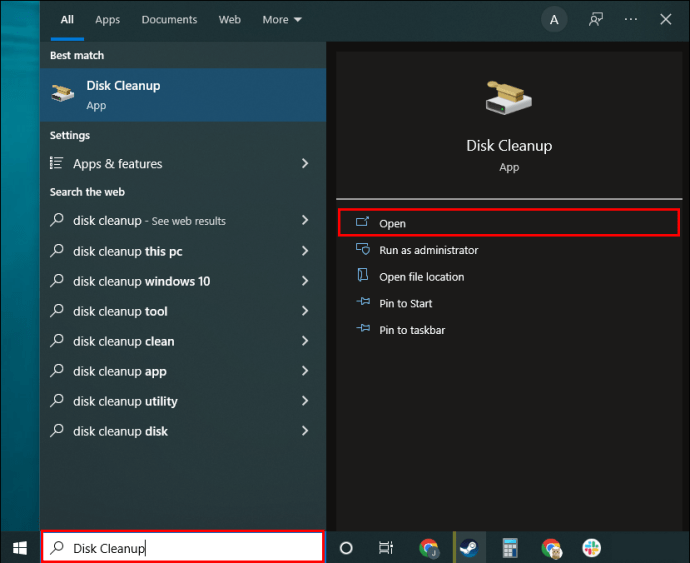
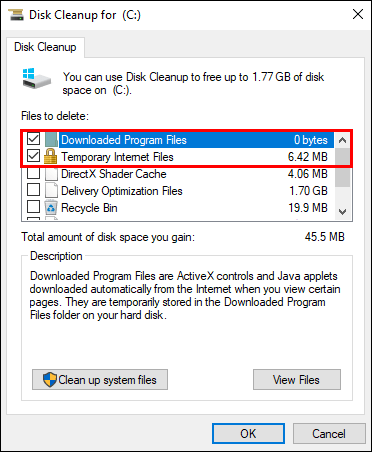
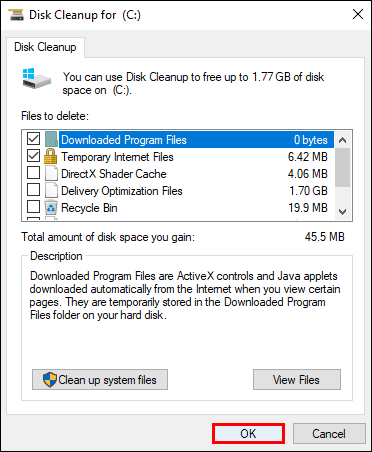
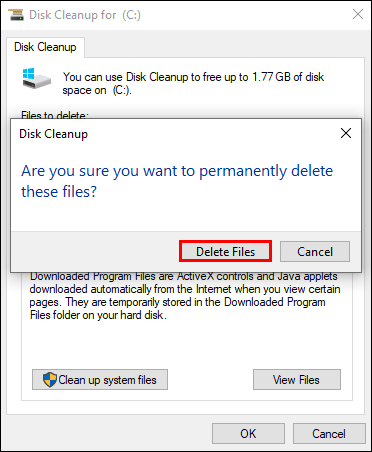
Nota: puoi anche selezionare “Ripulisci file di sistema” dalla prima finestra pop-up. Tuttavia, sarà necessario disporre dei privilegi di amministratore per accedere a questa opzione. Se è il tuo personal computer, non sarà un problema.
Come liberare spazio sull’unità C in Windows 11
Se hai eseguito l’aggiornamento da Windows 10 a 11, ci sono alcune altre soluzioni che puoi provare che possono liberare spazio sull’unità C.
Vale a dire, puoi archiviare le app che non usi molto spesso invece di eliminarle. Forse vuoi risparmiarti la fatica di reinstallarli ad un certo punto. È un processo abbastanza semplice, ed ecco come funziona:
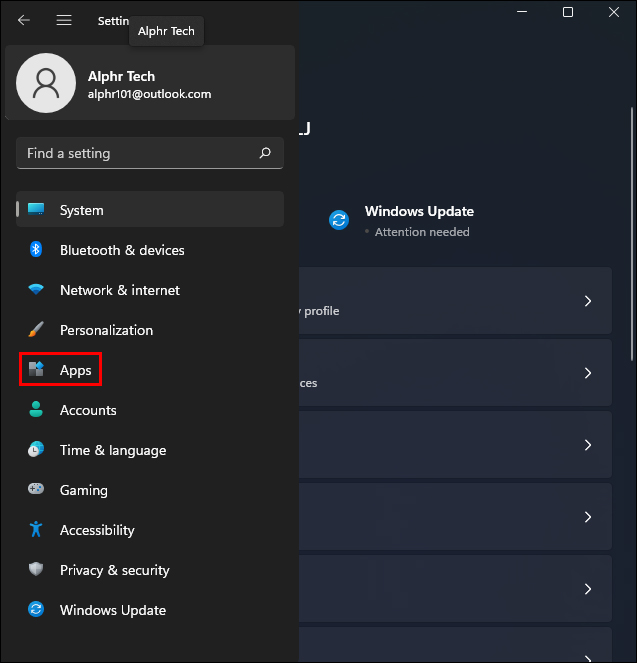
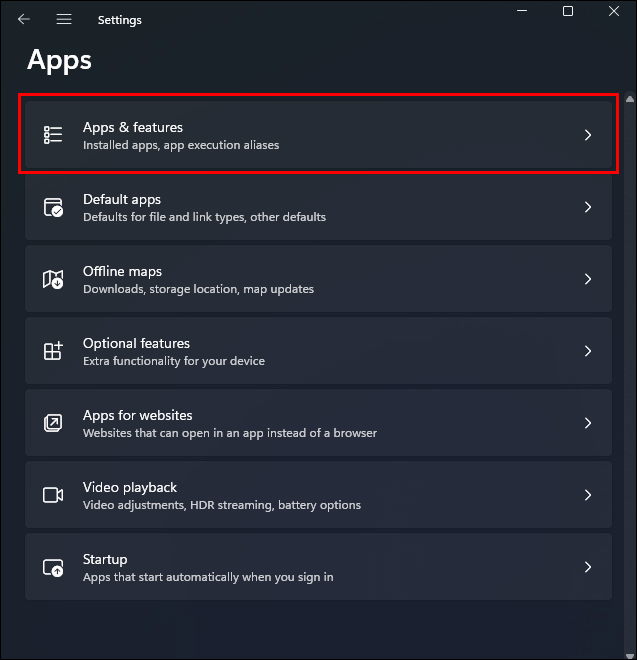
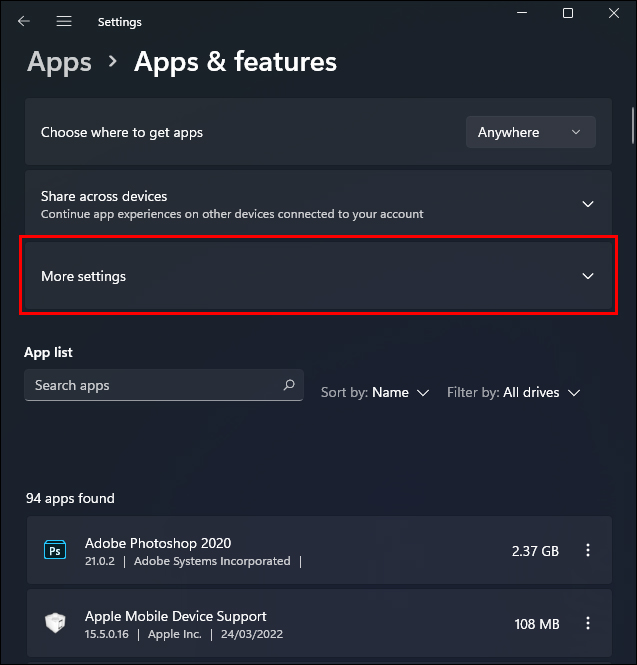
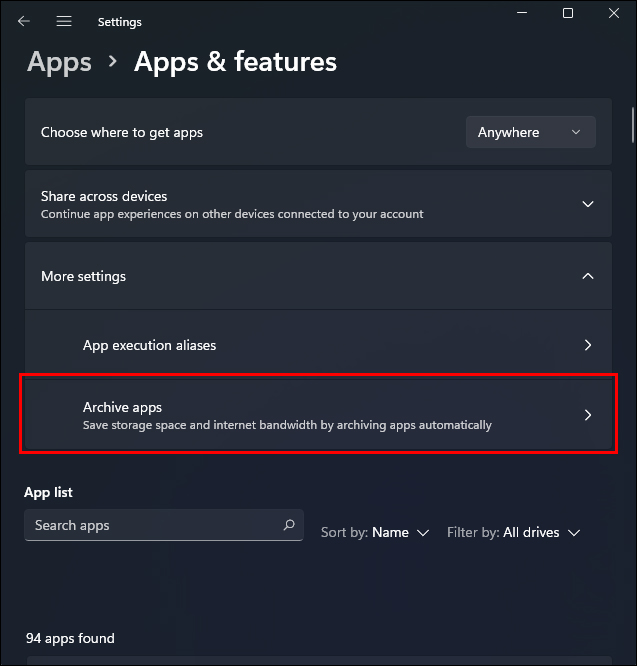
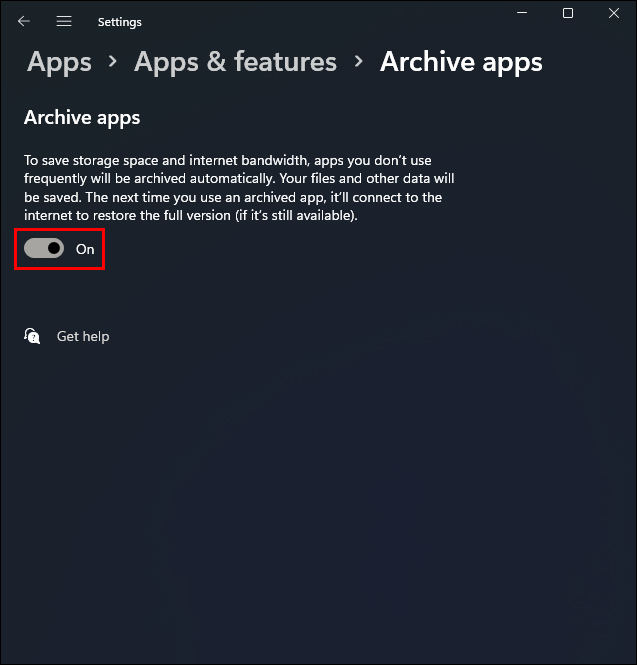
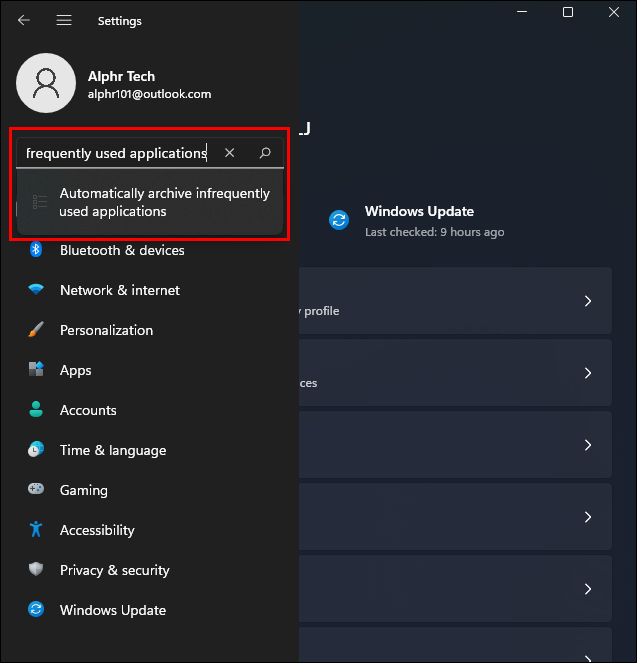
Tieni presente che consenti a Windows di decidere quali app devono essere archiviate scegliendo questa opzione. Dovrai disabilitare questa funzione se noti che un’app di cui hai bisogno è archiviata.
Come disabilitare l’ibernazione in Windows 10 e 11
Sia Windows 10 che Windows 11 sono configurati automaticamente per utilizzare la modalità Sospensione a tuo vantaggio. Quando chiudi il laptop, il computer non si spegne ma conserva l’energia e ti consente di tornare rapidamente al lavoro quando lo apri.
Lo stesso vale per il tuo PC: tutto ciò che devi fare è premere lo spazio o spostare il mouse e puoi tornare a quello che stavi facendo. Ma questo vantaggio ha un prezzo e spazio di archiviazione sull’unità C. Se sei in un vincolo di spazio di archiviazione, disabilitare la modalità di ibernazione può essere d’aiuto. Ecco come lo fai:
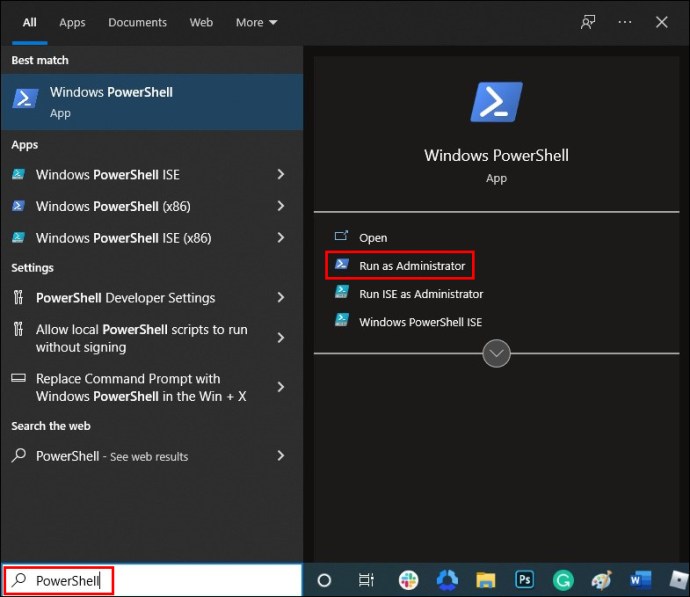
powercfg /hibernate off “.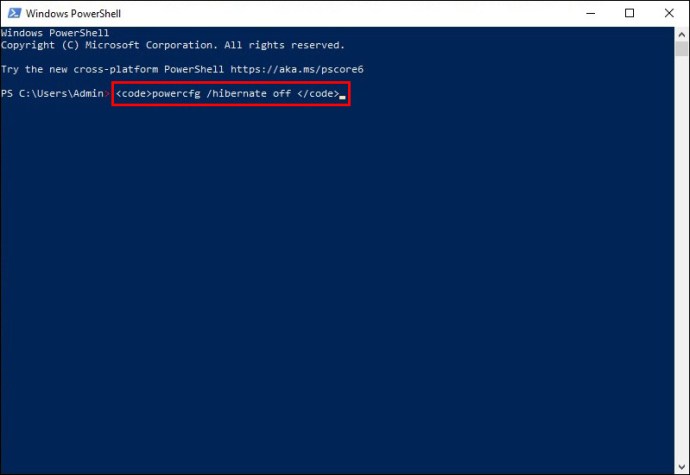
Non riceverai alcuna conferma che il comando abbia funzionato in base alla progettazione. Ma puoi andare alle impostazioni di archiviazione e vedere se riesci a vedere i file di ibernazione nella categoria “Sistema e riservato”.
Tieni presente che non avere accesso alla modalità Ibernazione può essere dannoso per la batteria del tuo laptop. Significa anche che dovrai spegnere il PC ogni volta che non lo usi per lunghi periodi. Ma se ti fornisce lo spazio di archiviazione di cui hai bisogno in una situazione specifica, può davvero essere utile.
Ottenere tutto lo spazio libero necessario per l’unità C
Assicurarsi di utilizzare le impostazioni di archiviazione, inclusa la funzione Rilevamento archiviazione, può migliorare l’esperienza complessiva di Windows 10.
Anche se hai spazio di archiviazione libero, l’eliminazione di app e file non necessari manterrà la macchina in funzione in modo più efficiente. L’utilizzo dello strumento di utilità Disk Cleanup può fornire spazio sufficiente durante l’installazione di un nuovo videogioco o la creazione di un impianto di mining di criptovalute.
Questi sforzi possono fare molto, ma a volte solo un’unità esterna o un abbonamento di archiviazione cloud possono salvare la giornata.
Qual è il tuo sistema di riferimento per liberare spazio sulle tue unità? Fatecelo sapere nella sezione commenti qui sotto.

