Risoluzione dell’Errore TPM 2.0 in Valorant: Guida Dettagliata
Se sei un appassionato di Valorant, è probabile che tu abbia già incontrato alcuni fastidiosi errori. In particolare, l’errore relativo al TPM 2.0 può risultare particolarmente frustrante. Fortunatamente, questa guida ti spiegherà come risolvere il problema in pochi minuti.
Valorant, il celebre sparatutto in prima persona 5v5 di Riot Games, ha conquistato un vasto pubblico fin dalla sua uscita nel giugno 2020. La combinazione di diverse modalità di gioco, mappe uniche, un ricco arsenale di armi e personaggi con abilità specifiche ha reso questo titolo un punto di riferimento per gli appassionati di giochi PC a livello globale.
L’impegno costante di Riot Games nel supporto al gioco e al suo ecosistema ha giocato un ruolo cruciale nel suo successo. Attraverso strategie di marketing efficaci, sia a livello regionale che internazionale, Valorant ha raggiunto una vasta platea di giocatori in tutto il mondo.
Inoltre, l’investimento di Riot nel settore degli eSport e l’espansione del gioco in mercati più piccoli hanno contribuito a rafforzare la sua popolarità. Non a caso, Valorant è stato premiato come “Esports Game of the Year” agli Esports Awards per due anni consecutivi, nel 2021 e nel 2022.
Nonostante il suo successo, chi gioca regolarmente a Valorant potrebbe essersi imbattuto nell’errore TPM 2.0. Questa problematica può risultare decisamente irritante, ma non preoccuparti: siamo qui per fornirti una soluzione.
L’Errore TPM 2.0 in Valorant
L’introduzione di Windows 11 da parte di Microsoft, con il suo aggiornamento gratuito per i PC compatibili, ha suscitato un grande interesse. Tuttavia, per i giocatori di Valorant, sia amatoriali che professionisti, questo cambiamento ha comportato alcune sfide. Molti utenti non sono stati in grado di avviare il gioco, ritrovandosi di fronte a messaggi di errore.
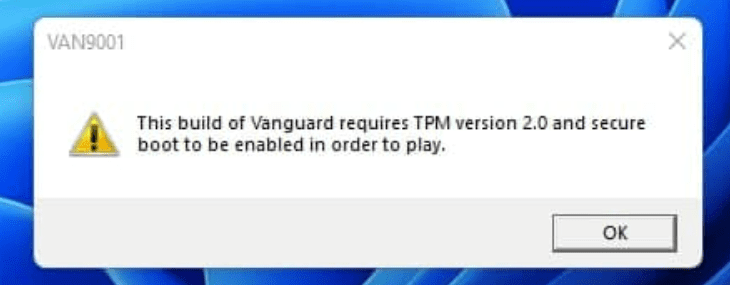
Inizialmente, la causa del problema non era chiara. Si trattava di un errore di Microsoft o di un problema lato client di Valorant? I giocatori hanno iniziato a ricevere messaggi come “Questa build di Vanguard richiede che TPM versione 2.0 e l’avvio sicuro siano abilitati per giocare” con il codice di errore VAN9001. Contemporaneamente, molti si sono trovati a dover affrontare anche il problema dell’avvio sicuro.
Le Cause dell’Errore TPM 2.0
Windows 11 ha introdotto due nuove componenti di sicurezza: il TPM 2.0 e l’avvio protetto. TPM, acronimo di Trusted Platform Module, è un chip che archivia informazioni cruciali come certificati digitali, chiavi e password, contribuendo alla protezione del PC. L’avvio protetto, invece, fa parte della Unified Extensible Firmware Interface (UEFI) e difende il sistema da minacce e vulnerabilità durante l’avvio.
La vera causa di questi errori risiede nell’implementazione da parte di Riot di questi requisiti per l’esecuzione del gioco. L’obiettivo è proteggere i giocatori da vulnerabilità e prevenire l’uso di cheat. In sostanza, per giocare a Valorant su Windows 11, è necessario abilitare queste due opzioni sul computer.
Come Risolvere l’Errore TPM 2.0
Se tu o i tuoi amici avete riscontrato questo errore, siete nel posto giusto per trovare una soluzione rapida. La soluzione principale consiste nell’abilitare il TPM 2.0 e l’avvio protetto nel sistema. Se non sai come fare, non preoccuparti. Ecco una guida passo passo per abilitare queste opzioni sul tuo computer.
Abilitare l’Avvio Sicuro
L’avvio sicuro può essere attivato dalle impostazioni del BIOS della tua macchina. Per accedere al BIOS, è necessario premere un tasto specifico all’avvio del computer. Questo tasto varia a seconda del produttore. Ecco un elenco dei tasti più comuni per diverse aziende:
| ACER: | tasto F2 |
| ASUS: | tasto F9 |
| Dell: | tasto F2 |
| HP: | tasto F10 |
| Lenovo: | tasto F1, F2 |
| MSI: | tasto F9 |
| Razer: | tasto F1, Del |
I tasti BIOS più comuni sono F10, F2, F12 e F1. Se la tua macchina non è nell’elenco, cerca la combinazione di tasti specifica per la tua scheda madre.
Passaggi per Abilitare l’Avvio Sicuro
Passaggio 1: Riavvia il computer.
Passaggio 2: Durante la fase di avvio, premi ripetutamente il tasto di accesso al BIOS finché non viene visualizzato il menu di avvio.
Passaggio 3: Nel menu del BIOS, cerca le opzioni relative all’avvio. La posizione di queste opzioni può variare, quindi potrebbe essere necessario esplorare le impostazioni. Spesso, si trovano in una sezione denominata “Configurazione di avvio”. Ecco come appare su un laptop Dell:
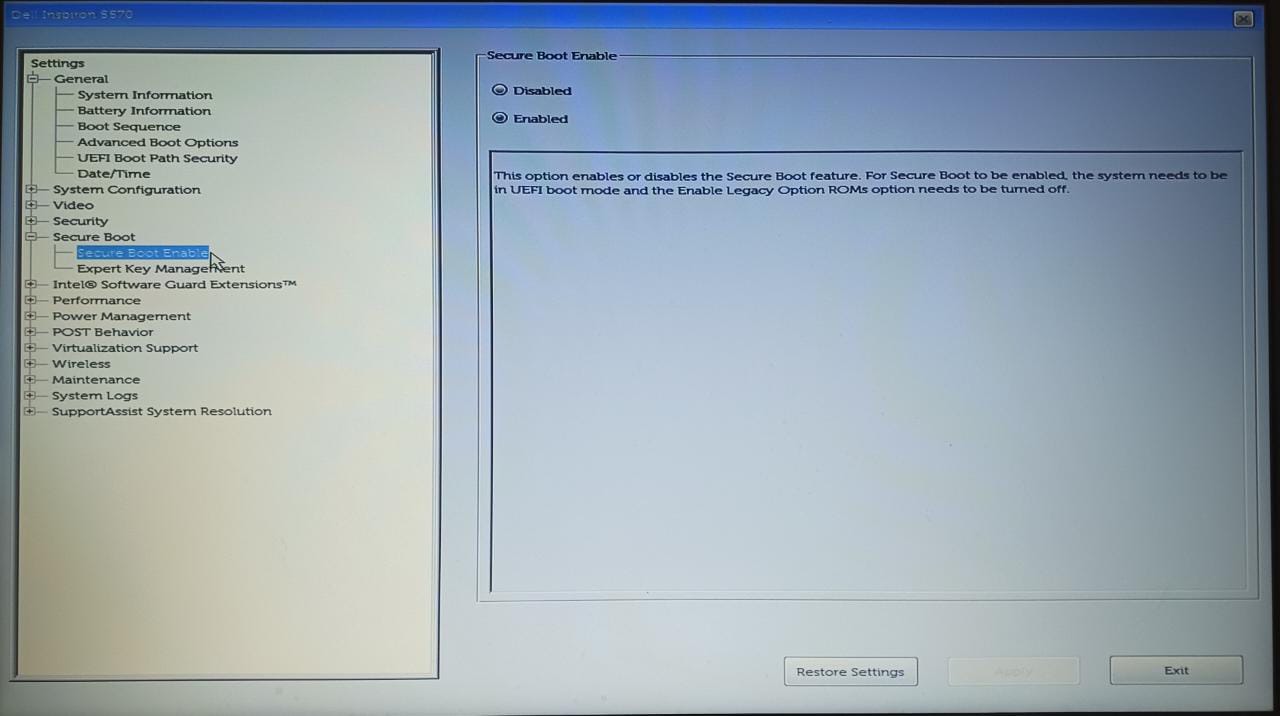
Passaggio 4: Seleziona “Avvio protetto” e abilitalo.
Passaggio 5: Salva le modifiche e riavvia il computer.
Nota: Se UEFI non è abilitato, dovrai attivarlo prima di abilitare l’avvio protetto, poiché quest’ultimo funziona solo in modalità UEFI.
Abilitare il TPM 2.0
Il TPM 2.0 può essere abilitato dalle impostazioni del BIOS, tramite script di riavvio o modificando le chiavi di registro. Il metodo più semplice è abilitarlo dal BIOS. Per farlo, è necessario prima aver abilitato l’avvio sicuro.
Nota: Il TPM potrebbe essere denominato anche TPP o “sicurezza del sistema” a seconda del produttore.
Passaggio 1: Riavvia il computer e accedi alle impostazioni del BIOS.
Passaggio 2: Cerca l’opzione “Intel Trusted Platform Module Technology” o “TPM”.
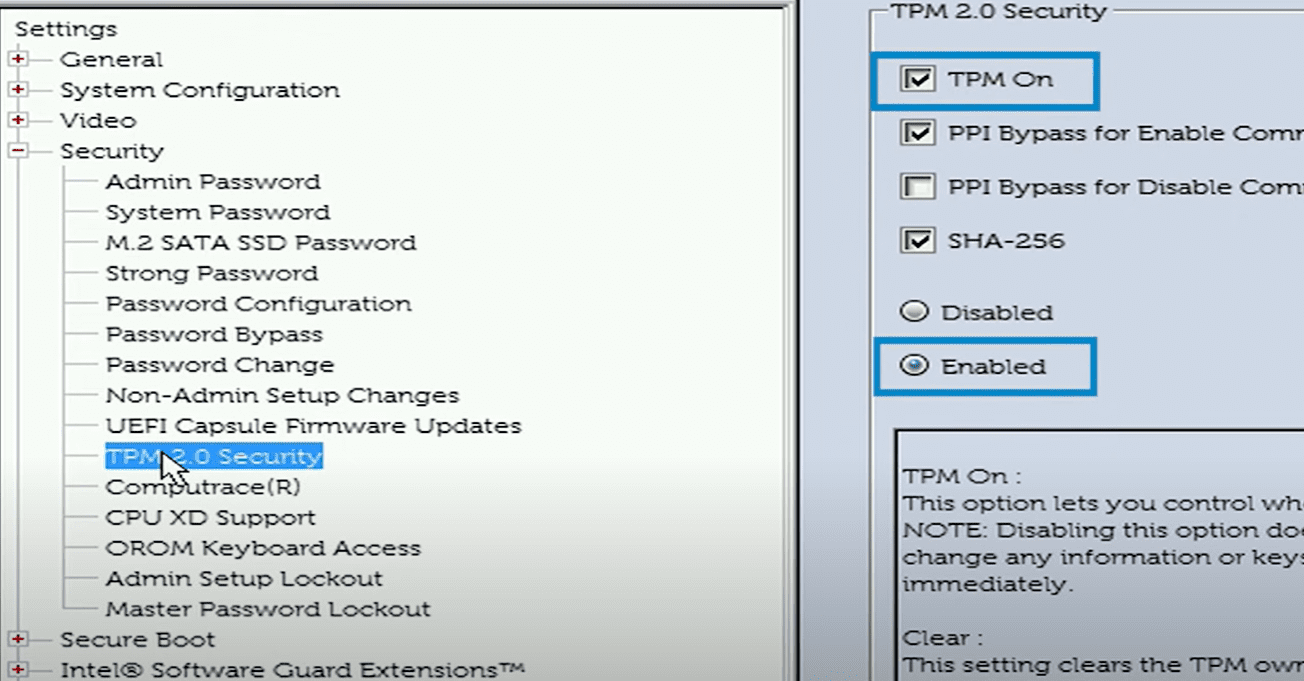
Passaggio 3: Abilita il TPM.
Passaggio 4: Salva le modifiche e riavvia il computer.
Verifica dello Stato di Avvio Sicuro e TPM 2.0
Puoi verificare lo stato dell’avvio sicuro e del TPM 2.0 senza dover riavviare il computer, seguendo questi passaggi:
Passaggio 1: Digita “Informazioni di sistema” nella barra di ricerca di Windows e premi Invio.
Passaggio 2: Nel riepilogo del sistema, cerca la “Modalità BIOS”: dovrebbe essere impostata su “UEFI”.
Passaggio 3: Seleziona “Avvio protetto”. Il suo stato dovrebbe essere “Attivato”.
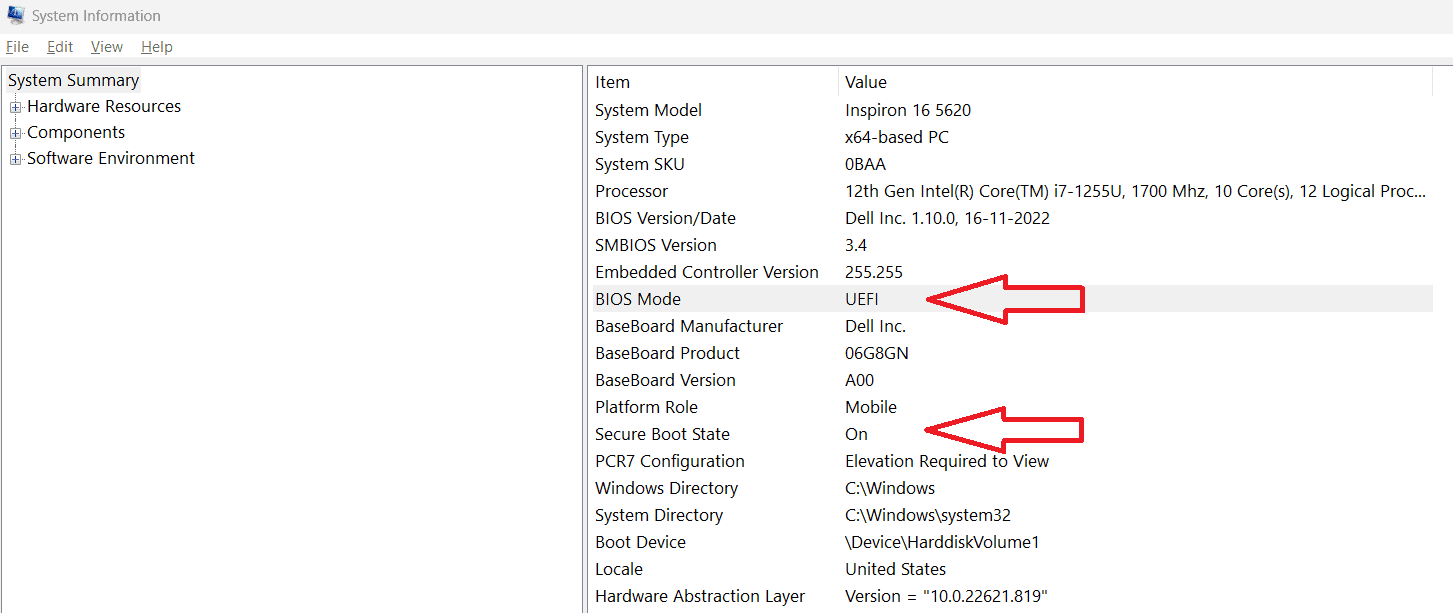
Passaggio 4: Nei dettagli del “TPM”, controlla la versione. Dovrebbe essere “2.0”. Puoi verificarla anche da “Gestione Dispositivi”.
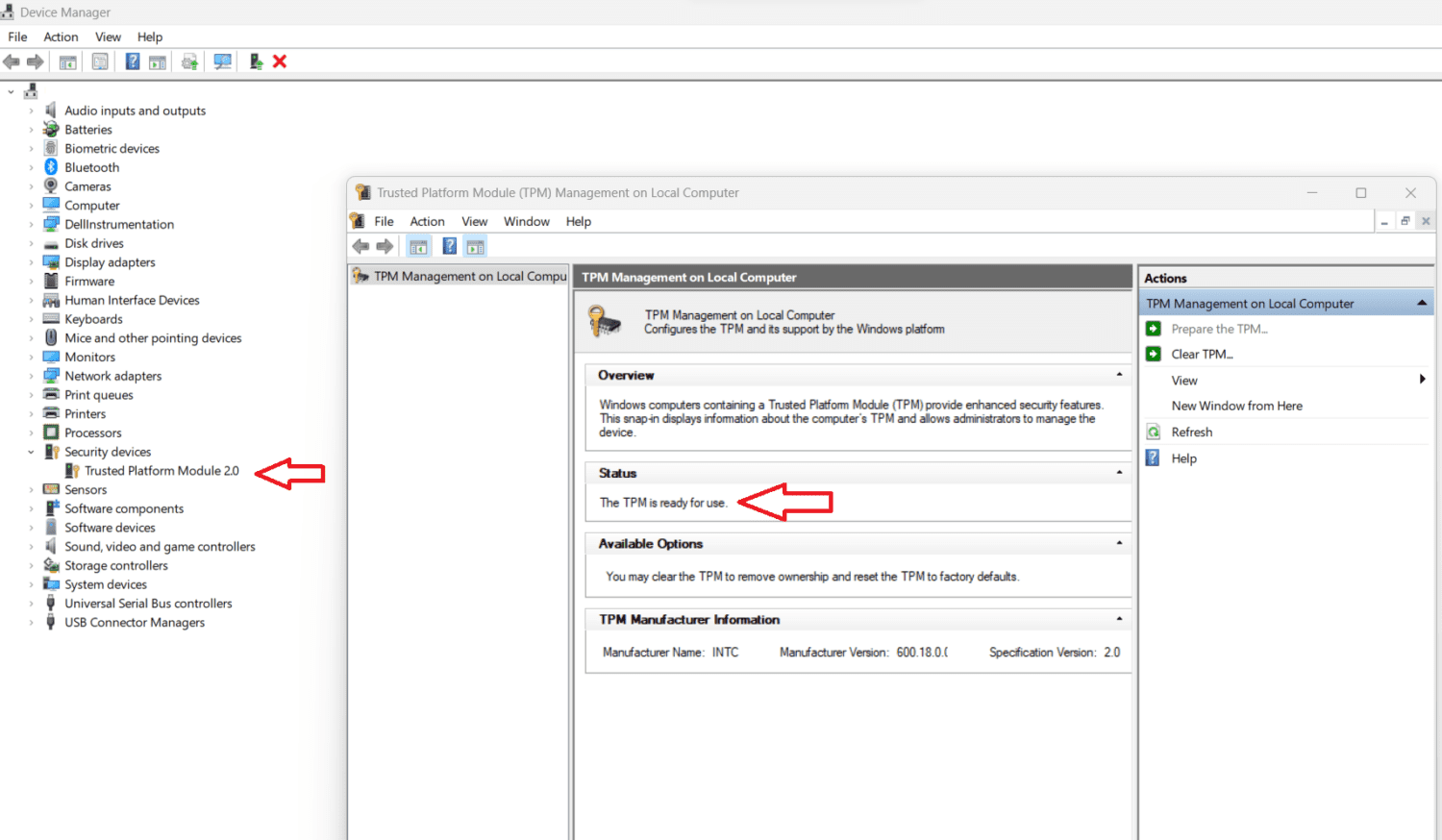
Nota: Se tutti i passaggi precedenti sono stati verificati, il tuo sistema è configurato correttamente.
Errore VAN9003 – Avvio Protetto
Se riscontri il codice di errore “VAN9003”, accompagnato dal messaggio “Questa build di Vanguard non è conforme alle impostazioni di sistema correnti” e “Vedi il centro notifiche di Vanguard nella barra delle applicazioni per maggiori dettagli”, puoi provare la seguente soluzione:
La causa di questo errore è la mancata attivazione di UEFI e Avvio protetto sul tuo sistema. Se non puoi abilitare tali impostazioni, esiste una soluzione alternativa. Segui tutti i passaggi indicati di seguito per risolvere il problema:
Passaggio 1: Apri la cartella di installazione di Valorant.
Passaggio 2: Individua il file “RiotClientServices.exe”. Fai clic con il pulsante destro del mouse e seleziona “Proprietà”.
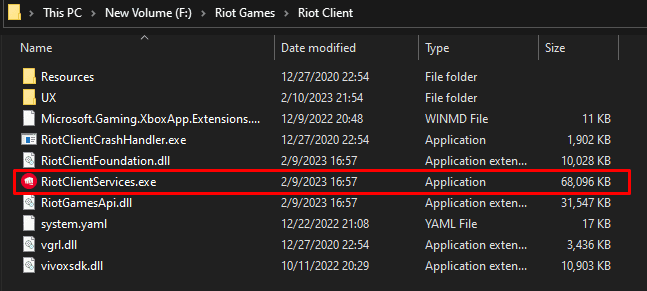
Passaggio 3: Vai alla scheda “Compatibilità”.
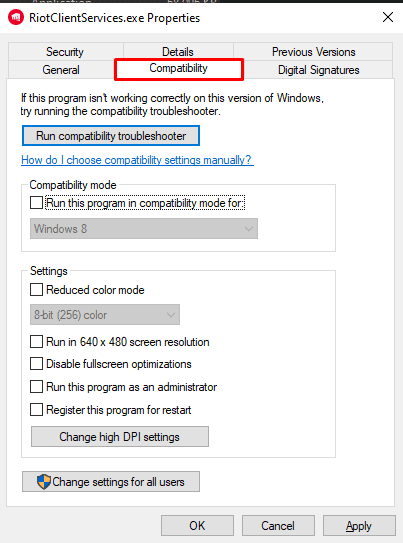
Passaggio 4: Spunta la casella “Esegui questo programma in modalità compatibilità”.
Passaggio 5: Seleziona “Windows 8” e fai clic su “Applica”.
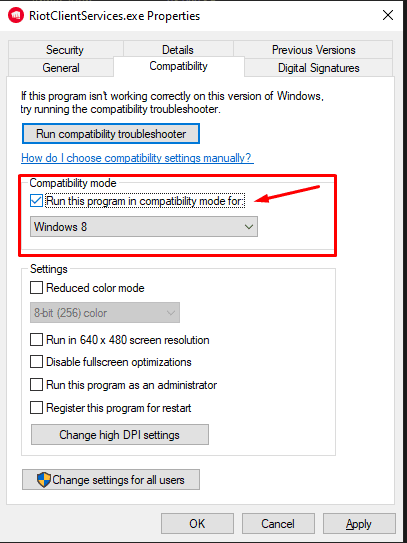
Segui i passaggi precedenti per risolvere l’errore VAN9003. Tuttavia, è consigliabile abilitare l’avvio protetto e il TPM 2.0 se il tuo sistema lo supporta.
Conclusioni
Windows 11 ha introdotto numerose funzionalità, ma i giocatori di Valorant hanno riscontrato problemi con l’avvio del gioco a causa degli errori TPM 2.0 e di avvio protetto. Tuttavia, non si tratta di veri e propri bug. Riot ha implementato questi livelli di sicurezza per proteggere i giocatori e impedire l’accesso ai cheat. L’impegno di Riot Games verso il gioco e la sua community, unito alla sicurezza offerta da Windows 11, promette un’esperienza di gioco sicura ed efficiente.
Se sei un giocatore abituale di Valorant, potresti voler prendere in considerazione l’acquisto di una tastiera da gioco performante per migliorare la tua esperienza di gioco.