La funzionalità di acquisizione schermata in Windows si rivela uno strumento prezioso per memorizzare ciò che appare sul monitor e per la condivisione di tali informazioni, per esempio in forum o gruppi di discussione.
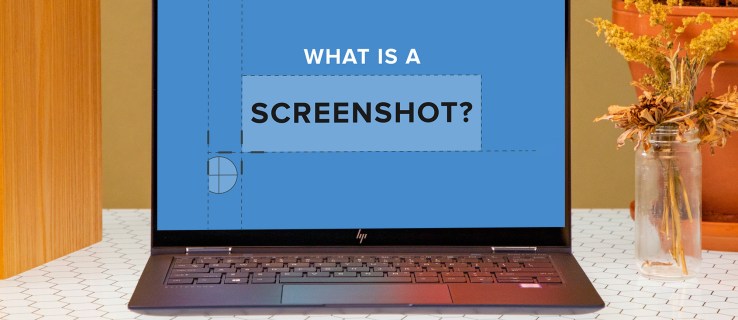
Tuttavia, spesso ci si interroga sulla destinazione finale di queste immagini una volta effettuate. La cartella in cui vengono salvate dipende dal metodo di acquisizione utilizzato. Questo articolo ti accompagnerà attraverso i vari passaggi necessari per recuperare le tue schermate in Windows, a prescindere dalla tecnica che hai scelto per crearle.
Windows 11
Come accennato, la modalità di acquisizione dell’immagine influenza direttamente la sua destinazione. Esaminiamo ora le diverse procedure disponibili in Windows 11 per ottenere uno screenshot e le relative posizioni di salvataggio.
Solo tasto Stamp
Quando si acquisisce una schermata utilizzando esclusivamente il tasto Stamp, l’immagine viene catturata e memorizzata negli appunti.
Il pulsante Stamp si trova generalmente nell’angolo superiore destro della tastiera, spesso abbreviato con “prt sc” o “prt scn”. Premendo questo tasto, si cattura una schermata. L’immagine acquisita può essere incollata in qualsiasi applicazione che lo supporti, come MS Paint. Per incollare uno screenshot in MS Paint, segui questi passaggi:
- Apri MS Paint e premi Ctrl + V per incollare l’immagine.

- Ora premi Ctrl + S per salvare l’immagine sul tuo computer.

- Nella finestra di dialogo che appare, scegli la cartella in cui desideri salvare l’immagine.

- Clicca su “Salva” per completare la procedura.

Questo metodo di acquisizione ti permette di scegliere dove salvare l’immagine sul tuo dispositivo.
Strumento di cattura
Lo strumento di cattura si attiva premendo contemporaneamente i tasti Win + Maiusc + S e consente di selezionare l’area dello schermo da catturare. Al termine della selezione, lo schermo si oscura leggermente, segnalando che l’immagine è stata catturata.
Dopo l’acquisizione, una notifica in basso a destra ti informa che lo screenshot è stato copiato negli appunti. Questa è l’impostazione predefinita. Se desideri salvarlo in una cartella specifica, clicca sulla notifica e poi su “Salva”. Si aprirà una finestra che ti permetterà di selezionare la cartella desiderata.
Questo metodo permette quindi di personalizzare la posizione di salvataggio delle tue immagini.

Win + Stamp
Un’altra opzione è quella di premere simultaneamente i tasti Windows e Stamp (Win + PrtScr). Lo schermo si oscurerà brevemente, indicando l’avvenuta acquisizione. Tuttavia, in questo caso non sarà possibile scegliere la cartella di salvataggio.

Le immagini acquisite con questa combinazione di tasti vengono automaticamente salvate nella cartella “Screenshot”. Per recuperarle, apri “Esplora file”, vai su “Immagini” e infine individua la cartella “Screenshot”.
Windows 10
Anche in Windows 10, la destinazione delle schermate dipende dal metodo di acquisizione utilizzato. Ecco come individuare le varie posizioni dove vengono archiviate le immagini.
Tasto Stamp
Se utilizzi il tasto Stamp (PrtScr) per acquisire una schermata, questa viene salvata negli appunti. Puoi quindi incollarla in qualsiasi applicazione, come MS Paint. Ecco come salvare un’immagine catturata con il tasto Stamp in MS Paint:
- Apri MS Paint e premi Ctrl + V per incollare l’immagine.

- Premi Ctrl + S per salvare l’immagine sul tuo PC.

- Scegli la cartella dove desideri salvare l’immagine dalla finestra di dialogo.

- Clicca su “Salva” per completare la procedura.

Strumento di cattura
Lo strumento di cattura permette di catturare schermate. I seguenti passaggi mostrano come acquisire e salvare una schermata utilizzando questo strumento.
- Dalla finestra attiva, premi Win + Maiusc + S.

- Apparirà un piccolo strumento, che indica che una schermata sta per essere acquisita.

- Clicca sull’icona del dischetto nella finestra e seleziona la cartella dove desideri salvare l’immagine.

Anche con lo strumento di cattura, hai la possibilità di scegliere la destinazione dei tuoi screenshot.
Win + Stamp
Premendo Win + PrtScr viene acquisita un’immagine dello schermo. Lo schermo si oscurerà leggermente per indicare che la cattura è andata a buon fine.

La schermata viene automaticamente salvata nella cartella “Screenshot”, accessibile tramite “Esplora file” e poi “Immagini”.

Windows 7
Windows 7 offre diverse opzioni per acquisire e salvare le schermate. Vediamo quali sono queste tecniche e dove vengono archiviate le immagini per ciascun metodo.
Tasti Win + PrtScr
Per catturare l’intero schermo in Windows 7, premi i tasti Win + PrtScr. Non ci sarà alcuna notifica visibile, ad eccezione di un breve oscuramento dello schermo.

L’immagine viene automaticamente salvata nella cartella “Screenshot” presente all’interno della libreria “Immagini”. Per recuperarla, apri “Esplora file”, vai su “Immagini” e poi “Screenshot”.
Strumento di cattura
In alternativa, puoi usare lo strumento di cattura per creare la schermata. Al termine dell’acquisizione apparirà una notifica e potrai scegliere dove salvare l’immagine. Con lo strumento di cattura, hai sempre il controllo sulla posizione di salvataggio.
Ritrovare le schermate
Individuare i tuoi screenshot può risultare complicato se non hai avuto la possibilità di salvarli in una posizione specifica. Tuttavia, a seconda del metodo scelto per l’acquisizione, puoi identificare la cartella dove sono state archiviate le tue immagini. Speriamo che questa guida ti sia stata utile per ritrovare le tue schermate. Indipendentemente dal metodo usato, ora hai gli strumenti per localizzare facilmente le tue immagini.
Se hai ritrovato degli screenshot che avevi precedentemente salvato, quale metodo hai utilizzato per ritrovarli? Condividilo nei commenti qui sotto.