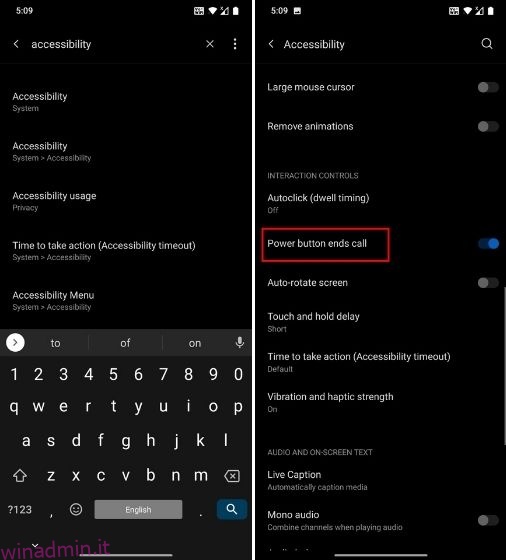I problemi del sensore di prossimità non sono nuovi sugli smartphone Android. Ci sono casi di illuminazione dello schermo durante le chiamate e, attenzione, questo continua a succedere sui dispositivi Android di punta. Nel caso in cui tu abbia uno schermo danneggiato a portata di mano, l’esperienza peggiora ulteriormente. Gli utenti segnalano che dopo lievi danni, lo schermo non si accende durante le chiamate perché interessa il sensore di prossimità. Il display si oscura perennemente e bisogna attendere che la chiamata finisca dall’altro lato. In sintesi, è un’esperienza frustrante. Quindi se vuoi disabilitare il sensore di prossimità durante le chiamate su smartphone Android allora segui la nostra guida qui sotto.
Sommario:
Come risolvere lo schermo non si accende o si spegne durante le chiamate (2022)
In questo tutorial, abbiamo menzionato cinque diversi modi per risolvere il problema del sensore di prossimità che affligge vari telefoni Android. Si noti che i metodi menzionati di seguito non sono esaustivi e non solo limitati a quella particolare sezione. Quindi ti suggerirei di iniziare con le correzioni di base e quindi passare al metodo successivo passo dopo passo per trovare più risoluzioni.
1. Correzioni di base
Per la maggior parte degli utenti che hanno un sensore di prossimità rotto, le Impostazioni di accessibilità sui dispositivi Android possono risolvere il problema. È applicabile ai dispositivi Android 6.0+. Ecco come procedere.
1. Apri Impostazioni sul tuo dispositivo Android e cerca “Accessibilità”. Ora apri la pagina Accessibilità. In alternativa, puoi navigare su Impostazioni -> Sistema per trovare il suddetto menu. Ora scorri verso il basso e cerca “Il pulsante di accensione termina la chiamata”. Abilita questo interruttore. Ti consentirà di terminare la chiamata con il pulsante di accensione dell’hardware anche quando lo schermo è spento.
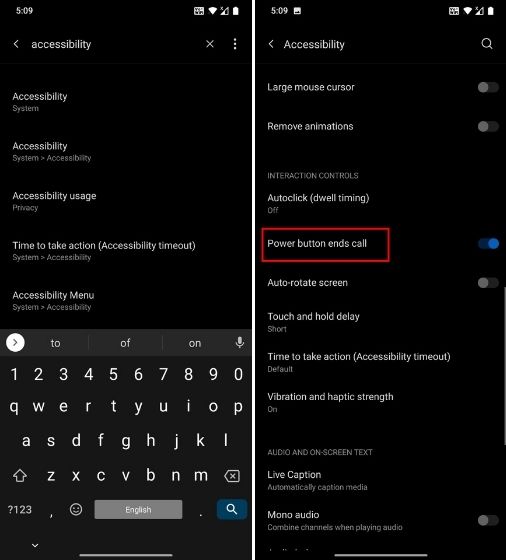
2. Alcuni dispositivi Samsung consentono anche di ricevere la chiamata con il pulsante Volume su. Se lo schermo non si accende anche prima di aver ricevuto una chiamata, il pulsante Volume su ti consentirà di accettare la chiamata. Quindi assicurati di abilitare questo interruttore. Gli utenti che dispongono di dispositivi di altri OEM, cercano questo interruttore nella pagina Accessibilità. Per tua informazione, i dispositivi Android di serie non hanno questa opzione.
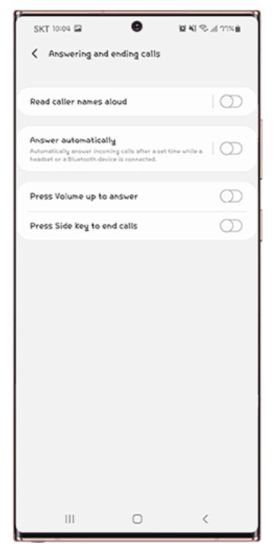
3. Sebbene i passaggi precedenti ti consentano di ricevere/terminare chiamate quando lo schermo è spento, se desideri attivare lo schermo durante una chiamata attiva, segui questo passaggio. La maggior parte degli smartphone Android è dotata della funzionalità “Fai doppio clic con il pulsante di accensione”. Ti consente di aprire la fotocamera facendo doppio clic sul pulsante di accensione hardware. Se hai questa opzione, attivala. Durante le chiamate, la fotocamera ignorerà il sensore di prossimità e forzerà l’accensione dello schermo. Infine, puoi aprire altre app o abilitare la modalità Altoparlante.
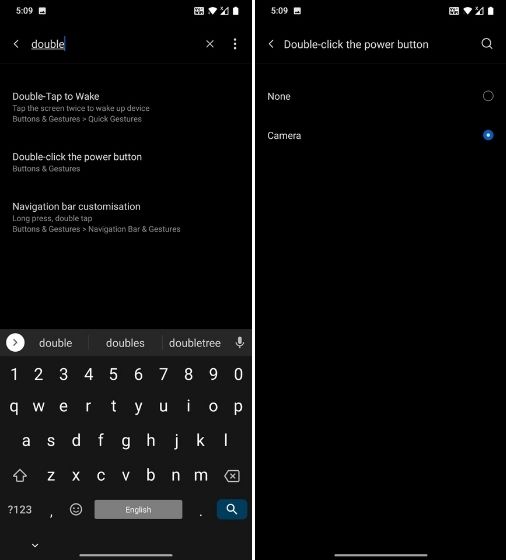
2. Tocca Tocca App
L’app TapTap è stata creata da Kieron Quinn per offrire utilità aggiuntiva agli smartphone Android, ma può anche essere un ottimo strumento per i dispositivi che soffrono di problemi con i sensori di prossimità. L’app TapTap ti consente di toccare due volte o tre volte sul retro del telefono per eseguire molte azioni di sistema. Utilizzeremo questa funzionalità per accendere lo schermo durante le chiamate.
1. Prima di tutto, clicca su questo link e scarica l’app TapTap. Funziona su dispositivi Android 7.0+. Successivamente, installa l’app sul tuo dispositivo Android.
2. Durante l’installazione, ti verrà chiesto di toccare due volte sul retro per verificare la sensibilità. Se l’app non è in grado di registrare il tuo tocco, regola la sensibilità e le dimensioni del dispositivo. Inoltre, se hai un sensore di impronte digitali sul retro, tocca due volte sul sensore.
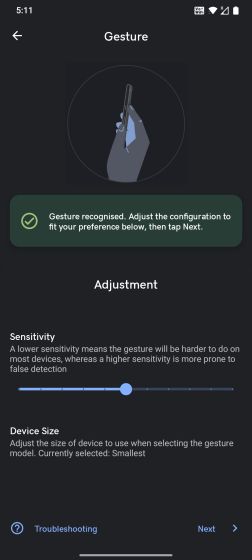
3. Quindi, segui le istruzioni sullo schermo e concedi l’autorizzazione di accessibilità. Successivamente, assicurati di disabilitare l’ottimizzazione della batteria.
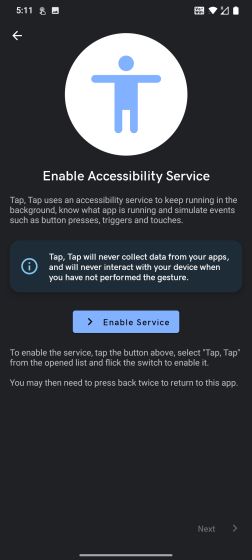
4. Una volta completato il passaggio, vai su “Gates” e disabilita tutti gli interruttori, in particolare le opzioni “Display Off” e “In chiamata”.
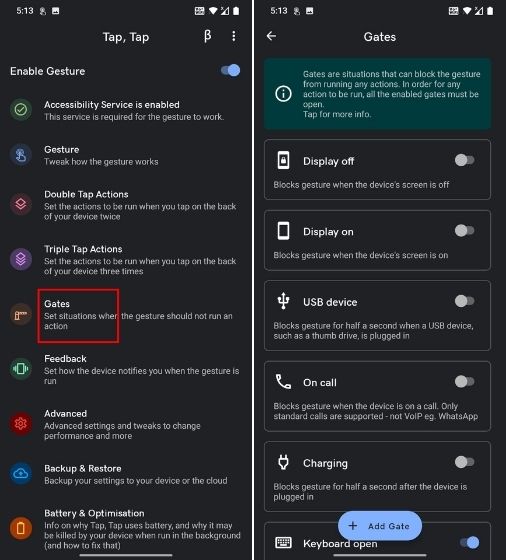
5. Quindi, apri “Azioni doppio tocco” e quindi tocca “Aggiungi azione”. Se le azioni sono già state aggiunte, tieni premuto e rimuovile.
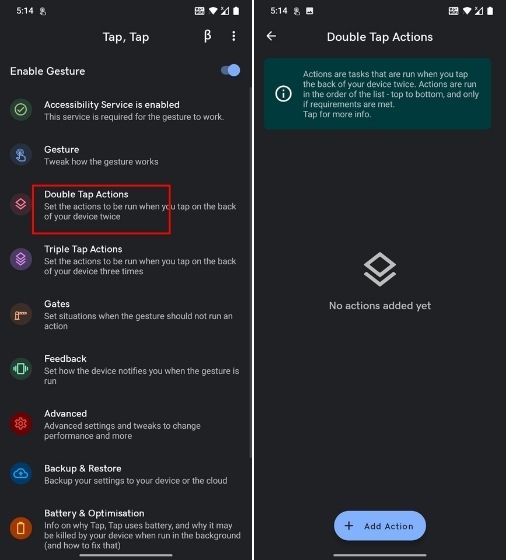
6. Ora scegli “Avvia” e quindi aggiungi “Avvia fotocamera”. Ciò ti consentirà di avviare la fotocamera toccando due volte sul retro durante una chiamata. Il motivo per cui ti chiedo di aprire la fotocamera in modo specifico durante la chiamata è perché può ignorare il sensore di prossimità che impedisce l’accensione dello schermo.
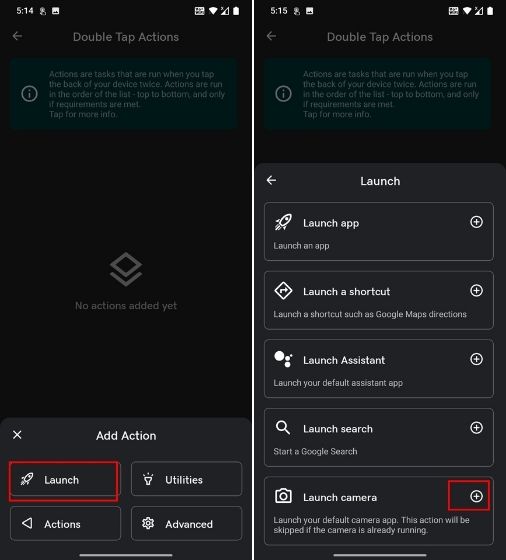
7. Ora vai avanti, effettua una chiamata e tocca due volte sul retro. Scoprirai che lo schermo è acceso e la fotocamera è stata aperta. Da qui, puoi terminare la chiamata o attivare la modalità altoparlante dall’area notifiche. Puoi anche aprire qualsiasi app dal programma di avvio.
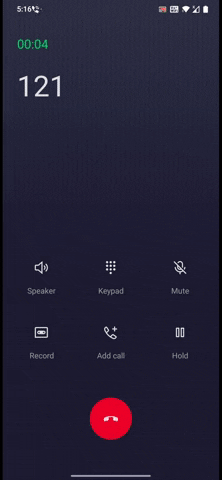
8. Se il passaggio precedente non funziona per te, ti consiglierei di aggiungere una nuova azione. Rimuovere l’azione esistente e aggiungerne una nuova. Scegli “Azioni” e quindi aggiungi “Riattiva dispositivo”. Probabilmente non funzionerà su dispositivi con Android 10 o versioni successive, ma se hai uno smartphone con Android 9 o versioni precedenti, potrebbe funzionare.
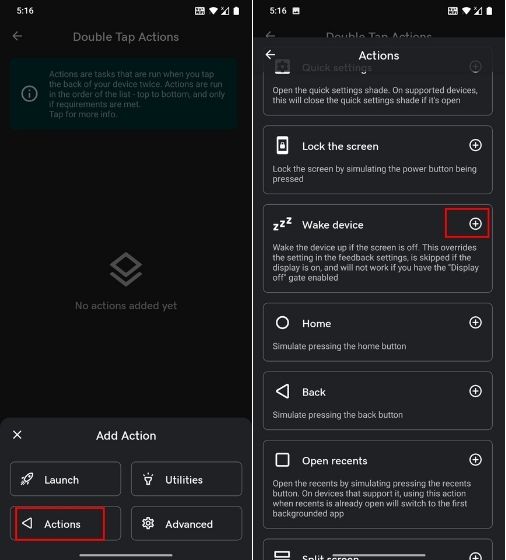
9. Ora vai avanti e verifica se funziona. In caso contrario, apri “Avanzate” e abilita “Metodo dispositivo di riattivazione legacy”.
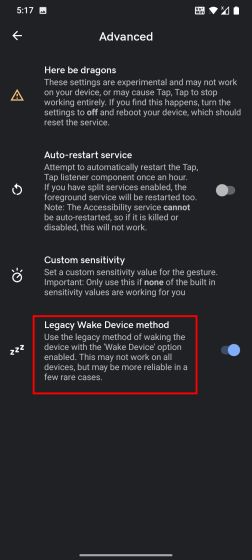
10. Nel mio utilizzo l’app TapTap funzionava bene, ma era troppo sensibile ai tocchi e apriva la fotocamera anche dopo un leggero trigger. Quindi, per regolare la sensibilità, apri “Gesto” e riduci la “Sensibilità”.
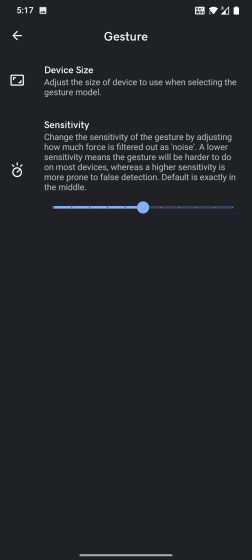
3. Installa un’app di composizione modificata
Alcuni sviluppatori hanno escogitato una nuova idea per bloccare completamente il sensore di prossimità durante le chiamate. Generalmente, i Dialer sono programmati in modo tale che quando si riceve una chiamata, il sensore di prossimità spegne lo schermo e lo accende quando non ci sono oggetti nelle vicinanze. Quindi gli sviluppatori hanno avuto un’idea per rimuovere del tutto il codice sorgente relativo al sensore di prossimità nell’app AOSP Dialer. In questo modo, il sensore di prossimità non verrà attivato durante le chiamate. È fantastico, vero? Quindi ecco come puoi procedere.
1. Per gli utenti Android 8.0, puoi scaricare l’app AOSP Dialer modificata dai forum XDA. Ora installa l’app e concedi tutte le autorizzazioni. Assicurati di impostare il Dialer modificato come app chiamante predefinita.
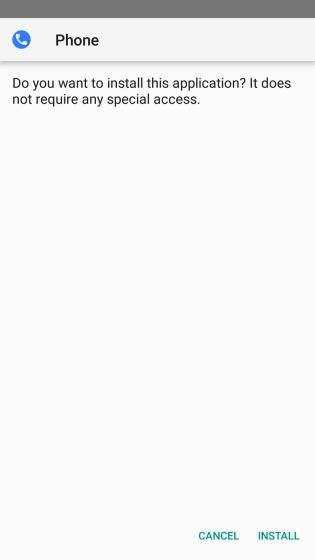
2. Per gli utenti Android 9.0, puoi scaricare il dialer AOSP modificato da qui. Installa l’app e segui le istruzioni sullo schermo per impostarla come dialer predefinito. Ora in poi, il sensore di prossimità non spegne lo schermo durante le chiamate.
4. Utilizzare Switch Access in Impostazioni di accessibilità
Switch Access è uno strumento di accessibilità che ti consente di navigare nell’interfaccia utente di Android con l’aiuto di pulsanti hardware. Questo metodo è applicabile a tutti gli smartphone Android.
1. Innanzitutto, apri Accessibilità nella pagina Impostazioni e abilita “Cambia accesso”. Ti verrà chiesto di selezionare un dispositivo USB o Bluetooth. Non toccare nulla, tocca semplicemente il pulsante “Esci”.
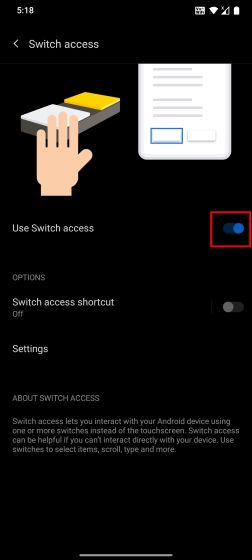
2. Quindi, abilita “Cambia scorciatoia di accesso”. Se ricevi un messaggio, seleziona “Tenere i tasti del volume” e salvalo.
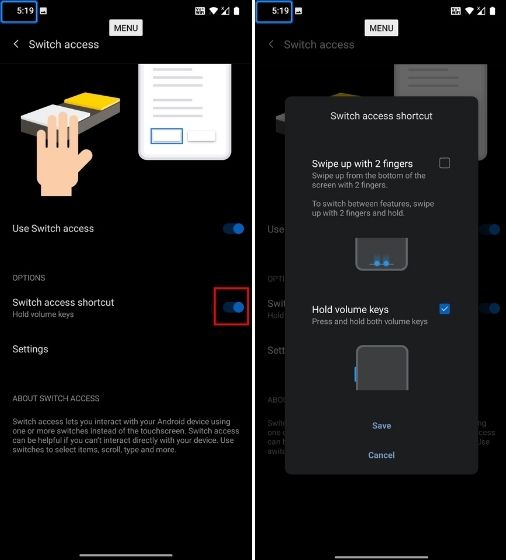
3. Quindi, apri “Impostazioni” nella pagina Switch Access e passa a “Assegna interruttori per la scansione”.
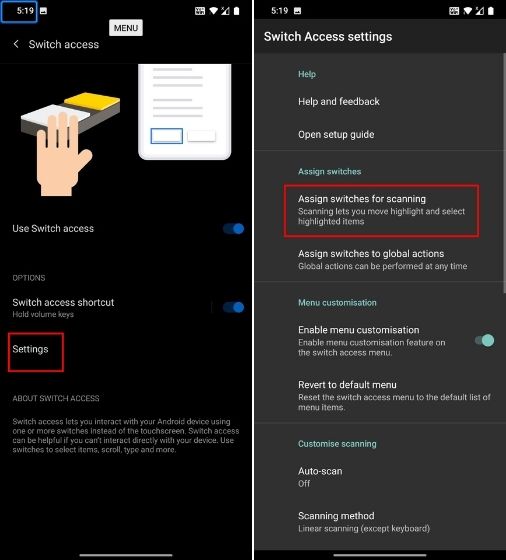
4. Qui, tocca “Seleziona” e quindi premi il pulsante di riduzione del volume hardware. Registrerà la pressione del tuo pulsante. Ora salvalo. Ciò ti consentirà di selezionare un pulsante dell’interfaccia utente (equivalente al tasto Invio) premendo il pulsante di riduzione del volume.
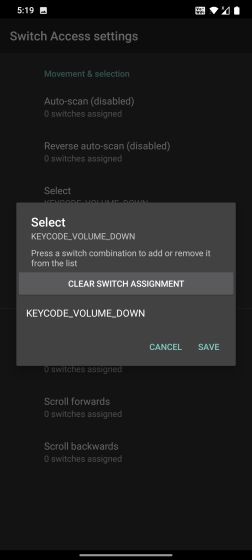
5. Allo stesso modo, tocca “Avanti” e premi il pulsante di aumento del volume hardware. Ora salvalo. Fondamentalmente, premendo il pulsante di aumento del volume, sarai in grado di spostarti su diversi pulsanti dell’interfaccia utente.
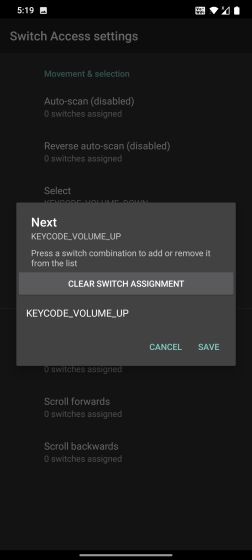
6. Ora, quando stai effettuando una chiamata e lo schermo è spento a causa del sensore di prossimità rotto, puoi premere il pulsante di aumento del volume per passare al pulsante “Altoparlante”. Come puoi vedere nell’immagine qui sotto, il pulsante dell’altoparlante si trova al numero 2: il primo è il Menu e il secondo è il pulsante dell’altoparlante. Questa posizione dei pulsanti sarà diversa per il tuo Dialer, quindi controlla in anticipo a quale numero si trova l’altoparlante.
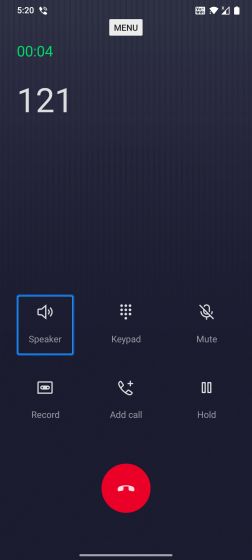
7. Quindi, dopo aver premuto due volte il pulsante di aumento del volume, ho raggiunto la modalità Altoparlante. Ora, premi semplicemente il pulsante di riduzione del volume che abbiamo assegnato per selezionare un menu. E accenderà la modalità altoparlante che alla fine annullerà il sensore di prossimità e accenderà lo schermo. Quindi, ogni volta che sei impegnato in una chiamata, dovrai premere queste combinazioni di pulsanti per abilitare la modalità Altoparlante. In questo modo, puoi accendere lo schermo durante le chiamate con l’aiuto di Switch Access.
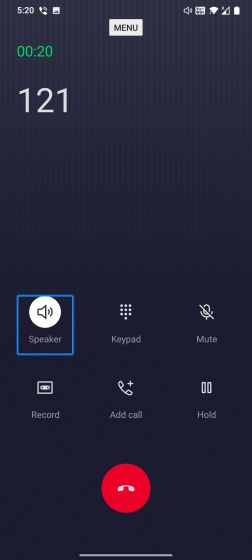
5. Disabilita il sensore di prossimità (richiede Xposed)
C’è un modo per disabilitare del tutto il sensore di prossimità sugli smartphone Android, ma richiede che tu abbia installato il framework Xposed. Questo processo non è per tutti, ma se sei esperto di sviluppo e rooting di Android, puoi seguire questi passaggi. Inoltre, tieni presente che questo modulo Xposed funziona solo su dispositivi con Android 7.0 o versioni precedenti. inoltre, tieni presente che Android 10 e versioni successive sono dotati di un’opzione per disabilitare tutti i sensori, ma disabilita anche il microfono, cosa che non vorresti durante una chiamata.
1. Puoi installare il framework Xposed seguendo le istruzioni dei forum XDA. Successivamente, installa l’app Sensor Disabler (gratuita) dal Play Store. Ora puoi disabilitare il sensore di prossimità sul tuo dispositivo Android.
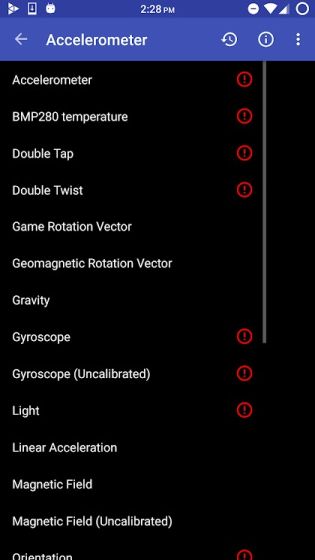
Disabilita il sensore di prossimità durante le chiamate sul tuo smartphone Android
Quindi questi sono alcuni dei modi in cui puoi risolvere il problema del sensore di prossimità sugli smartphone Android. In passato, ho affrontato questo fastidioso problema. Penso che Android dovrebbe avere un interruttore nativo per disabilitare il sensore di prossimità poiché gli smartphone iniziano a funzionare dopo alcuni anni di utilizzo. Comunque, questo è tutto da noi. Nel caso, stai affrontando un altro problema grave come i servizi di riproduzione che causano il consumo della batteria, quindi segui la nostra guida collegata. E se avete domande, commentate qui sotto e fatecelo sapere.