Un nuovo dispositivo Android significa trasferire tutti i tuoi contenuti, comprese le tue app preferite, dal vecchio al nuovo. Non devi farlo manualmente in quanto Google offre supporto integrato per il backup e il ripristino dei tuoi contenuti. Ecco come lo fai.
Questi passaggi possono variare in base al produttore del dispositivo, alla versione di Android e potrebbero essere disponibili solo su build più recenti di Android. Se non disponi di questi passaggi, puoi invece utilizzare un’app di terze parti fornita dal produttore del dispositivo per trasferire le tue app.
Sommario:
Utilizzando il metodo di backup di Google
Google utilizza il tuo account Google per eseguire il backup dei tuoi contenuti, comprese le app, utilizzando lo spazio di archiviazione di Drive incluso. Dovrai assicurarti di aver abilitato Google Backup sul tuo vecchio dispositivo prima di effettuare qualsiasi trasferimento.
Attiva Google Backup
Per iniziare, accedi al menu “Impostazioni” del dispositivo nel cassetto delle applicazioni o scorrendo verso il basso per accedere all’ombra delle notifiche e quindi tocca l’icona a forma di ingranaggio.
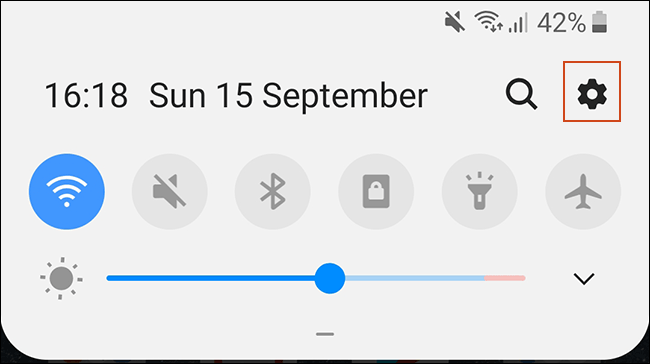
Quindi, tocca “Sistema”. Se hai un dispositivo Samsung, l’opzione è “Account e backup”.
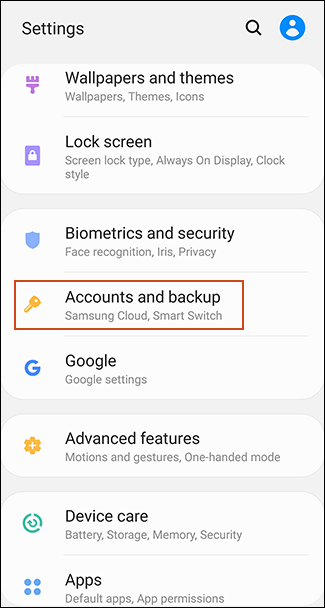
Nel menu successivo, i proprietari di Samsung dovranno toccare “Backup e ripristino”. Altri proprietari di dispositivi Android possono ignorare questo passaggio.
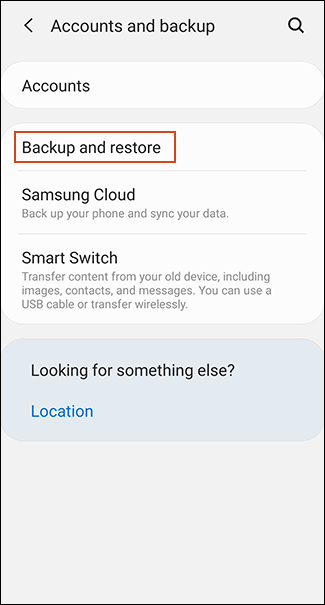
Tocca “Backup”. Proprietari di Samsung, assicurati che “Backup dei miei dati” sia attivato, quindi seleziona “Account Google”.

Assicurati che “Backup su Google Drive” sia attivato e tocca “Esegui backup adesso” per assicurarti che sia stato eseguito il backup completo delle tue app.

Puoi anche toccare “Dati app” per scorrere e verificare che tutte le app che desideri trasferire siano elencate. Se lo sono, sei pronto per iniziare il trasferimento, quindi passa al tuo nuovo dispositivo.
Trasferisci le tue app sul tuo nuovo dispositivo
Quando accendi un nuovo dispositivo Android o un dispositivo che è stato ripristinato alle impostazioni di fabbrica, ti verrà data la possibilità di ripristinare i tuoi contenuti (comprese le app) dal backup di Google Drive.
Ancora una volta, è importante notare che queste istruzioni possono variare a seconda della versione di Android e del produttore del dispositivo.
Accendi il tuo nuovo dispositivo e segui le istruzioni iniziali fino a quando non avrai la possibilità di iniziare a ripristinare i tuoi dati. Scegli “Un backup dal cloud” per iniziare il processo.
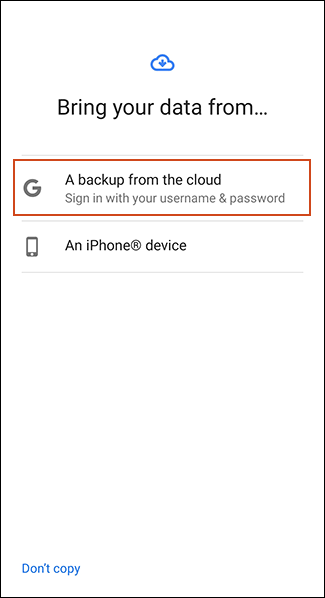
Nella schermata successiva, ti potrebbe essere chiesto di accedere al tuo account Google, quindi fallo prima. Verrà quindi visualizzato un elenco dei backup recenti dai dispositivi Android collegati al tuo account Google.
Per procedere, tocca il backup dal dispositivo che desideri ripristinare.

Ti verrà fornito un elenco di opzioni di contenuto da ripristinare, comprese le impostazioni del dispositivo e i contatti. “App” potrebbe essere deselezionato, quindi tocca la casella di controllo accanto e seleziona “Ripristina”.

Man mano che i dati vengono ripristinati, è possibile completare il resto del processo di configurazione e iniziare a utilizzare il dispositivo.

Una volta completato il ripristino, le tue app (e altri contenuti) verranno trasferite sul tuo nuovo dispositivo dal backup di Google Drive, pronte per l’uso.
Controllo della libreria di app di Google Play Store
Se hai già configurato il tuo nuovo dispositivo prima di ripristinare o trasferire i dati, potrebbe valere la pena guardare quali app hai precedentemente installato utilizzando il tuo account Google. La tua libreria di app sul Play Store ti consentirà di installare rapidamente tutte le app che potresti perdere sul tuo nuovo dispositivo.
Per iniziare, apri l’app Google Play Store, quindi espandi il menu dell’hamburger nell’angolo in alto a sinistra.

Tocca “Le mie app e i miei giochi”.
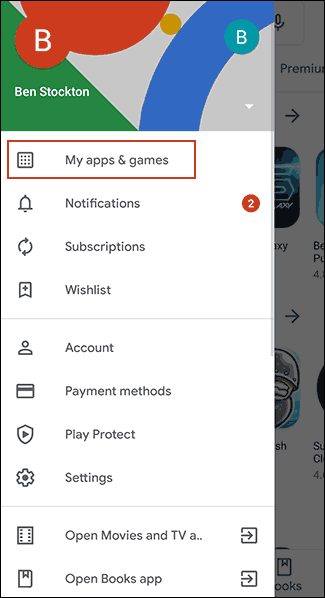
Nella scheda della libreria saranno elencati i dispositivi “Non su questo dispositivo”. Tocca “Installa” accanto a qualsiasi (o tutte) le app che desideri installare sul tuo dispositivo.
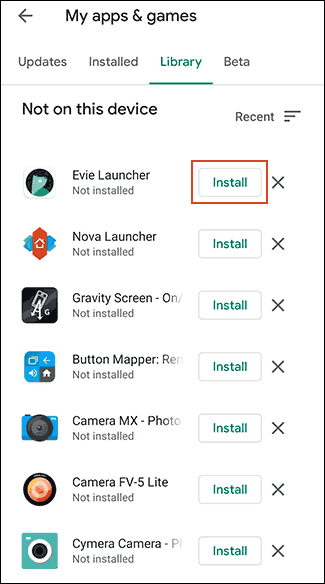
Utilizzo di app di terze parti
Il metodo migliore e più affidabile per la maggior parte degli utenti è utilizzare il metodo di backup di Google integrato per trasferire le tue app e altri contenuti. Se questa opzione non funziona per te, sono disponibili app di terze parti.
Come il metodo di backup di Google, questi ti consentiranno di trasferire le tue app da un dispositivo Android a un altro. La maggior parte di queste opzioni sono disponibili nel Google Play Store e talvolta sono preinstallate.
I migliori e più affidabili sono quelli offerti dai produttori di dispositivi come Switch mobile LG, Huawei Backup, e Samsung Smart Switch. Esistono anche altre app di terze parti, come Elio, ma hanno una reputazione mista, con gli utenti che segnalano che non funzionano altrettanto bene su determinati dispositivi.
Samsung Smart Switch, ad esempio, ti consentirà di trasferire app e altri contenuti da un dispositivo Samsung a un altro. Puoi farlo in modalità wireless o connettere i tuoi dispositivi usando un cavo USB adatto.
Trasferimento da iPhone ad Android
Android e iOS sono due ambienti completamente diversi, quindi non è possibile trasferire direttamente le app del tuo iPhone su un dispositivo Android. Molti sviluppatori offrono le loro app su entrambe le piattaforme, tuttavia, e Google può cercare qualsiasi app corrispondente durante il processo di configurazione del nuovo dispositivo.
Quando inizi a configurare un nuovo dispositivo Android, invece di scegliere di trasferire da un backup di Google Drive, tocca l’opzione per trasferire i dati dal tuo iPhone e poi segui le istruzioni sullo schermo.
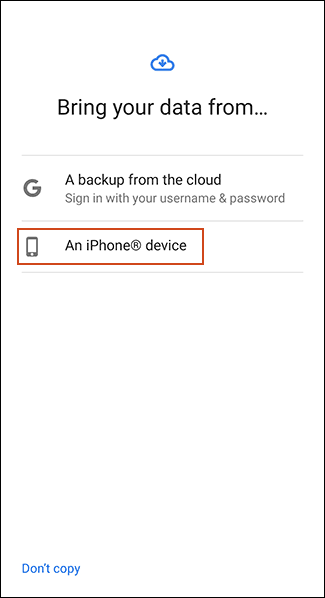
I possessori di dispositivi Samsung possono anche utilizzare l’estensione App Smart Switch, che offre la propria opzione “Scarica app corrispondenti” durante il processo di trasferimento.