Ci sono momenti in cui la tua connessione Internet sembra lenta e non risponde, ci sono semplicemente troppe ragioni dietro perché ciò potrebbe essere, che vanno da un’app in esecuzione in background a un’infezione da malware. Dato che stiamo parlando di Mac, le infezioni da malware sono rare e quindi è altamente improbabile che siano la causa di un rallentamento. Tuttavia, c’è un modo per scoprire dove sta andando il tuo traffico di rete. Invece di utilizzare soluzioni di terze parti come Magician Monitor, Private Eye o Geeklet che utilizzano Geektools che ti forniranno feedback sul comportamento della rete, puoi utilizzare l’utilità di monitoraggio della rete predefinita, Activity Monitor, che ti consente di tenere d’occhio come la maggior parte del tuo traffico di rete si sta diffondendo.

Veniamo subito al problema, apri Activity Monitor, vedrai diverse schede qui, ogni scheda ti fornirà informazioni su tutte le app in esecuzione. Raggiungi la scheda Rete. Qui vedrai le colonne per “Nome processo”, Byte inviati, Byte Rcvd (ricevuti), Pacchetti inviati, Pacchetti Rcvd (ricevuti), PID (numero ID processo) e Utente. Le tue uniche preoccupazioni sono solo le colonne inviate e ricevute.
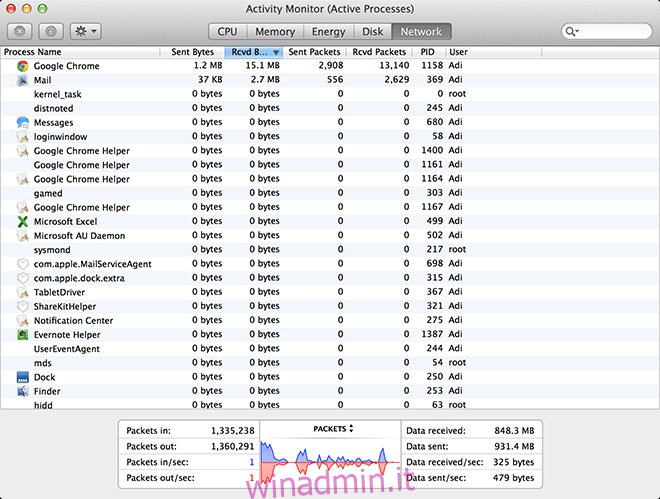
Facendo clic sulla scheda, l’elenco verrà ordinato in ordine crescente, facendo nuovamente clic verrà ordinato in ordine decrescente. Ciò ti consentirà di vedere quali app stanno mettendo a dura prova la tua connessione. Per ridurre l’elenco ai soli processi attivi, selezionare, dal menu Visualizza: Processi attivi.
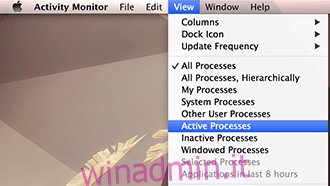
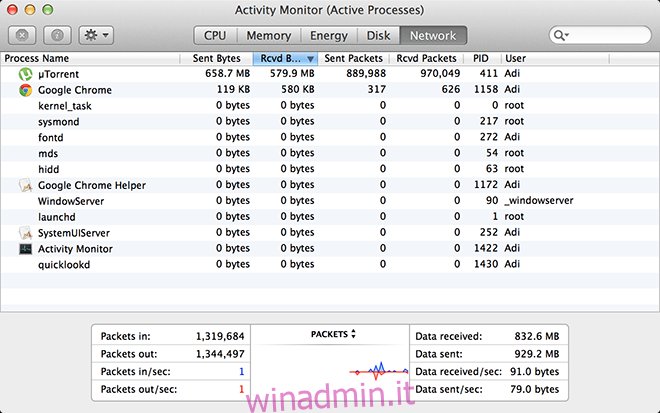
Ciò ridurrà l’elenco dei processi da pagine su pagine a poche gestibili. Nel nostro test, Chrome utilizzava la maggior parte del traffico, il che è comprensibile. Tuttavia, se questo elenco contiene nomi sconosciuti, è possibile fare doppio clic sul processo e fare clic su “esci”, premere esci e il processo verrà terminato. In alternativa, puoi premere ⌘ + ⌥ + ESC e verrà avviato un menu che mostra le app attive, questo è più sicuro da usare poiché riavvierà solo le app critiche invece di chiuderle. Ovviamente nessuna delle due sono soluzioni permanenti, ma ti permetteranno di raggiungere una connessione che funziona a pieno potenziale.

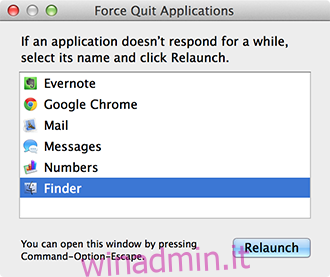
Se la capacità di rete è un problema in corso, puoi persino monitorare la tua app in tempo reale configurando l’icona di monitoraggio dell’attività per fornire feedback in tempo reale sull’attività di rete. Basta fare clic con il tasto destro / ctrl + clic sull’icona Activity Monitor, fare clic sull’icona Dock e selezionare Network Monitor, l’icona si trasformerà in un sistema di feedback, il blu indica in entrata (ricevuto) e il rosso rappresenta in uscita (inviato).

