Windows 10 integra una funzione di risparmio energetico che, in caso di prolungata inattività, avvia la sospensione di alcuni componenti. Il processo inizia con il blocco dello schermo, prosegue con lo spegnimento del monitor, che entra in modalità di stand-by, e si conclude con l’ibernazione dell’intero sistema.

Gli utenti possono personalizzare i tempi di sospensione dei vari componenti. Sia il display che l’intero sistema possono essere configurati per entrare in modalità di riposo dopo un periodo di inattività stabilito dall’utente. Queste impostazioni sono legate al piano di alimentazione e allo stato di alimentazione del dispositivo, ad esempio se è alimentato a batteria o collegato alla rete elettrica.
Modalità di stand-by del monitor: come funziona
La funzione di sospensione del monitor è automatica. Se l’utente non interviene, il monitor utilizzerà le impostazioni predefinite, entrando in stand-by di conseguenza. Generalmente, le impostazioni di default prevedono un breve intervallo di timeout, quindi il monitor dovrebbe andare in modalità riposo entro 2-5 minuti.

Quando il monitor non va in stand-by: possibili soluzioni
Se Windows 10 non mette il monitor in modalità di riposo, le ragioni possono essere diverse. Ecco alcune soluzioni per individuare il problema che impedisce al tuo monitor di spegnersi da solo.
1. Verifica le impostazioni del piano energetico
Potrebbe essere che il tuo monitor non vada in stand-by perché il tempo di inattività impostato è troppo lungo. È possibile che tu ti aspetti che il monitor si spenga prima di quanto effettivamente programmato.
Apri Esplora file.
Copia il seguente percorso nella barra degli indirizzi e premi Invio:
Control PanelHardware and SoundPower Options
Nella colonna di sinistra, seleziona “Specifica quando spegnere lo schermo”.
Apri i menu a tendina sotto le voci “Batteria” e “Collegato” per la sezione “Spegni schermo” e seleziona un periodo di tempo inferiore.
Clicca su “Salva modifiche”.
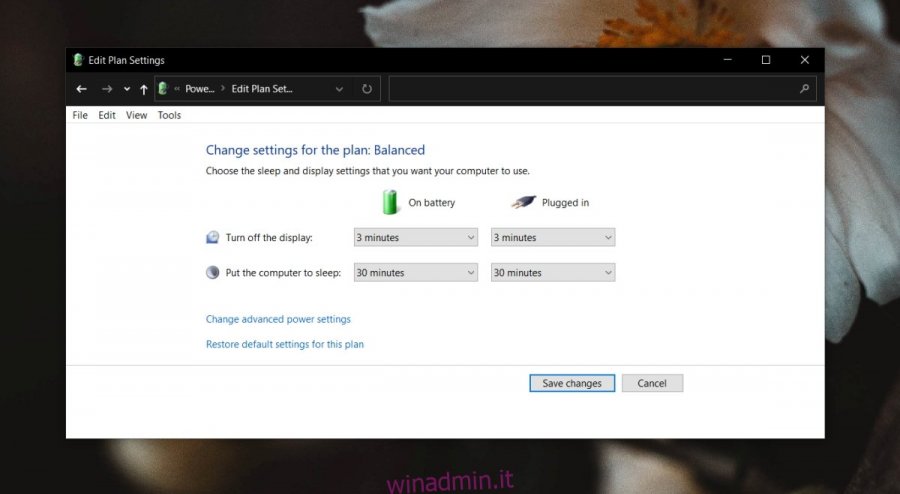
2. Controlla le applicazioni in esecuzione
Alcune applicazioni possono impedire a Windows 10 di sospendere il display e il sistema, anche se l’utente non è attivo. Alcuni esempi comuni sono i lettori multimediali, i client torrent e i gestori di download.
Verifica quali applicazioni sono attive e se qualcuna di queste potrebbe essere la causa del blocco della modalità di riposo del tuo monitor.
Qualsiasi attività o script in corso può, inoltre, impedire lo spegnimento del monitor.
3. Individua i blocchi del sistema
Anche se la sospensione del sistema e la sospensione del monitor sono due processi distinti, è possibile che un’applicazione che impedisce al sistema di andare in stand-by blocchi anche il monitor. Per scoprire quale app sta interferendo, segui questi passaggi.
Apri il Prompt dei comandi con i diritti di amministratore.
Esegui il seguente comando:
powercfg /requests
L’elenco delle applicazioni restituite dal comando indica quali sono quelle che bloccano la sospensione del sistema.
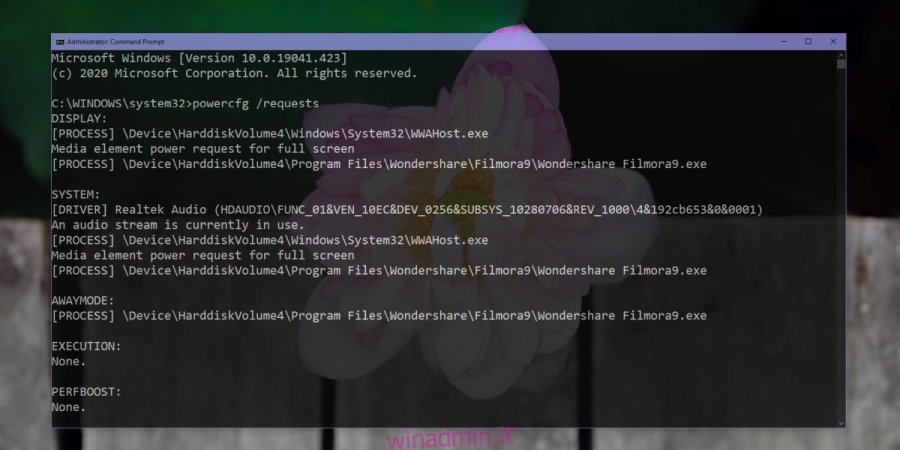
4. Forza la sospensione del monitor
È possibile forzare lo spegnimento del monitor impostando il pulsante di accensione per questa funzione.
Apri Esplora file.
Copia questo percorso nella barra degli indirizzi:
Pannello di controllo Opzioni hardware e SoundPower
e premi Invio.
Nella colonna di sinistra, clicca su “Specifica cosa avviene quando si preme il pulsante di alimentazione”.
Apri i menu a tendina sotto “Quando premo il pulsante di alimentazione” e seleziona “Spegni schermo” sia per le opzioni “Batteria” che “Alimentazione da rete elettrica”.
Premi il pulsante di accensione per mettere il monitor in modalità di stand-by.
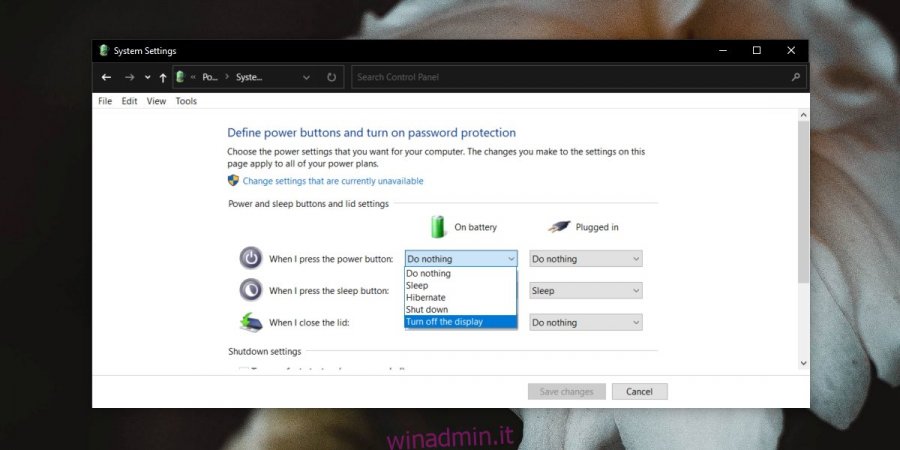
5. Scollega altri dispositivi
Alcuni dispositivi collegati al sistema, ad esempio un hard disk esterno, possono impedire al sistema di andare in stand-by. Se il tuo disco rigido ha un’alimentazione propria, è più probabile che impedisca la sospensione del monitor o del sistema. Scollega i dispositivi e verifica se il sistema va in modalità riposo.
6. Disabilita la sospensione selettiva USB
Prova a disabilitare la sospensione selettiva USB. Questa funzione dovrebbe risparmiare energia disattivando le porte USB non utilizzate, ma può interferire con la modalità di sospensione.
Apri Esplora file.
Incolla questo percorso nella barra degli indirizzi:
Pannello di controllo Opzioni hardware e SoundPower
e premi Invio.
Clicca su “Modifica impostazioni piano” accanto al piano attualmente attivo.
Clicca su “Cambia impostazioni avanzate”.
Nella finestra che si apre, espandi le impostazioni “Impostazioni USB”.
Imposta “Sospensione selettiva USB” su “Disabilita”.
Riavvia il sistema per sicurezza.
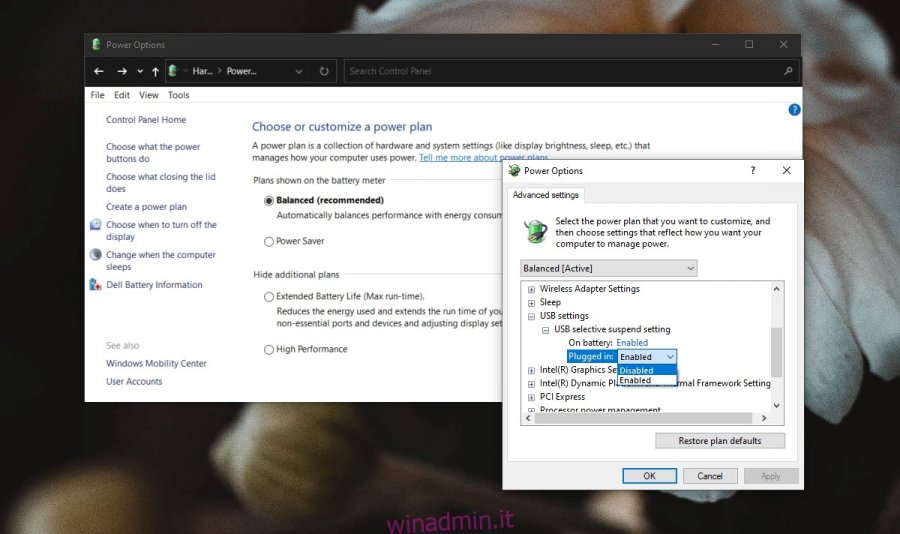
In conclusione
È possibile spegnere il monitor manualmente, ma la funzione di sospensione automatica è sicuramente più comoda. Se il tuo monitor non si spegne da solo, la causa più probabile è un’applicazione che interferisce. Controlla le app in esecuzione per identificare quella che blocca la modalità di riposo del sistema.