Una tastiera è un dispositivo di input di base. Funziona anche se ti trovi nella schermata di avvio o nel BIOS. I driver per il dispositivo sono raramente un problema e non importa se stai utilizzando una tastiera QWERTY o Dvorak, o se è cablata o wireless, funzionerà perfettamente.
I tasti di una tastiera sono abbastanza standard, a meno che tu non abbia acquistato una tastiera per una lingua specifica, ad esempio una tastiera può contenere lettere arabe o alcuni caratteri inglesi accentati. Indipendentemente da ciò che è stampato sulla tastiera fisica, una semplice modifica in Windows 10 ti consentirà di usarlo come una normale tastiera in lingua inglese.
Sommario:
Tastiera digitando lettere sbagliate
Una tastiera è un hardware semplice ma viene fornita con molte variazioni di input a seconda della posizione / regione, ad esempio una tastiera americana avrà il simbolo del dollaro sui quattro tasti mentre una inglese avrà un segno di cancelletto. Sono piccole differenze come questa che rivelano dove doveva essere utilizzata una tastiera. Il comportamento di input di una tastiera può anche essere modificato cambiando la lingua di input su Windows 10 o eseguendo script che lo rimapperanno.

Come risolvere la digitazione di lettere sbagliate sulla tastiera
Se la tua tastiera sta digitando lettere o caratteri sbagliati rispetto a quelli stampati sui tasti fisici, prova le seguenti soluzioni.
1. Verificare il layout della tastiera
Il layout della tastiera è determinato da Windows 10 ma potrebbe aver rilevato il layout sbagliato. Puoi cambiarlo in qualsiasi cosa si adatti alla tua tastiera.
Apri l’app Impostazioni (scorciatoia da tastiera Win + I).
Vai a Ora e lingua.
Seleziona la scheda Lingua.
Seleziona la lingua che hai aggiunto e fai clic su Opzioni.
Controlla se è stato aggiunto il layout di tastiera corretto.
Per aggiungere un layout diverso, fare clic sul pulsante Aggiungi.
Seleziona un layout diverso dall’elenco.
Rimuovi il layout errato.
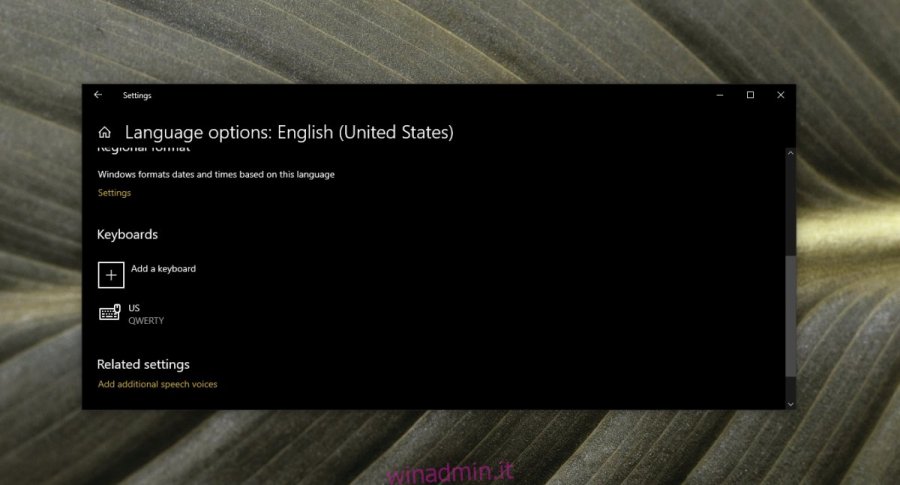
2. Verificare le impostazioni della lingua
È possibile che tu sia passato a una lingua diversa e l’input da tastiera corrisponda.
Apri l’app Impostazioni (scorciatoia da tastiera Win + I).
Vai a Ora e lingua.
Seleziona la scheda Lingua.
Controlla se sono elencate lingue diverse da quelle che digiti normalmente.
Seleziona una lingua da rimuovere.
Fare clic sul pulsante Rimuovi.
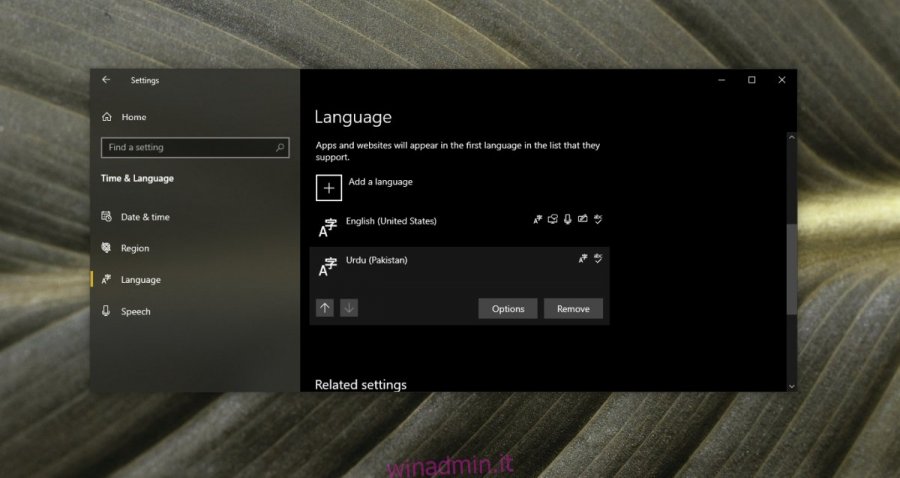
3. Disabilita script e app
Se hai app e / o script in esecuzione che modificano i tasti della tastiera o li rimappano, chiudili tutti. Potrebbero essere stati configurati in modo errato e potrebbero causare l’immissione di caratteri errati. Gli script AutoHotKey vengono spesso utilizzati per rimappare i tasti della tastiera. Esci dagli script AHK se ne hai in esecuzione.
In quella nota, disattiva il tasto Bloc Num. La tastiera potrebbe inserire caratteri diversi se il blocco numerico è attivo.
4. Eseguire la risoluzione dei problemi della tastiera
Esegui lo strumento di risoluzione dei problemi della tastiera. Potrebbe essere in grado di rilevare se qualcosa di diverso da uno script o dall’impostazione della lingua interferisce con esso.
Apri l’app Impostazioni (scorciatoia da tastiera Win + I).
Vai su Aggiornamento e sicurezza.
Seleziona la scheda Risoluzione dei problemi.
Fare clic su Ulteriori strumenti per la risoluzione dei problemi.
Esegui lo strumento di risoluzione dei problemi della tastiera e applica tutte le correzioni consigliate.
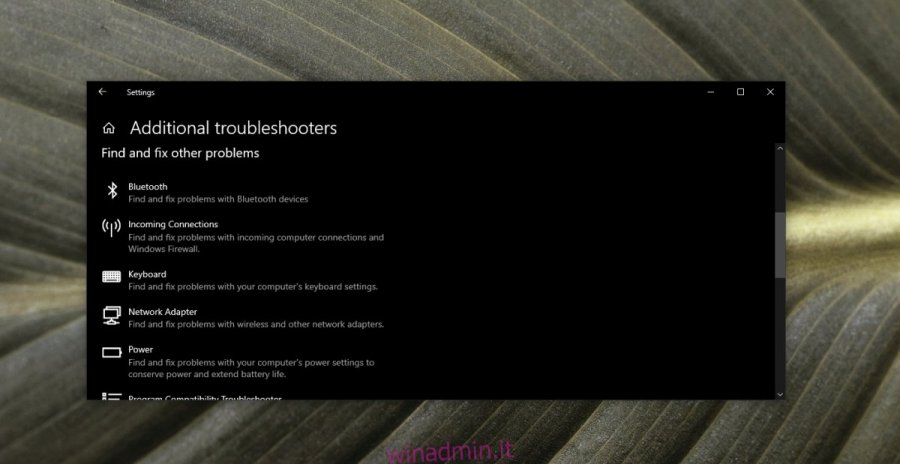
5. Disinstallare e reinstallare la tastiera
Sebbene le tastiere siano semplici dispositivi plug & play, c’è un driver responsabile del corretto funzionamento. Disinstallarlo e reinstallare il dispositivo potrebbe risolvere i problemi con esso e reinstallare i relativi driver allo stesso tempo
Apri Gestione dispositivi.
Espandi tastiere.
Fare clic con il pulsante destro del mouse sulla tastiera e selezionare Disinstalla dispositivo.
Riavvia il sistema.
La tastiera e i suoi driver verranno installati di nuovo all’avvio.
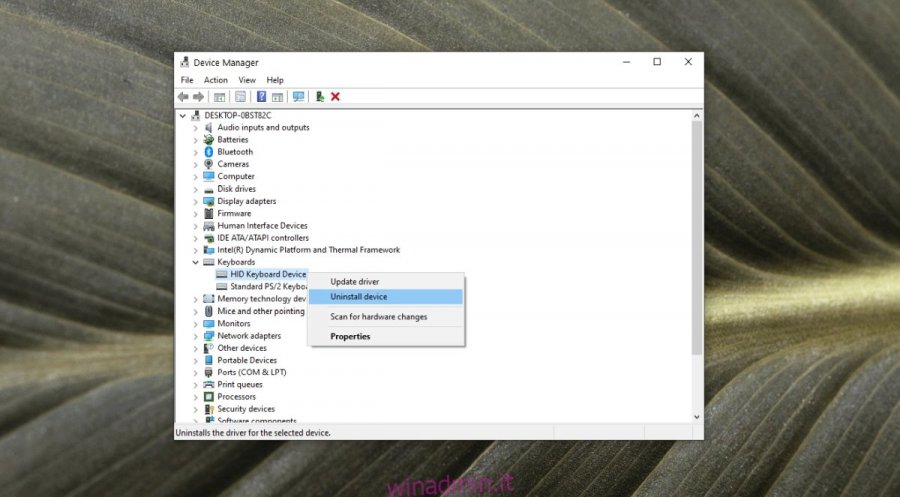
6. Problemi specifici dell’app
Se la tastiera inserisce la lettera o il carattere sbagliato in una particolare app, è molto probabile che l’app stia causando il problema. Controlla ogni tasto sulla tastiera in un’app di base come Blocco note. Se le lettere ei caratteri vengono inseriti correttamente, il problema potrebbe risiedere nell’app che stai tentando di digitare.
Controlla le impostazioni dei caratteri nell’app per assicurarti di non aver selezionato un carattere come Webdings.
Se stai tentando di eseguire una scorciatoia da tastiera, è possibile che la scorciatoia sia stata bloccata su Windows 10, rimappata o non funzioni in una particolare app. Controlla la tastiera in diverse app per determinare se il problema è specifico di un’app.
7. Prova una tastiera diversa
Se tutto il resto fallisce, prova a utilizzare una tastiera diversa. Le tastiere sono disponibili in tutti i tipi di fasce di prezzo. Puoi acquistarne uno più economico o prenderne in prestito uno per verificare se il problema è l’hardware.
Conclusione
I problemi con la tastiera sono rari e normalmente sono limitati a un tasto che non risponde più. I caratteri errati sono un problema che dovrebbe essere risolto con i passaggi precedenti. Se tutto il resto fallisce, puoi usare uno script per rimappare la chiave e farle inserire il carattere corretto.
