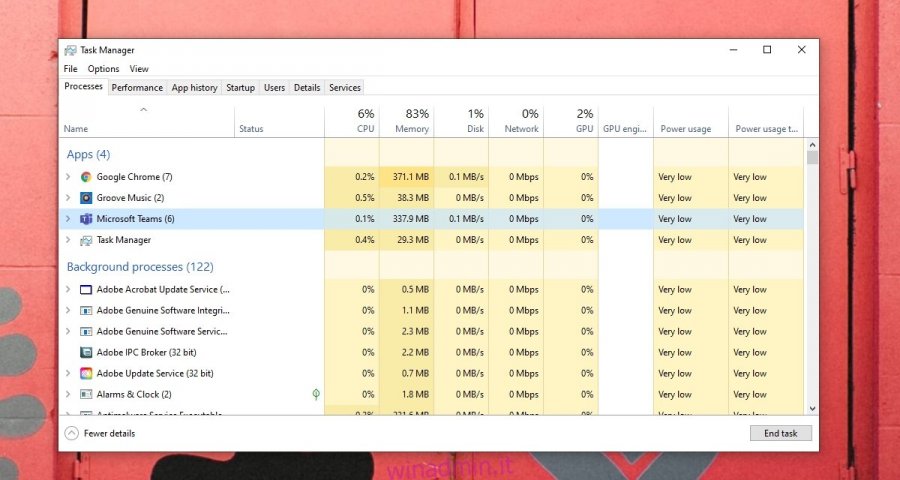Microsoft Teams incapsula molte funzionalità diverse; messaggi di chat, videochiamate, collaborazione di documenti, condivisione di file, sondaggi, moduli, pianificazioni, elenchi di cose da fare e altro ancora. Riesce comunque a utilizzare una quantità nominale di memoria quando è in esecuzione.
Microsoft Teams utilizzerà più memoria durante una riunione o durante la sincronizzazione o il caricamento di file, ma l’utilizzo della memoria è comunque ragionevole. Se scopri che Microsoft Teams utilizza troppa memoria, dovresti sapere che non è normale e che ci sono modi per ridurlo al minimo.
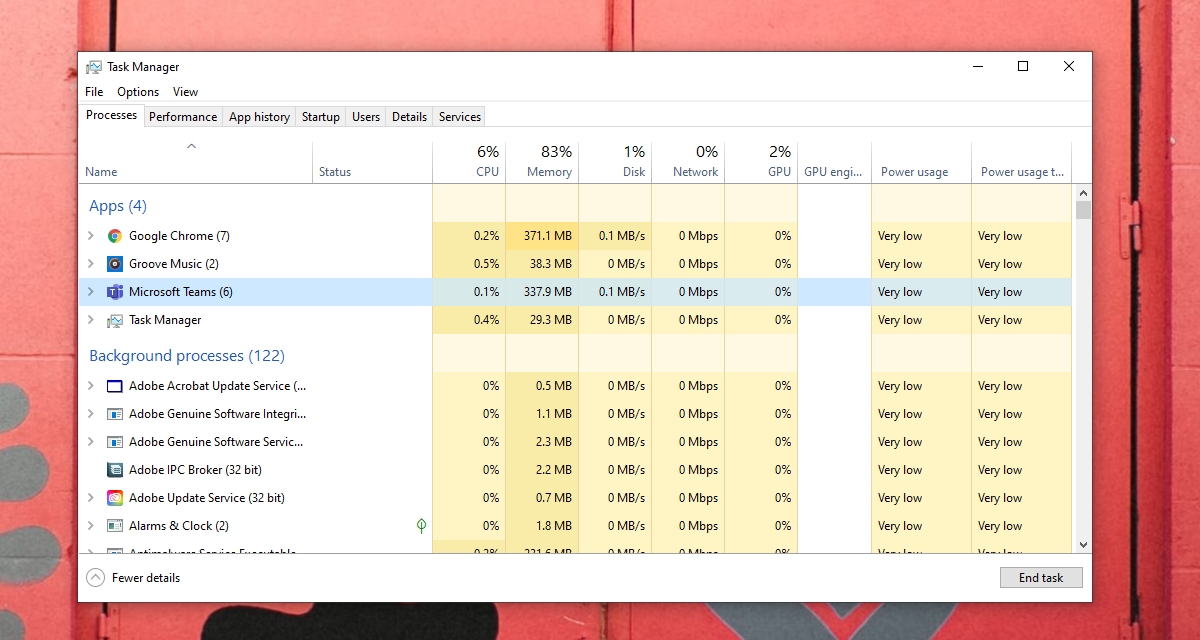
Sommario:
Gestisci l’utilizzo della memoria di Microsoft Teams
Microsoft Teams a volte utilizzerà più memoria, ma l’utilizzo costante di una quantità significativa di RAM non è normale per l’app. Non ha lo scopo di rallentare il sistema o di mettere a dura prova le prestazioni di altre app.
Ecco come puoi correggere l’utilizzo eccessivo della memoria da parte di Microsoft Teams e gestirlo a lungo termine.
1. Chiudere e riavviare Microsoft Teams
Se non riavvii spesso il sistema, alcune app potrebbero iniziare a utilizzare sempre più RAM. Questo utilizzo della memoria può essere risolto riavviando l’app e, come misura aggiuntiva, riavviando il sistema.
Se Microsoft Teams continua a utilizzare una quantità eccessiva di memoria dopo il riavvio, passare alle correzioni più avanti.
2. Aggiorna Microsoft Teams
Microsoft Teams si aggiorna abbastanza spesso e alcuni aggiornamenti possono causare problemi di utilizzo della memoria. Microsoft tende a ottimizzare l’app, quindi se hai notato che Microsoft Teams utilizza troppa memoria, controlla e installa eventuali aggiornamenti disponibili.
Apri Microsoft Teams.
Fai clic sulla tua immagine del profilo in alto a destra e seleziona Controlla aggiornamenti.
Microsoft Teams verificherà e scaricherà gli aggiornamenti.
Riavvia Microsoft Teams e l’aggiornamento verrà installato.
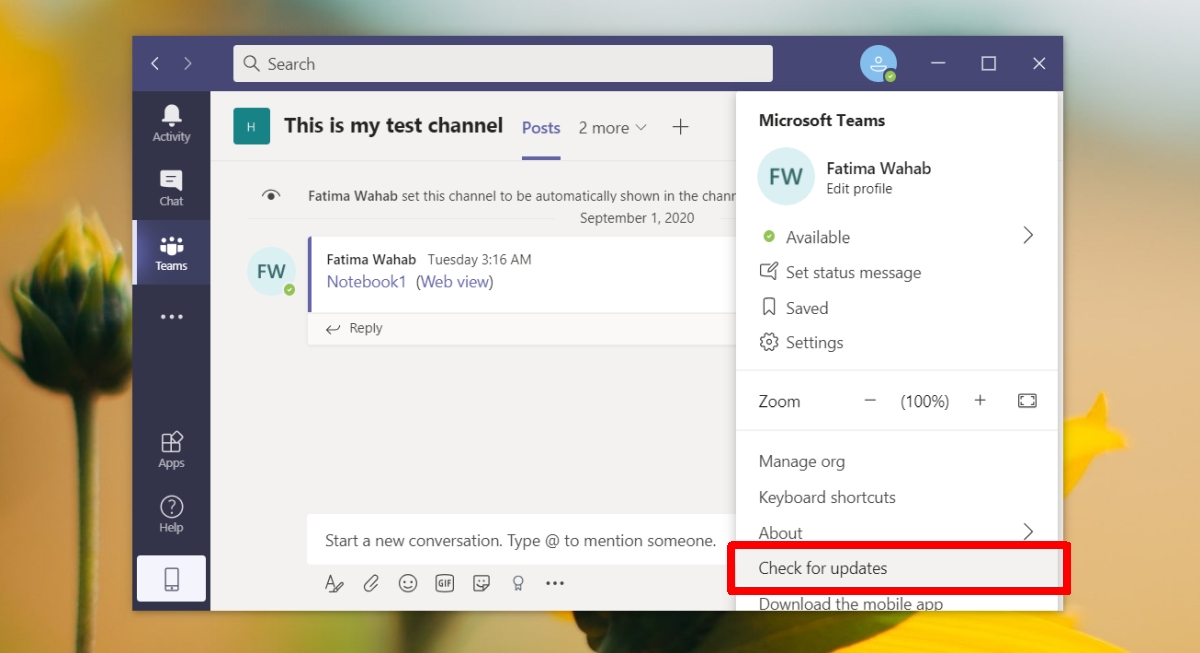
3. Svuota la cache di Microsoft Teams
Svuotare la cache di Microsoft Teams può risolvere un bel numero di problemi con l’app, non ultimo dei quali è l’utilizzo elevato della memoria.
Esci da Microsoft Teams.
Esci da Microsoft Teams.
Apri Esplora file.
Vai a questa posizione:% appdata% Microsoftteams.
Elimina le seguenti cartelle;
Cache
blob_storage
banche dati
GPUCache
IndexedDB
Memoria locale
tmp
Riavvia il sistema.
Accedi a Microsoft Teams.
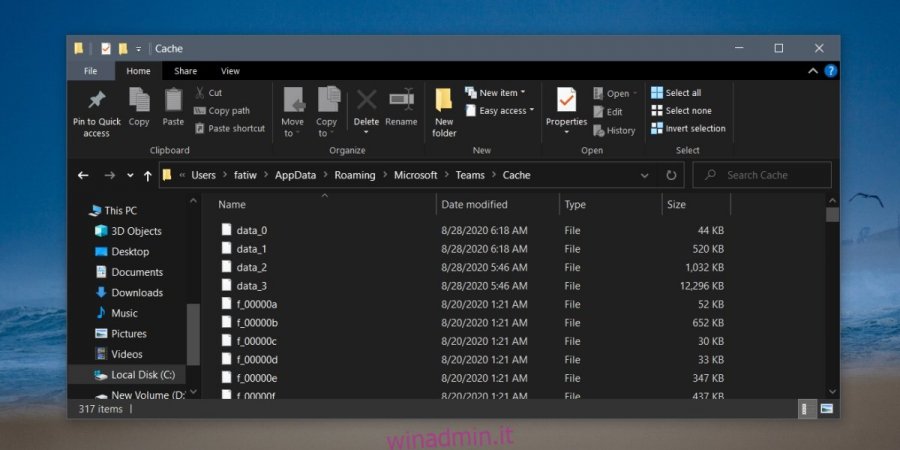
4. Attiva / disattiva l’accelerazione GPU
Microsoft Teams può utilizzare l’accelerazione GPU, tuttavia, può o non può contribuire a un maggiore utilizzo della memoria. Se è abilitato, prova a disabilitarlo e monitora l’utilizzo della memoria da parte di Microsoft Teams. Se è disabilitato, prova ad abilitarlo e controlla quanta memoria sta utilizzando.
Apri Microsoft Teams.
Fai clic sulla tua immagine del profilo in alto e seleziona Impostazioni dal menu.
Vai alla scheda Generale.
Modifica lo stato selezionato per Disabilita accelerazione hardware GPU.
Riavvia Microsoft Teams dopo aver apportato la modifica.
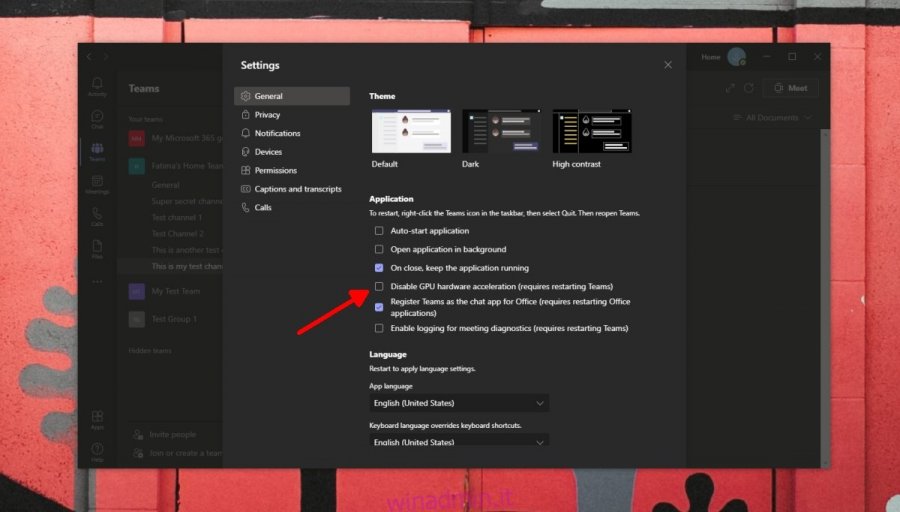
5. Disabilitare il componente aggiuntivo di Microsoft Teams Outlook
Microsoft Teams installa un componente aggiuntivo in Outlook se Outlook è installato sul desktop. Questo componente aggiuntivo semplifica la pianificazione delle riunioni in Microsoft Teams da Outlook, ma può anche causare un utilizzo elevato della memoria. Prova a disabilitarlo e controlla se l’utilizzo della memoria torna alla normalità.
Apri Outlook.
Vai a File> Opzioni.
Seleziona la scheda Componenti aggiuntivi.
Cerca il componente aggiuntivo Microsoft Teams e selezionalo.
Fare clic sul pulsante Vai in fondo accanto al menu a discesa Gestisci.
Deseleziona la casella accanto al componente aggiuntivo Microsoft Teams.
Fare clic su OK.
Riavvia Outlook.
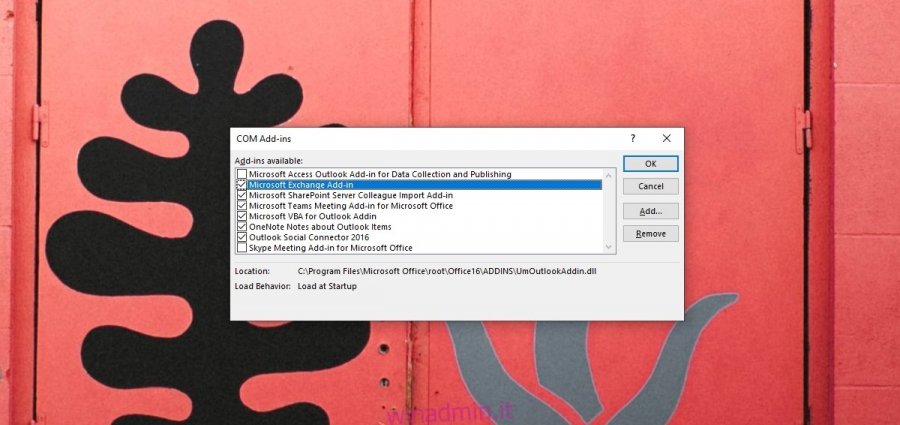
Conclusione
Microsoft Teams consumerà memoria come qualsiasi altra app. Se sei preoccupato che stia consumando troppa memoria, dovresti sapere che consumare fino a 1 GB durante una riunione è normale. Può consumare fino a 500-600 MB al di fuori di una riunione. A meno che l’app non sia effettivamente rallentata, stia rallentando altre app o stia occupando tutta la RAM, non c’è molto di cui preoccuparsi.