Windows Task Manager è uno strumento utile che ci fornisce informazioni sulle prestazioni. A volte il Task Manager di Windows 10 mostra l’utilizzo del disco al 100%. Quando ciò accade, il sistema rallenta ed è quasi impossibile da usare. Inoltre, l’utilizzo del disco al 100% mette sotto pressione il disco rigido e potrebbe causare gravi danni.
Sommario:
Utilizzo del disco al 100% su Windows 10
Per fortuna, il problema può essere risolto seguendo una serie di passaggi per la risoluzione dei problemi.
1. Aggiorna i driver di dispositivo
È molto probabile che il problema sia causato da un driver di dispositivo difettoso. Quindi la cosa migliore da fare è aggiornare per aggiornare il driver del dispositivo. In genere gli aggiornamenti dei driver per Windows 10 vengono consegnati e installati automaticamente. Tuttavia, in alcuni casi, l’implementazione richiede tempo e potrebbe essere necessario aggiornare o reinstallare manualmente il driver. Segui i passaggi seguenti per aggiornare manualmente i driver di dispositivo su Windows 10.
Apri Gestione dispositivi.
Seleziona Unità disco e fai clic sulla freccia per vedere i dispositivi sotto di essa.
Fai clic con il pulsante destro del mouse sull’unità su cui è installato Windows 10.
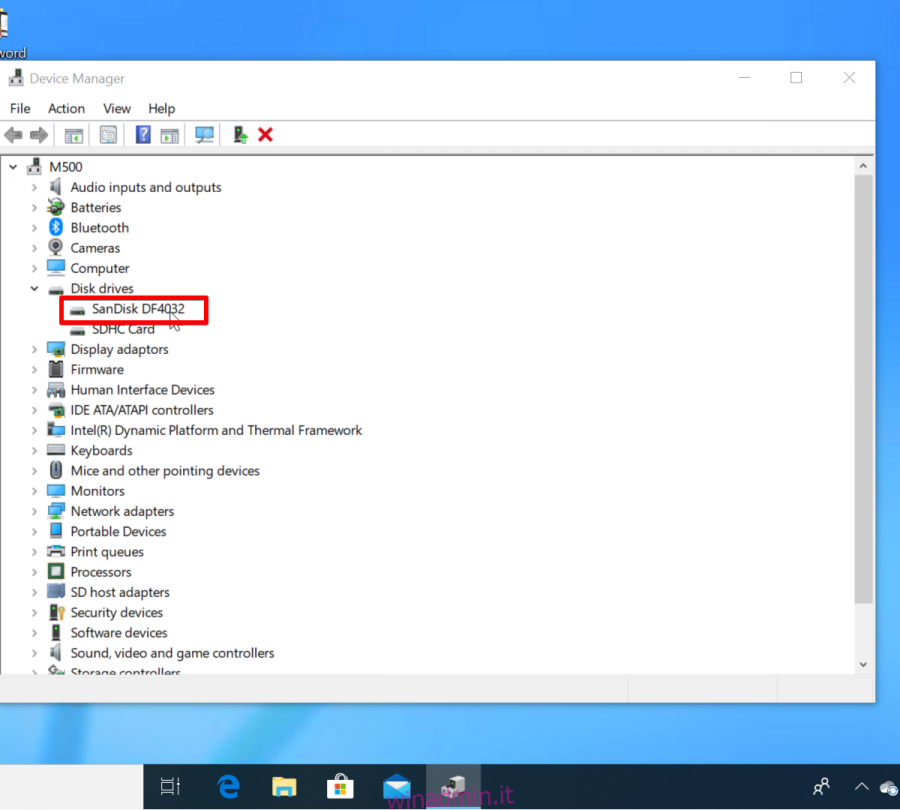
Ora fai clic sull’opzione Aggiorna driver.
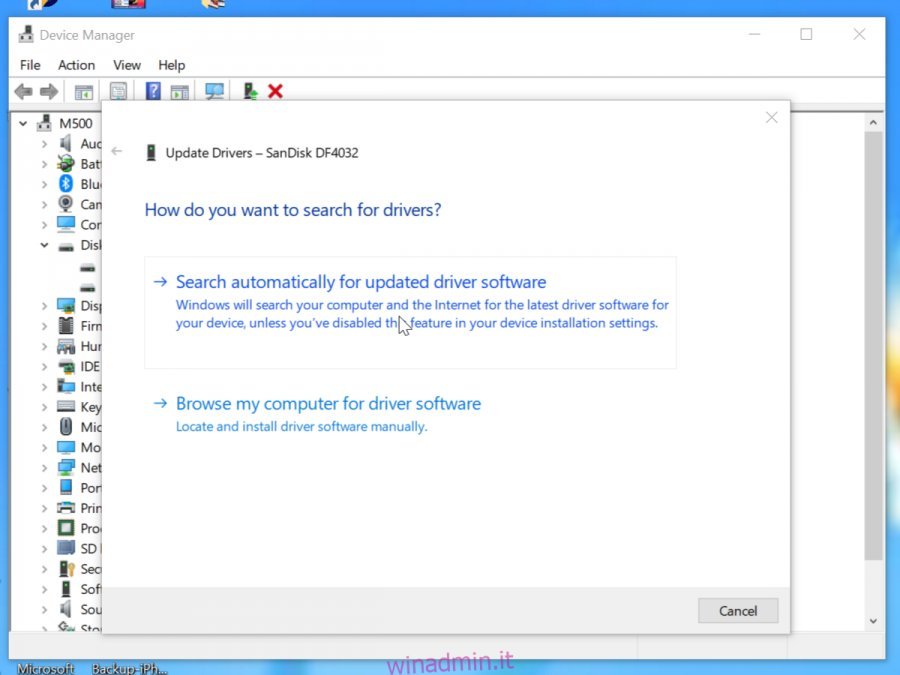
Seleziona Cerca automaticamente il software del driver aggiornato.
Seleziona Aggiorna driver.
Se Windows non è in grado di trovare un nuovo driver, puoi visitare il sito Web del produttore e verificare la disponibilità di un aggiornamento.
Riavvia il sistema, apri Task Manager e controlla la colonna Disco nella scheda Processi. Se non viene visualizzato al 100%, il problema è stato risolto. In caso contrario, procedere al passaggio successivo.
2. Disabilita Superfetch
Superfetch è una funzionalità di Windows che analizza i modelli di utilizzo della RAM in background ed è responsabile del precaricamento delle app “usate di frequente” nella RAM. La funzione è progettata per rendere più veloce l’avvio delle app. Tuttavia, è noto che SuperFetch causa problemi di prestazioni del disco su Windows 10. Il modo migliore per scoprirlo è disabilitare SuperFetch. Ecco come puoi interrompere SuperFetch,
Premi il tasto Windows e X contemporaneamente e fai clic su Prompt dei comandi (amministratore).
Fare clic su Sì nel prompt Controllo account utente.
Digita quanto segue nel prompt dei comandi e premi Invio.
net.exe stop superfetch
Se il comando precedente fallisce, prova questo.
net.exe stop sysmain.
Ancora una volta, vai su Task Manager e controlla la colonna Disco. Se non viene visualizzato al 100%, il problema è stato risolto; in caso contrario, passare alla soluzione successiva.
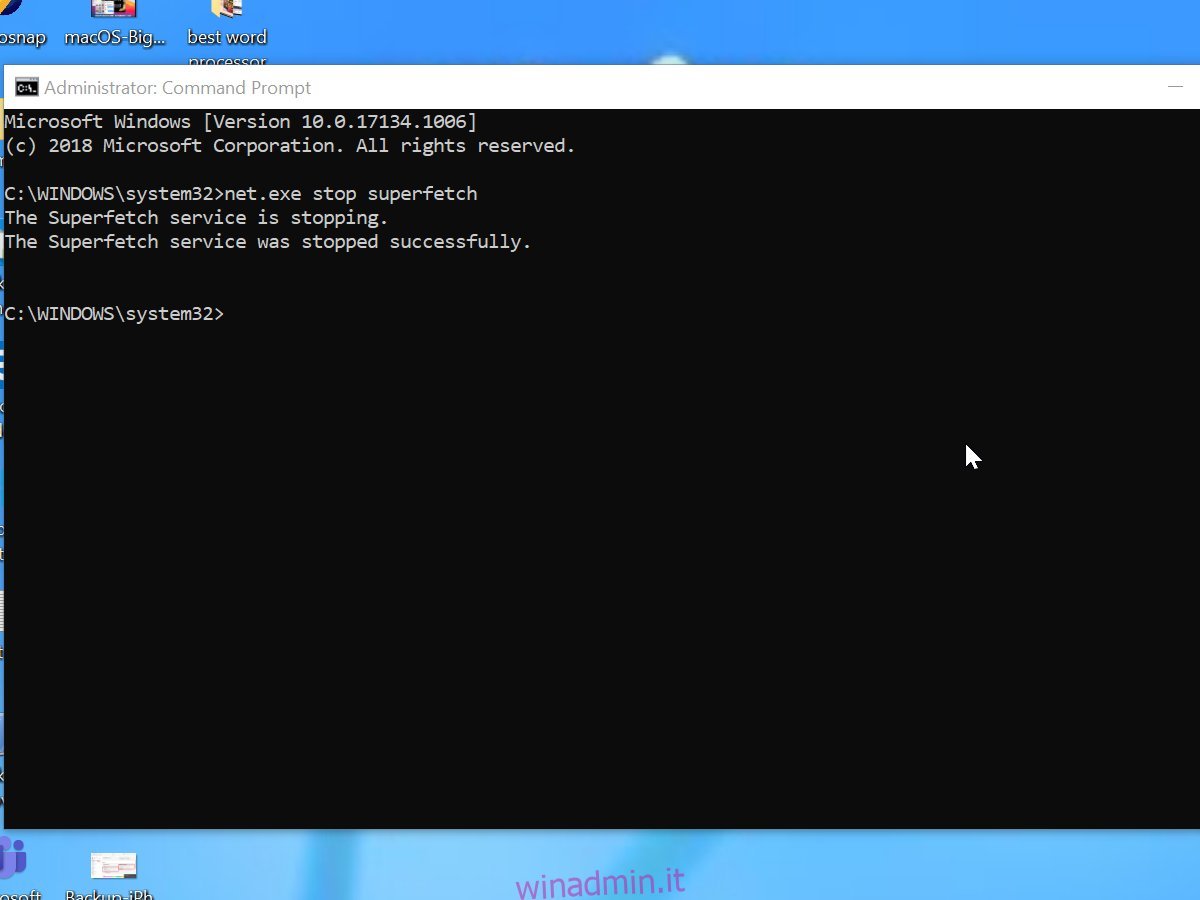
3. Esegui un controllo del disco (CHKDSK)
Apri il prompt dei comandi con i diritti di amministratore.
Fare clic su Sì nel prompt Controllo account utente
Digita il seguente comando nel prompt dei comandi,
chkdsk.exe /f /r
Premi Invio e Y per confermare le modifiche.
Riavvia il tuo computer. Tieni presente che il riavvio del PC impiegherà un tempo insolitamente lungo a causa del controllo del disco.
Apri Task Manager e controlla la colonna Disco per l’utilizzo del disco.
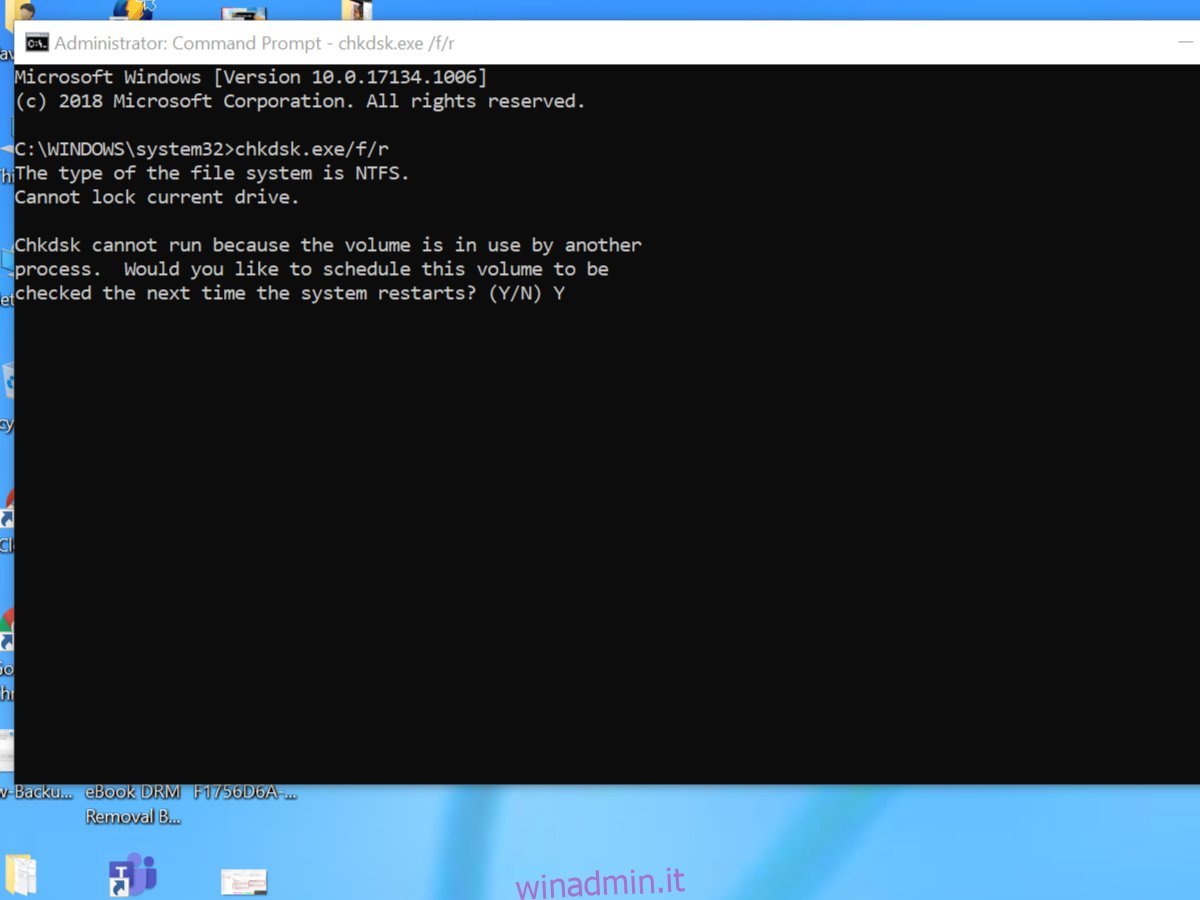
4. Reimposta la memoria virtuale
La memoria virtuale è indicata come una combinazione di RAM e una porzione di spazio su disco rigido. In genere, i dati vengono scaricati nella memoria virtuale quando non c’è abbastanza RAM per eseguire un’attività. I dati vengono spostati temporaneamente sull’HDD e vengono inviati nuovamente alla RAM quando necessario. Segui questi passaggi per ripristinare la memoria virtuale,
Apri Esegui digitando la scorciatoia da tastiera Windows + R.
Digita sysdm.cpl in Esegui.
Apri la scheda Avanzate e fai clic su Impostazioni nel menu Prestazioni.

Vai alla scheda Avanzate nel menu Opzioni prestazioni.

Fare clic su Modifica nella sezione Memoria virtuale.
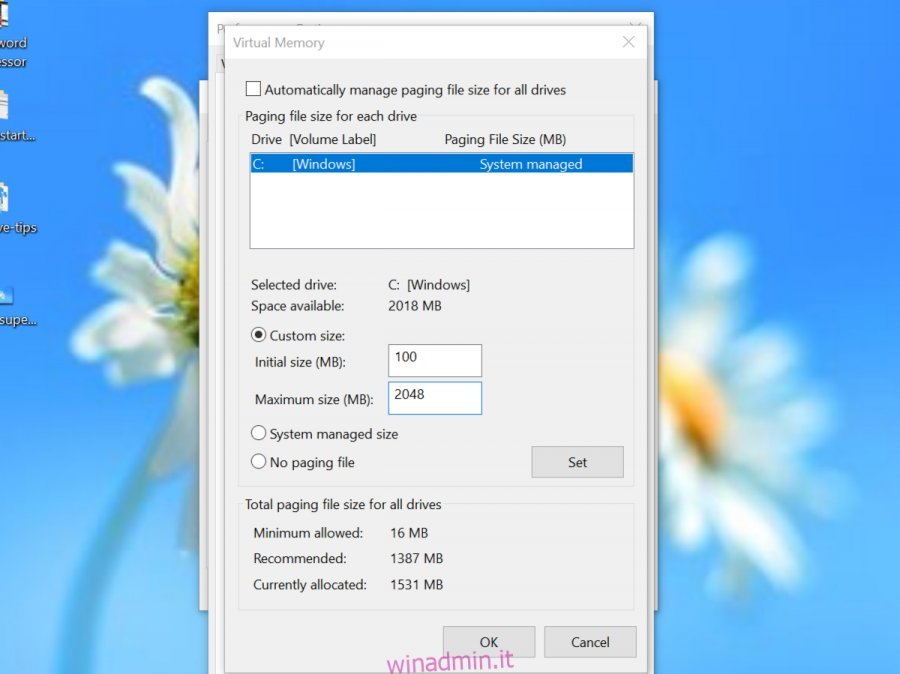
Assicurati che l’opzione Gestisci automaticamente la dimensione del file di paging per tutte le unità non sia selezionata.
Fare clic su C: o su qualsiasi altra unità su cui è installato Windows.
Ora è necessario inserire una dimensione iniziale e una dimensione massima per la memoria virtuale. Per quanto riguarda la dimensione iniziale, imposta il tuo valore preferito. Se non sei sicuro, inserisci il numero indicato come Consigliato. La dimensione massima non deve superare 1,5 volte quella della RAM fisica. Ad esempio, se il tuo sistema funziona con 4 GB di RAM, la dimensione massima non deve superare i 6,1 GB.
Fare clic su Ok e applicare le modifiche.
Premi Windows + R.
Digita temp e premi Invio.
Seleziona tutti i file e premi Maiusc + Canc.
Dopo aver seguito i passaggi precedenti, vai su Task Manager e controlla la colonna Disco, se non mostra il 100%, hai risolto il problema, in caso contrario procedi al passaggio successivo.
5. Riparare il driver StorAHCI.sys
È relativamente comune che alcuni modelli PCI-Express dell’interfaccia del controller host avanzato causino problemi durante l’esecuzione con il driver StorAHCI.sys. In altre parole, il problema del driver StorAHCI.sys può potenzialmente causare un problema di utilizzo del disco di Windows 10 al 100%. Seguire questi passaggi per riparare il driver StorAHCI.sys.
Apri Gestione dispositivi.
Fare clic sui controller IDE ATA / ATAPI.
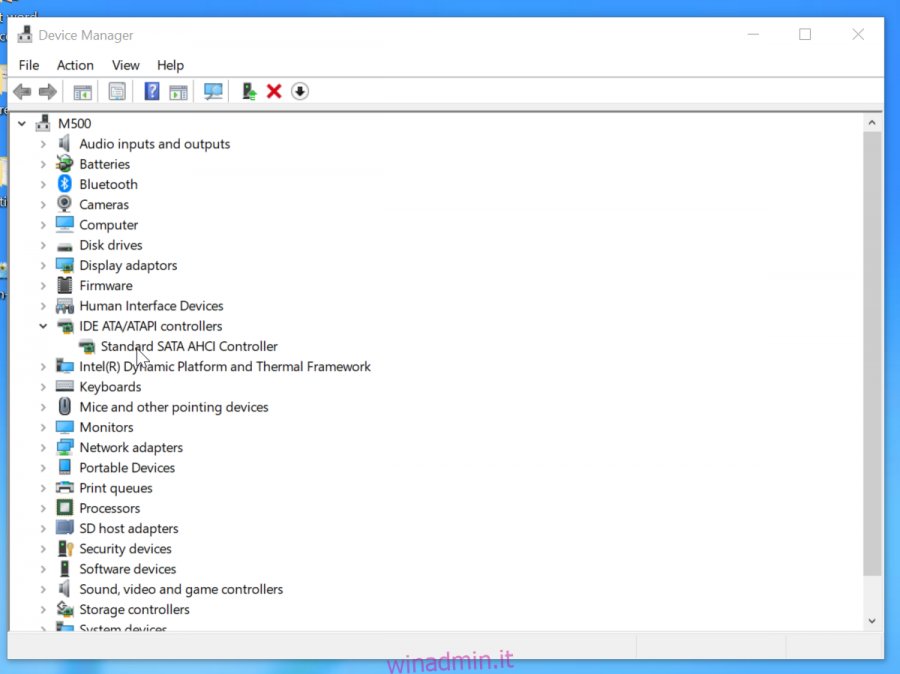
Fare doppio clic su Standard SATA AHCI Controller.

Vai alla scheda Driver> Dettagli driver.
Se stai eseguendo il driver AHCI, sarà visibile il percorso storahci.sys della cartella system32. Questo serve per verificare se stai eseguendo o meno il driver AHCI. Se lo sei, procedi al passaggio successivo. In caso contrario, non sarai in grado di utilizzare questa correzione.
In questa stessa finestra, vai alla scheda Dettagli.
Seleziona Percorso istanza dispositivo dal menu a discesa.

Copia il percorso a partire da “VEN”.
Apri il menu Start, digita regedit e premi Invio per eseguire l’Editor del Registro di sistema.
Vai alla seguente chiave.
HKEY_LOCAL_MACHINESystemCurrentControlSetEnumPCI <AHCI Controller><Unique Nubmer>Device ParametersInterrupt ManagementMessageSignaledInterruptProperties
Sostituisci

Aprire la chiave MSISupported e modificare i dati del valore su 0.
Fare clic su Ok per applicare le modifiche.
Conclusione
Ci auguriamo che i passaggi precedenti abbiano contribuito a risolvere il problema relativo all’utilizzo del disco al 100% su Windows. Ti consigliamo di utilizzare il Task Manager di Windows ogni volta che il tuo sistema diventa lento. In questo modo capirai il problema e lo risolverai con vari metodi.
