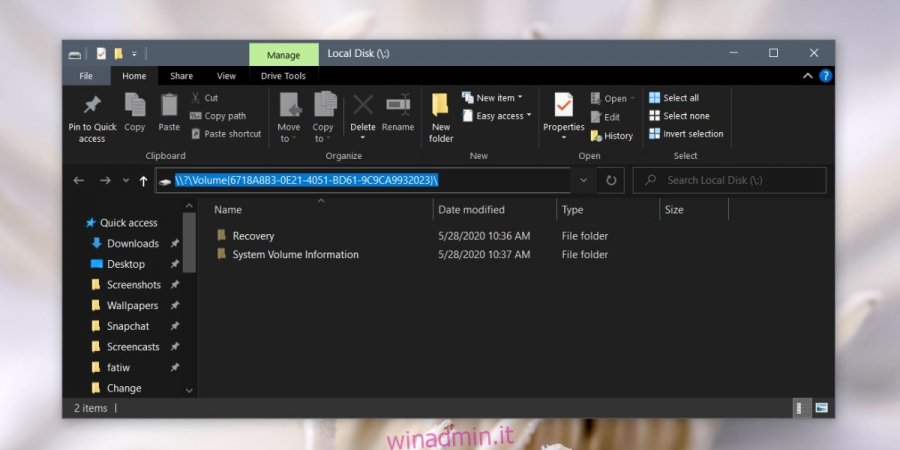Il disco rigido o l’SSD del sistema è suddiviso in volumi / unità più piccoli. Esplora file mostra solo le unità in cui gli utenti possono salvare i file, ma ci sono altre unità / partizioni più piccole che non puoi vedere. Queste partizioni contengono l’EFI o le informazioni di avvio o le informazioni di ripristino. Se visualizzi un elenco di volumi sul tuo HDD o SSD tramite il prompt dei comandi o tramite l’utilità Gestione disco su Windows 10, sarai in grado di vedere la dimensione di queste partizioni e quante ce ne sono.
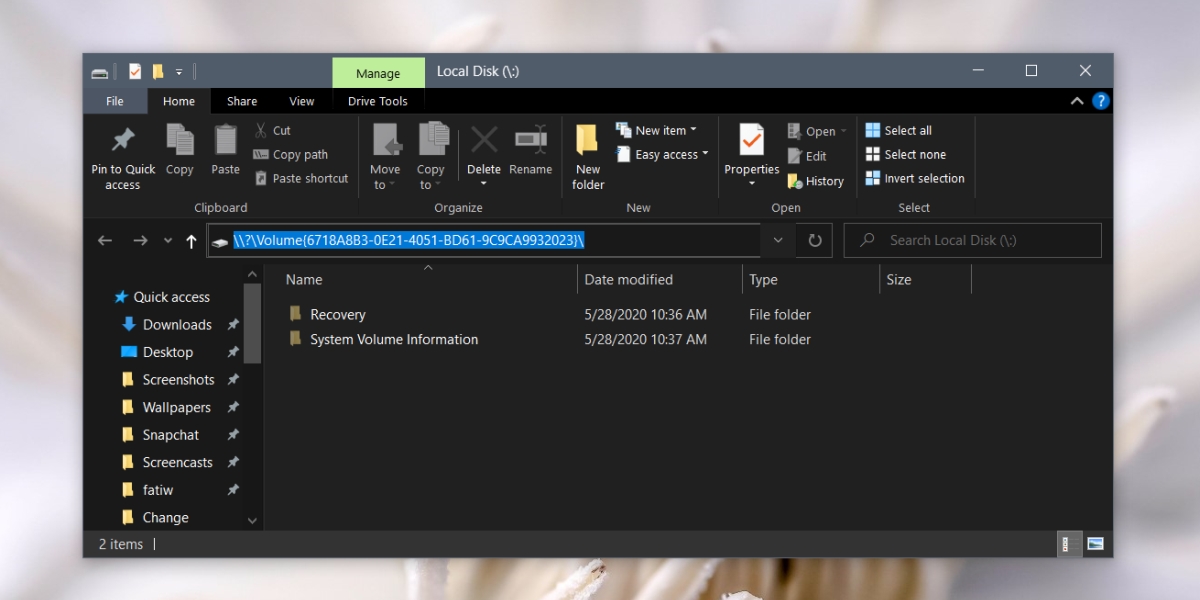
Sommario:
Accedi alla partizione di avvio in Esplora file
Le partizioni di avvio e / o di ripristino non sono elencate in Esplora file. Non esiste alcun indirizzo che puoi inserire nella barra degli indirizzi per accedervi. Devi invece passare attraverso il prompt dei comandi.
Apri il prompt dei comandi con i diritti di amministratore.
Esegui il seguente comando.
mountvol
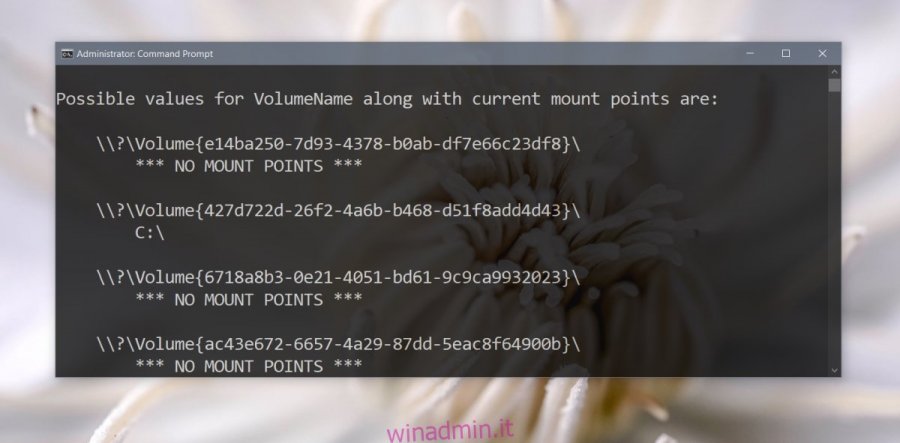
Il comando restituirà un elenco di tutti i volumi in cui è suddiviso il tuo HDD o SSD. Notare il GUID fornito accanto a ciascun volume e il messaggio *** NESSUN PUNTO DI MONTAGGIO ***.
Tutti i volumi con *** NESSUN PUNTO DI MONTAGGIO *** sono unità di avvio o ripristino.
Copia il GUID del volume a cui desideri accedere.
Esegui il seguente comando. Sostituisci “GUID” con il GUID del volume a cui desideri accedere. Non rimuovere le parentesi graffe.
start ?Volume{GUID}
Esempio
start ?Volume{6718a8b3-0e21-4051-bd61-9c9ca9932023}
Tocca Invio.
Si aprirà una nuova finestra di Esplora file. È possibile che ti venga chiesto di concedere l’accesso come amministratore. Fare clic su Continua per accedere all’unità.
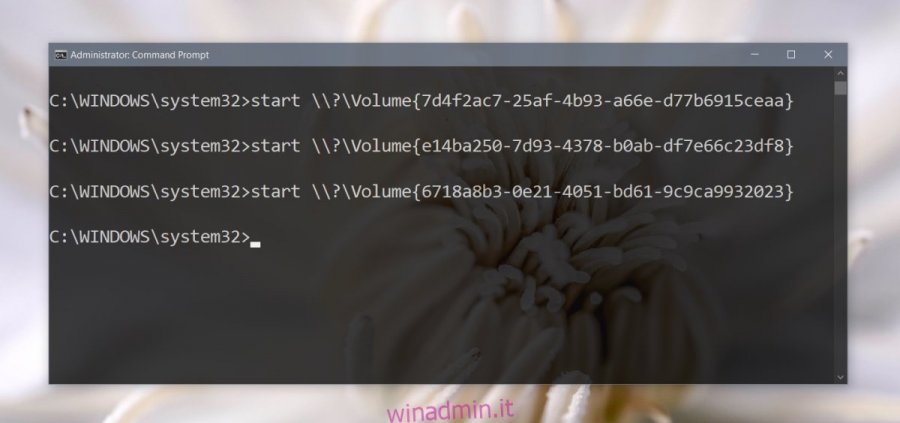
Scopri la partizione di ripristino
Non è possibile mostrare la partizione di avvio, ma è possibile visualizzare le partizioni di ripristino. Una volta scoperti, puoi accedervi da Esplora file senza dover eseguire i comandi sopra nel prompt dei comandi.
Per scoprire una partizione di ripristino, segui questi passaggi.
Apri il prompt dei comandi con i diritti di amministratore.
Apri lo strumento diskpart con questo comando: diskpart
Elenca tutti i dischi collegati con questo comando: list disk. Annotare il numero assegnato al disco.
Seleziona il disco con questo comando: seleziona il disco 0 (sostituisci il numero in modo che corrisponda a quello del tuo disco).
Elenca tutte le partizioni con questo comando: list partitions.
Seleziona la partizione che vuoi mostrare: seleziona la partizione 1 (sostituisci il numero con il numero dato alla partizione che vuoi mostrare.
Ricontrolla per assicurarti che la partizione sia effettivamente nascosta con questo comando: partizione dettagli.
Infine, scoprilo con questo comando; set id = 07 override.
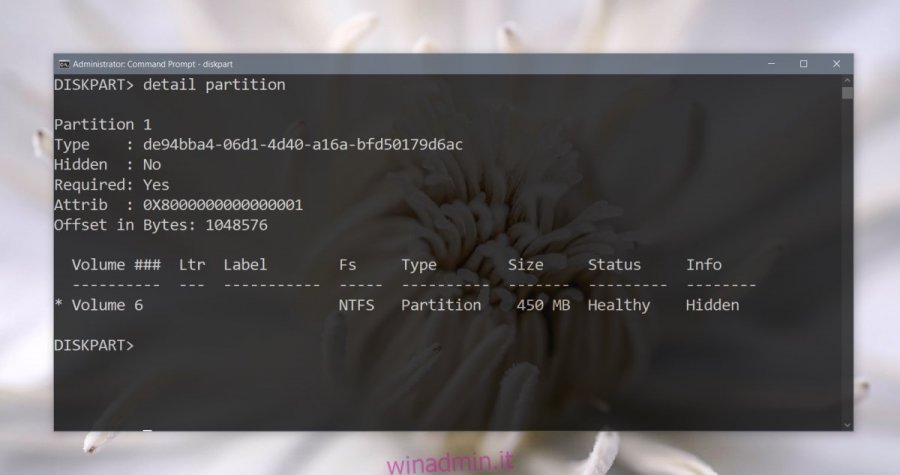
Hai bisogno di nascondere di nuovo l’unità? Segui questa guida per nascondere un’unità di ripristino / riservata.
Conclusione
I driver di avvio e ripristino sono essenziali. Non occupano molto spazio, quindi è meglio lasciarli intatti. L’accesso ai file al loro interno è facile e puoi creare backup tramite Esplora file ma non manomettere mai questi file o unità a meno che tu non sappia cosa stai facendo.