Vuoi accedere da remoto a una macchina Linux e avviare un’applicazione grafica? PuTTY in soccorso, grazie all’opzione “abilita l’inoltro X11”. Puoi farlo anche da Windows: tutto ciò che devi fare è installare rapidamente un server X.
Il programma PuTTY è stato inizialmente scritto per Windows, 20 anni fa. Da allora è stato portato su molte altre piattaforme. È un’applicazione grafica che fornisce una finestra di terminale e una connessione remota ad altri computer. In genere, la connessione viene effettuata utilizzando SSH, ma sono supportati altri protocolli.
Oltre alla tradizionale interfaccia a riga di comando della finestra del terminale, PuTTY può essere configurato per aprire applicazioni grafiche sul computer remoto.
Sommario:
Installazione di PuTTY
Se PuTTY non è già installato sul tuo computer, puoi installarlo come segue.
Su Windows, scarica PuTTY dal web.
Per installare PuTTY su Ubuntu, usa questo comando:
sudo apt-get install putty
Per installare PuTTY su Fedora, usa questo comando:
sudo dnf install putty

Per installare PuTTY su Manjaro, usa questo comando:
sudo pacman -Syu putty

Utilizzo di PuTTY su Windows
Se stai utilizzando PuTTY su Windows, dovrai installare un server X prima di continuare. Il resto del processo funzionerà quindi allo stesso modo di Linux.
Le applicazioni grafiche Linux si basano su un server X per fornire un ambiente desktop grafico. Deve esserci un posto in cui aprire ed eseguire le applicazioni grafiche. Windows non ha un server X perché non ne ha bisogno. Quindi dovremo installarne uno, proprio come quando avviiamo applicazioni Linux grafiche dal sottosistema Windows 10 di Windows per Linux.
Il Xming Il server X è stato utilizzato per ricercare questo articolo e ha funzionato perfettamente. Scaricalo e installalo. Puoi accettare tutte le impostazioni predefinite. Viene eseguito non appena viene installato e appare come un’icona nella barra delle applicazioni.
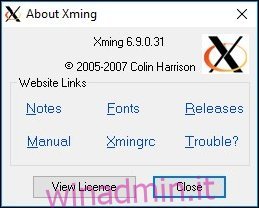
Avvio di PuTTY
Su Windows, troverai PuTTY nel menu Start dopo averlo installato. Su GNOME puoi avviare PuTTY premendo il tasto Super, quello tra i tasti Ctrl e Alt della mano destra, e digitando “putty”.
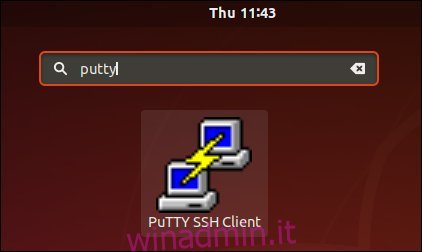
L’icona PuTTy apparirà nella parte superiore dello schermo. Fare clic su di esso per avviare PuTTY.
Connessione con PuTTY
Apparirà la finestra PuTTY. Nel campo Nome host, inserisci l’indirizzo IP o il nome di rete del computer remoto a cui ti connetti. Deve essere presente un server SSH in esecuzione sul computer remoto.
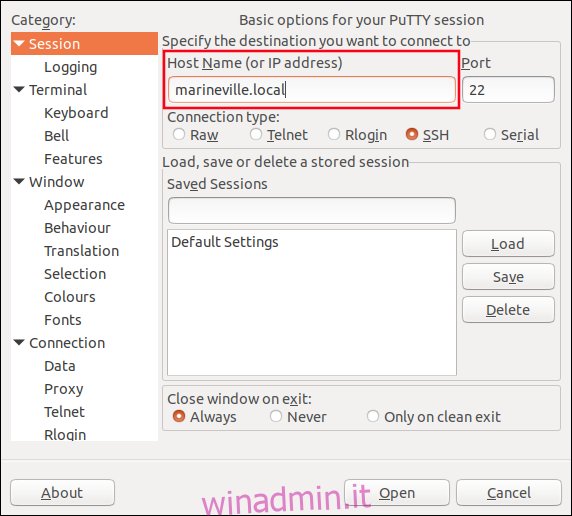
Nel riquadro laterale, scorrere verso il basso fino a visualizzare la voce della struttura ad albero “SSH”. Espandilo, quindi espandi la voce “Autenticazione” ed evidenzia la voce “X11”.
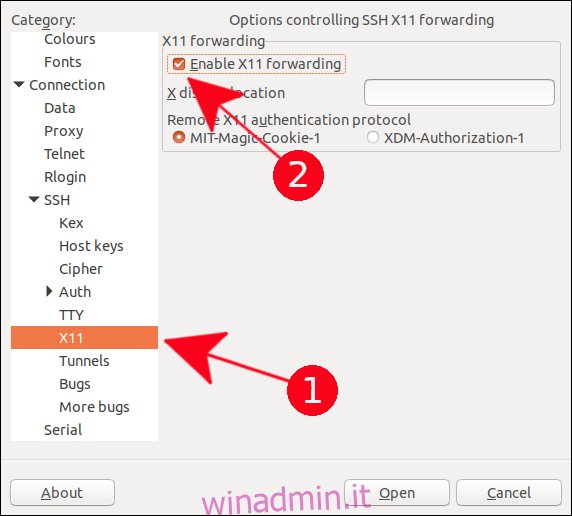
Seleziona la casella di controllo “Abilita inoltro X11”.
Nel riquadro laterale, scorri fino all’inizio dell’elenco e seleziona la voce “Sessione”. Digita un nome per queste impostazioni Nel campo di testo “Sessioni salvate”, quindi fai clic sul pulsante “Salva”. In genere salveresti le impostazioni con il nome del computer remoto in modo da poterle riutilizzare facilmente per connessioni future.
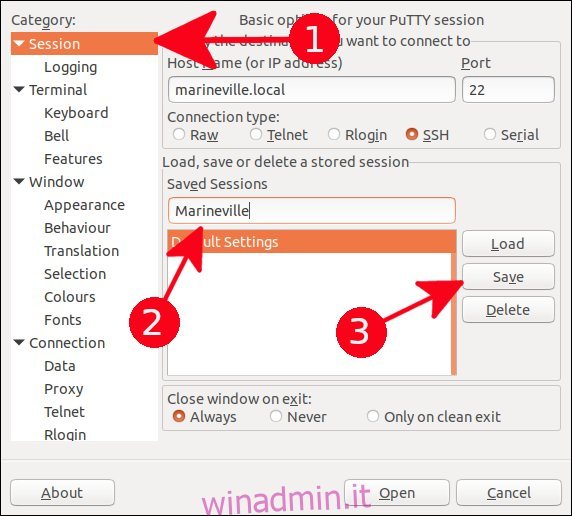
Fare clic sul pulsante “Apri” per connettersi al computer remoto.
La prima volta che ti connetti a un computer remoto, vedrai un avviso che non ti sei connesso prima a questo computer.
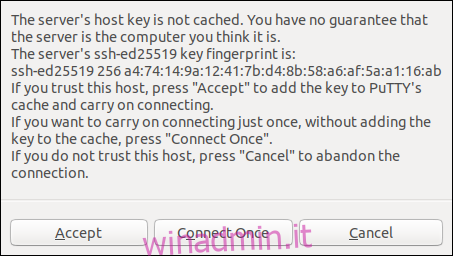
Fare clic sul pulsante “Accetta” per completare la connessione.
Apparirà una finestra x-term. Immettere il nome dell’account utente con cui ci si connette e premere Invio. Ti verrà richiesta la password per questo account. Digita la password e premi Invio.
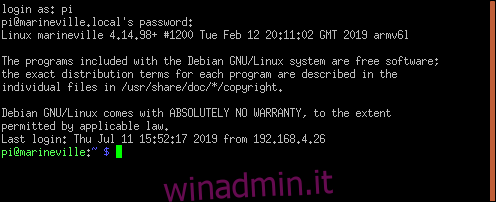
Ti verrà presentato il prompt della riga di comando del computer remoto.
Per avviare un’applicazione grafica, immettere il suo nome sulla riga di comando con tutti i parametri che si desidera passarle. Useremo l’editor del leafpad per modificare il file .bashrc.
leafpad .bashrc

L’editor del leafpad si aprirà con il file .bashrc caricato al suo interno.
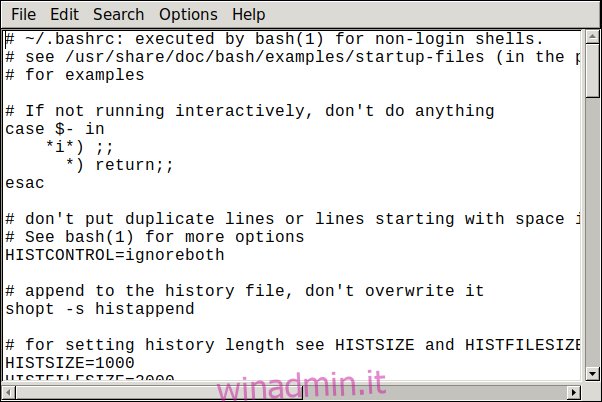
Come altro esempio, avviamo il browser Epiphany.
epiphany

Il browser Epiphany si aprirà e potrai navigare su un sito web preferito.
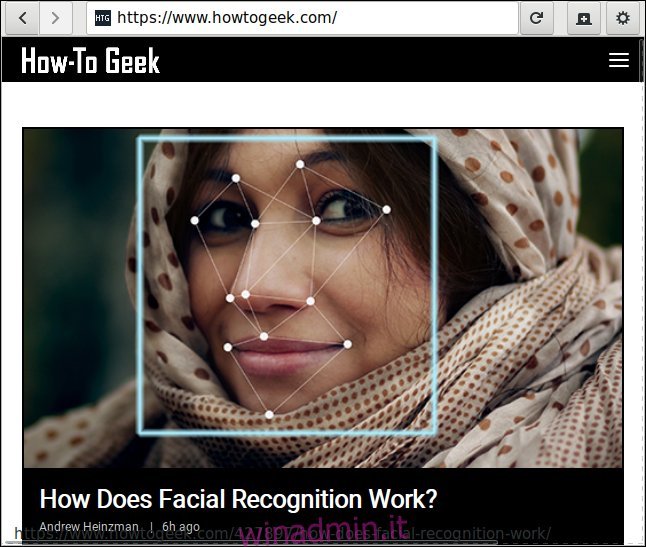
E sì, funziona anche su Windows! Qui abbiamo lanciato l’idle python IDE su un sistema Linux remoto. È apparso sul nostro desktop Windows. Basta avviarlo digitando il suo comando come faresti su Linux.
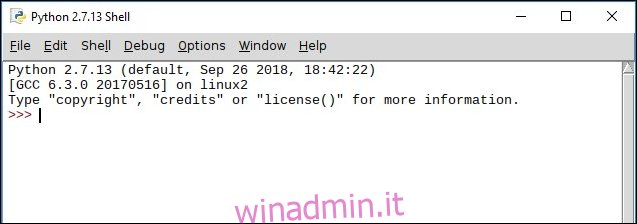
Nota che non ha le solite decorazioni per finestre di Windows. È un’applicazione Linux in esecuzione sul desktop Windows, con attributi della finestra Linux, per gentile concessione di PuTTY e del server Xming X.
Chiusura della connessione
Per chiudere la connessione, chiudere tutte le applicazioni, quindi utilizzare il comando exit nella finestra del terminale PuTTY.
exit

È davvero abbastanza impressionante
Ottenere qualcosa di così estraneo come un’applicazione Linux funzionante in esecuzione abbastanza felicemente su un desktop Windows, con pochi semplici passaggi, è a dir poco sconcertante.
