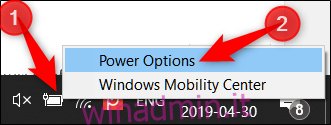Windows 10 normalmente mette il tuo laptop in modalità di sospensione a basso consumo quando chiudi il coperchio. Questo può essere un problema quando si collega il laptop a un monitor esterno. Utilizza il Pannello di controllo, non l’app Impostazioni di Windows 10, per modificare questo comportamento.
Se lo fai, fai attenzione! Chiudere il coperchio del laptop e gettarlo nella borsa mentre è ancora acceso potrebbe causare seri problemi a causa della cattiva circolazione o del blocco delle prese d’aria. Il tuo laptop continuerà a funzionare, sprecando la batteria e potenzialmente persino surriscaldandosi nella borsa. Dovrai mettere manualmente il tuo laptop in stato di stop, ibernarlo o spegnerlo usando i pulsanti di accensione o nelle opzioni nel menu Start anziché semplicemente chiudere il coperchio.
Per modificare il comportamento predefinito di Windows 10 quando chiudi il coperchio, fai clic con il pulsante destro del mouse sull’icona della batteria nella barra delle applicazioni, quindi fai clic su “Opzioni risparmio energia”.
Se non vedi l’icona della batteria, fai clic su “Mostra icone nascoste” e quindi fai clic con il pulsante destro del mouse sull’icona della batteria, oppure vai su Pannello di controllo> Hardware e suoni> Opzioni risparmio energia.
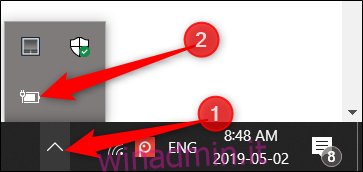
Quindi, fai clic su “Scegli cosa fa la chiusura del coperchio” nel riquadro a sinistra.
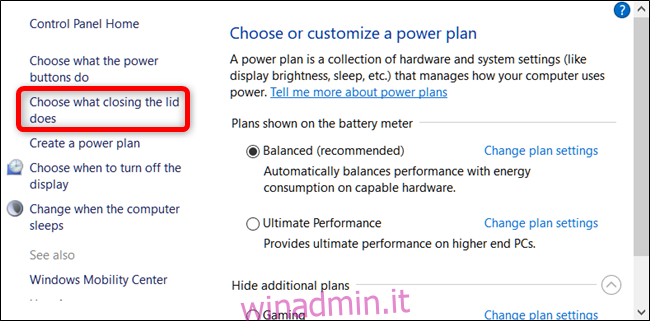
Dal menu a discesa “Quando chiudo il coperchio”, seleziona “Non fare nulla”.
Ci sono due opzioni separate qui: On Battery e Plugged In. Puoi scegliere diverse opzioni per ciascuno. Ad esempio, potresti voler tenere il tuo laptop acceso quando chiudi il coperchio mentre è collegato ma andare a dormire quando è a batteria.
Le impostazioni che scegli verranno associate al tuo piano di alimentazione di Windows.
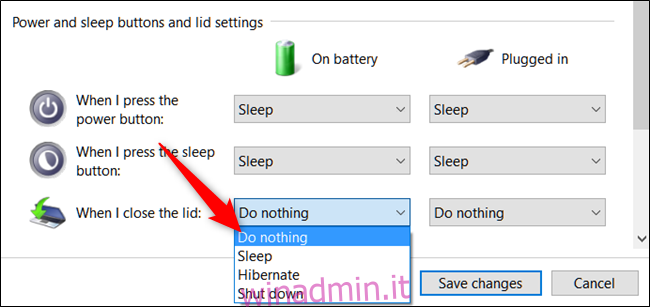
Avvertimento: Ricorda, se modifichi l’impostazione A batteria su “Non fare nulla”, assicurati sempre che il tuo laptop sia spento o in modalità Sospensione o Ibernazione quando lo metti nella borsa per evitare il surriscaldamento.
Dopo aver apportato le modifiche, fare clic su “Salva modifiche” e chiudere il pannello di controllo.
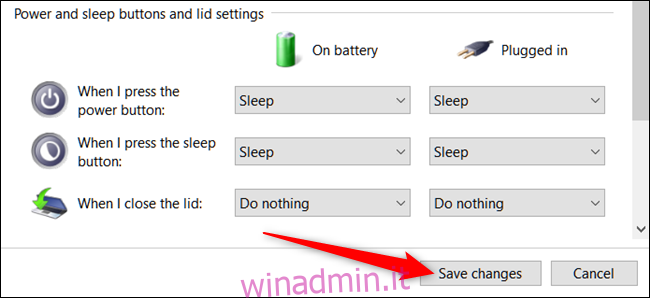
Ora dovresti essere in grado di chiudere il coperchio del tuo laptop senza che entri in modalità di sospensione. Se desideri ripristinare una delle impostazioni predefinite, torna al Pannello di controllo> Hardware e suoni> Opzioni risparmio energia e modificala di nuovo.