PowerPoint può ridimensionare automaticamente un’immagine per adattarla a una forma. Puoi anche ridimensionare più immagini già nella presentazione in modo che abbiano tutte le stesse dimensioni. Ecco come funziona.
Sommario:
Ridimensiona automaticamente un’immagine per adattarla a una forma
Per prima cosa, vai avanti e apri una nuova presentazione di PowerPoint e inserisci una nuova diapositiva che abbia una casella di contenuto al suo interno. Puoi farlo facendo clic su “Nuova diapositiva” nella scheda “Inserisci” e selezionando uno dei modelli di diapositiva. In questo esempio sceglieremo “Titolo e contenuto”. Puoi anche inserire una casella di contenuto o una forma in qualsiasi diapositiva esistente.
Quindi, ridimensionare la casella del contenuto facendo clic e trascinando gli angoli.
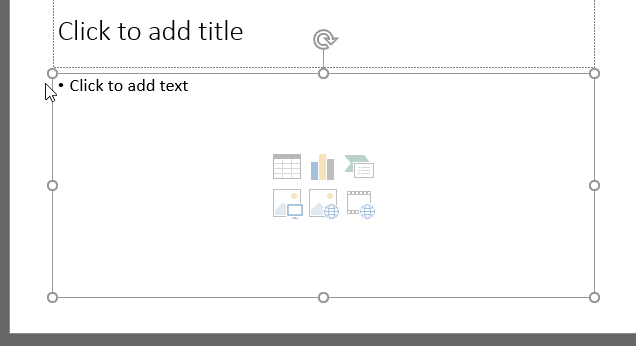
Quando sei soddisfatto delle dimensioni, fai clic sull’icona “Immagini”.
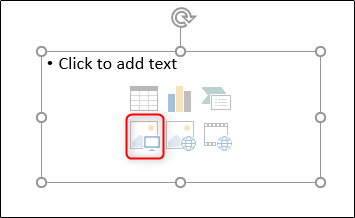
Individua l’immagine desiderata e fai clic su “Inserisci”.
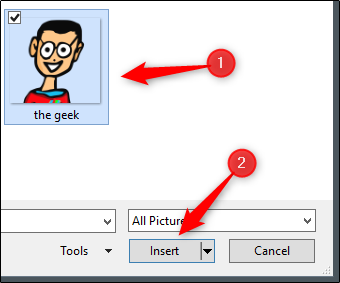
PowerPoint ridimensiona l’immagine per adattarla alla casella del contenuto.
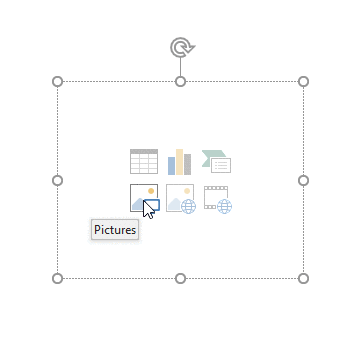
Modificare più immagini in modo che abbiano le stesse dimensioni
Supponiamo ora di avere già inserite diverse immagini e che siano tutte di dimensioni diverse. Per renderle tutte della stessa dimensione, prima seleziona tutte le immagini tenendo premuto ctrl e facendo clic su ciascuna immagine a turno.
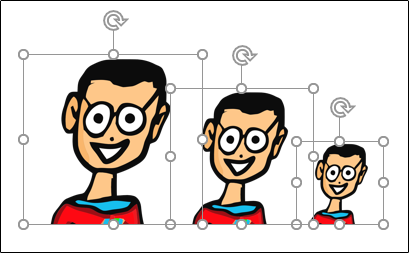
Vai alla scheda “Formato” in “Strumenti immagine”.
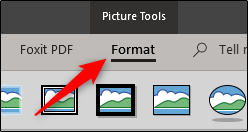
Nel gruppo “Dimensioni”, inserisci l’altezza e la larghezza che desideri per le immagini.
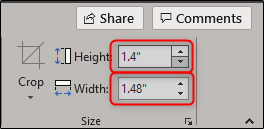
Mentre digiti un numero nella casella altezza o larghezza, l’altra casella inserirà automaticamente un numero proporzionato. Una volta che hai finito, premi Invio. Noterai che tutte le immagini sono state ridimensionate per essere le stesse.
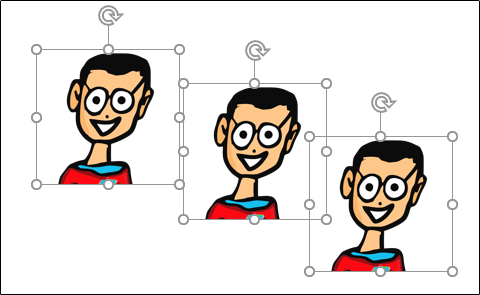
Ridimensiona più immagini contemporaneamente
Se hai immagini di dimensioni diverse inserite nella diapositiva e non vuoi renderle tutte della stessa dimensione, ma vuoi ridimensionarle tutte in una volta, seleziona tutte le immagini tenendo premuto Ctrl e facendo clic su ciascuna immagine a turno . Una volta selezionato, afferra l’angolo e trascina le immagini.
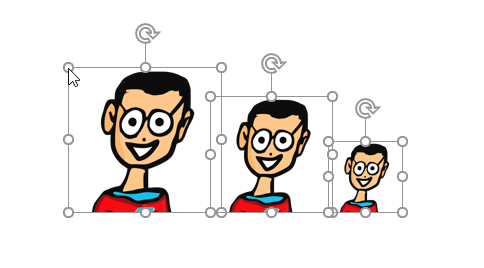
Sebbene comprendiamo che ci sono sempre modi più rapidi per raggiungere determinati compiti, vogliamo mostrarti che ci sono anche diversi modi per gestirli. Sebbene possa essere abbastanza facile per te inserire semplicemente un’immagine e ridimensionarla dopo che è stata inserita, è sempre bene conoscere le tue opzioni.