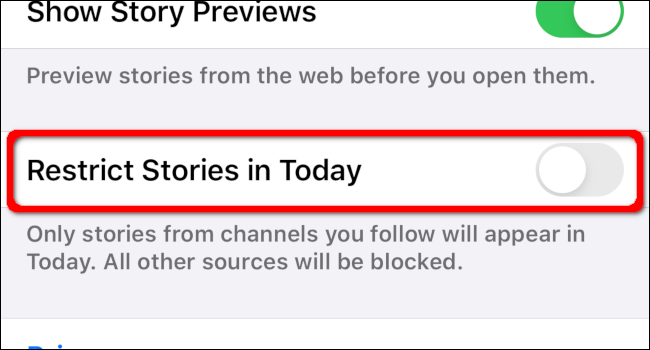Gli smartwatch sono strumenti utili per accedere alle informazioni sul tuo polso. Puoi ricevere avvisi e-mail, aggiornamenti sui social media e brevi notizie senza estrarre il telefono. Questa guida mostra come personalizzare l’app News sul tuo Apple Watch.
Per iniziare, premi la Digital Crown o tocca lo schermo per riattivare l’Apple Watch. Premi di nuovo la Digital Crown per visualizzare le app installate.
L’app News è contrassegnata da tre strisce rosse su sfondo bianco. Presumibilmente crea una “N” in stile serif

L’app News di Apple offre articoli in due categorie: Top Stories e Trending Stories. Ogni categoria fornisce cinque articoli. Fai scorrere il dito in orizzontale per scorrere ogni notizia. Dopo aver passato in rassegna le notizie principali della giornata, riceverai cinque articoli aggiuntivi sotto il banner Storie di tendenza per il resto della giornata.
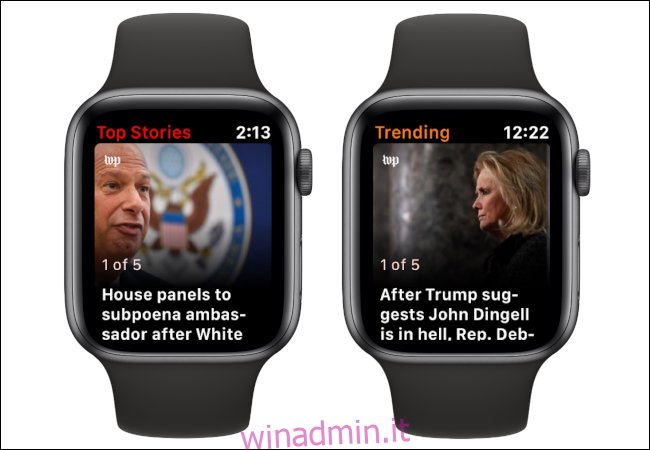
Usa la Digital Crown per scorrere verticalmente ogni articolo. In basso vedrai due pulsanti: “Salva per dopo” e “Avanti”. Tocca il pulsante “Salva per dopo” per leggere l’articolo sul tuo iPhone.
Sfortunatamente, non puoi personalizzare l’app News direttamente sul tuo Apple Watch. Invece, le modifiche devono essere apportate sul tuo iPhone o iPad sincronizzato con il tuo ID Apple.
Sommario:
Aggiungi canali e argomenti ad Apple News
Apri l’app News installata sul tuo iPhone o iPad.
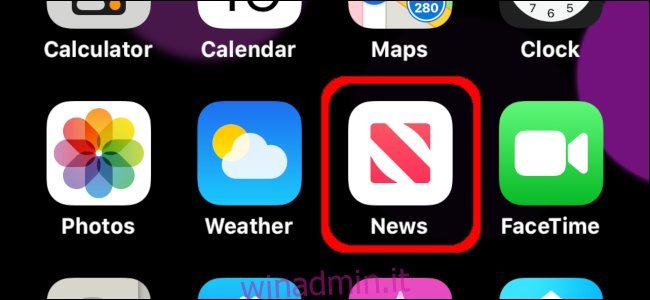
Su iPhone, tocca l’icona “Seguente” visualizzata nell’angolo in basso a destra.
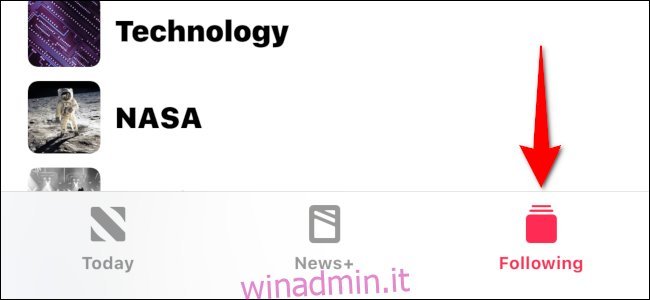
Su iPad, tocca il pulsante della barra laterale se la barra laterale dell’app News non è già aperta.
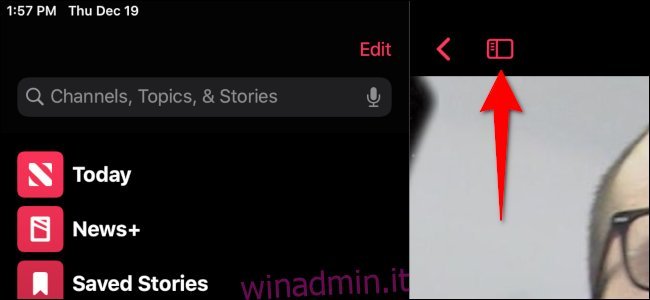
Tocca la barra di ricerca e inserisci un possibile canale, argomento o etichetta della storia. In questo esempio, abbiamo inserito “horror”. Le opzioni risultanti includono i migliori risultati, storie, canali e argomenti. Tocca il simbolo “+” accanto al canale, all’argomento o al risultato principale che desideri aggiungere al tuo feed di notizie.
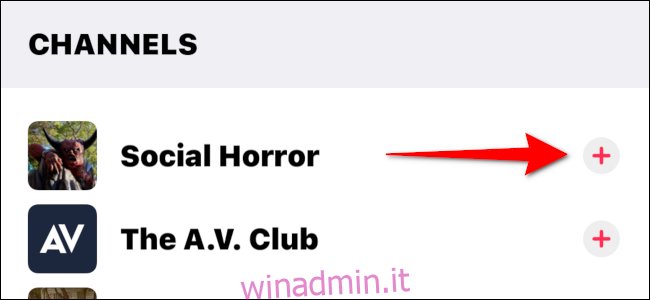
Smetti di seguire canali e argomenti su Apple News
Apri l’app News installata sul tuo iPhone o iPad.
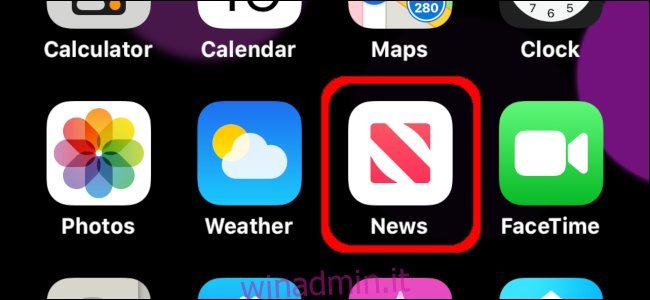
Su iPhone, tocca l’icona “Seguente” visualizzata nell’angolo in basso a destra.
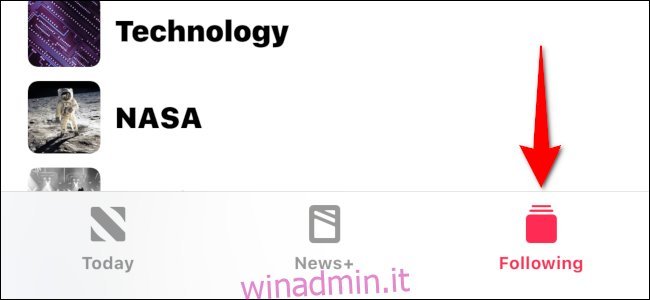
Tieni il dito sul canale o sull’argomento che desideri rimuovere, quindi scorri lentamente verso sinistra. Al suo posto viene visualizzato un messaggio rosso “Smetti di seguire” quando il dito si sposta a sinistra.
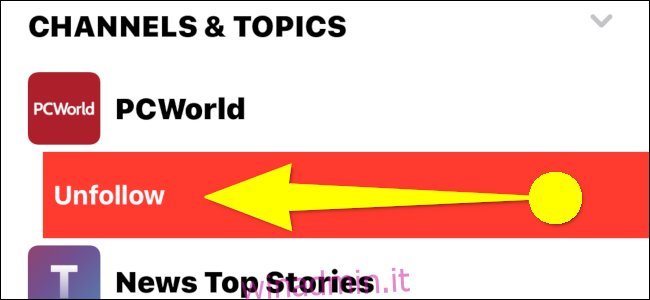
In alternativa, puoi toccare il canale o l’argomento che desideri smettere di seguire. Nella schermata successiva, tocca l’icona a tre punti cerchiata situata nell’angolo in alto a destra.
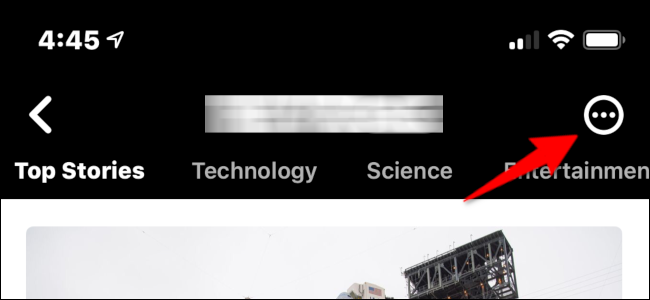
Viene visualizzata una sovrapposizione in basso. Tocca l’opzione “Non seguire canale” o “Non seguire argomento”, a seconda della fonte.
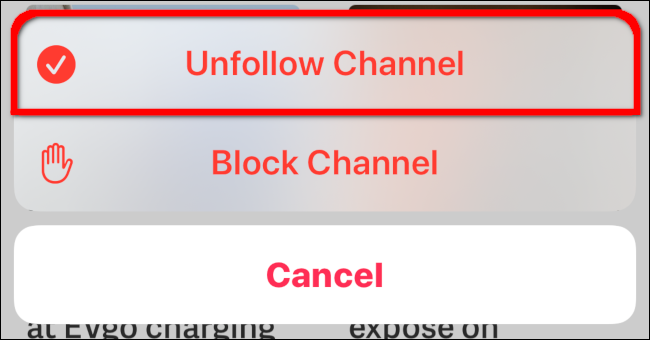
Sull’iPad, tocca semplicemente il pulsante della barra laterale se la barra laterale dell’app News non è già aperta. Tieni premuto un dito sul canale o sull’argomento che desideri rimuovere. Viene visualizzato un menu a comparsa con un’opzione “Smetti di seguire l’argomento” o “Non seguire il canale”.
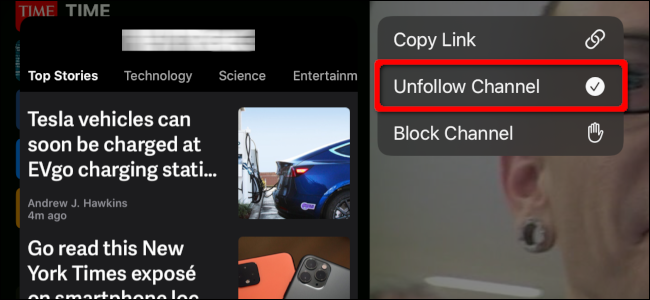
Blocca canali e argomenti su Apple News
Apri l’app News installata sul tuo iPhone o iPad.
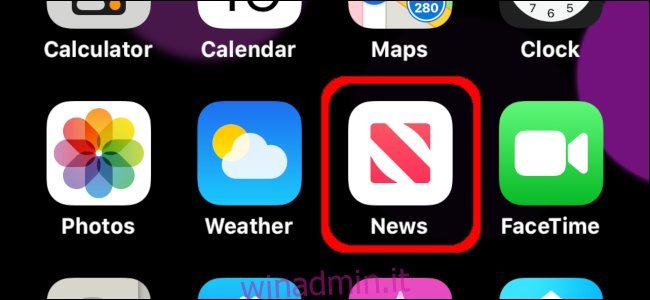
Su iPhone, tocca l’icona “Seguente” visualizzata nell’angolo in basso a destra.
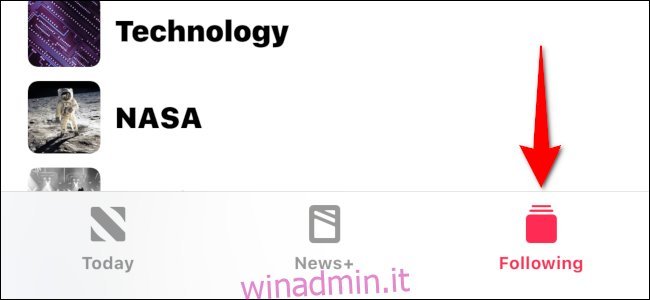
Tocca il canale o l’argomento che desideri rimuovere dal feed. Nella schermata successiva, tocca l’icona a tre punti cerchiata nell’angolo in alto a destra.
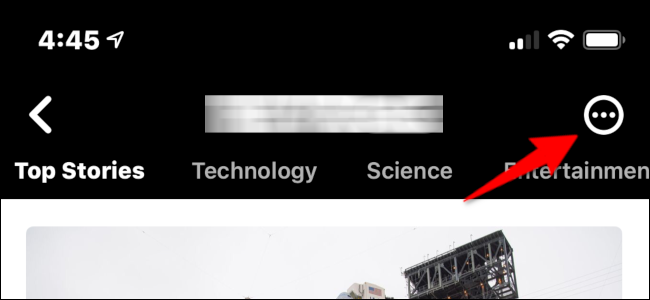
Viene visualizzata una sovrapposizione in basso. Tocca l’opzione “Blocca canale” o “Blocca argomento”, a seconda della fonte.
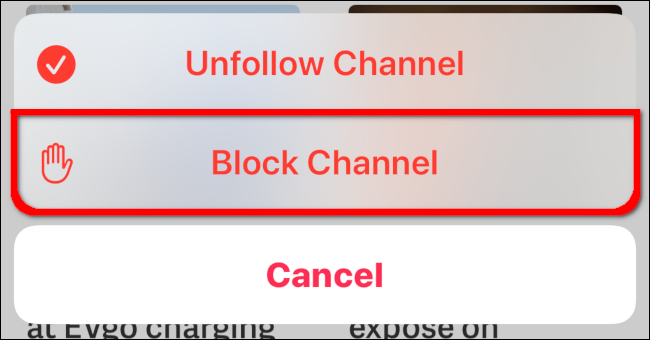
Su iPad, tocca il pulsante della barra laterale se la barra laterale dell’app News non è già aperta. Tieni premuto un dito sul canale o sull’argomento che desideri rimuovere. Viene visualizzato un menu a comparsa con un’opzione “Blocca argomento” o “Blocca canale”.
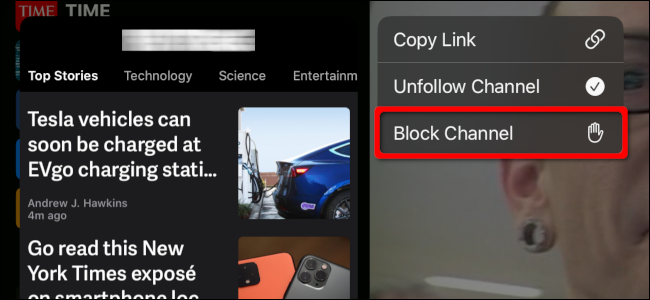
Blocca o smetti di seguire canali e argomenti dagli articoli in Apple News
Apri l’app News installata sul tuo iPhone o iPad.
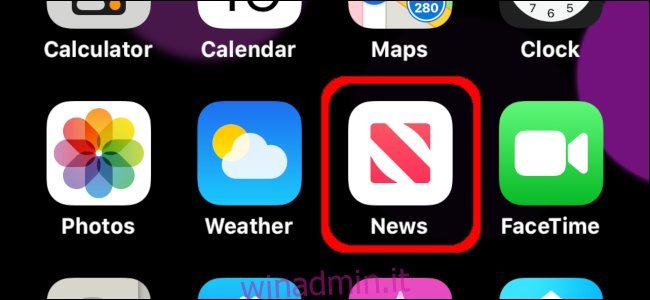
Apri un articolo relativo al canale o all’argomento che desideri smettere di seguire o bloccare. Tocca il pulsante “Condividi” nell’angolo in alto a destra. Mostra una freccia su all’interno di una casella.
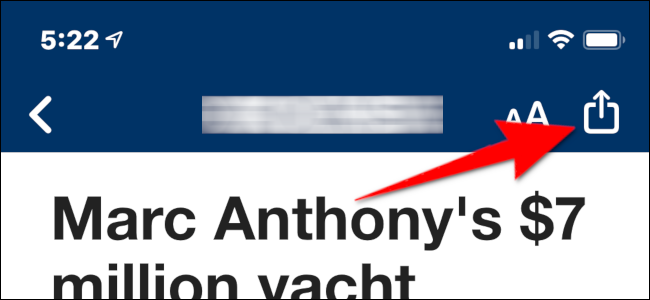
Nell’overlay popup, scorri verso l’alto con un dito per scorrere fino in fondo. Tocca l’opzione “Block Channel” o “Unfollow Channel”.
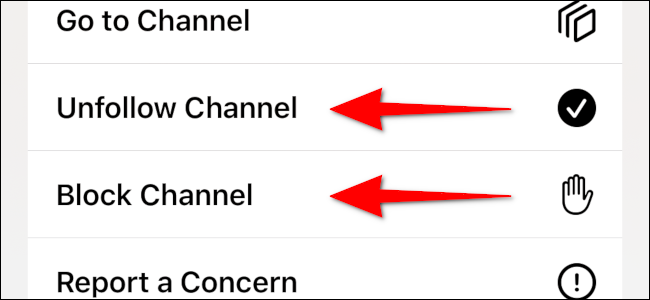
Limita le storie di oggi in Apple News
Queste istruzioni disabilitano le notizie principali e le notizie di tendenza. Al suo posto, vedrai solo gli articoli dei canali che segui inviati al tuo Apple Watch.
Apri l’app Impostazioni sul tuo iPhone o iPad. Mostra un’icona a forma di ingranaggio su uno sfondo argento.
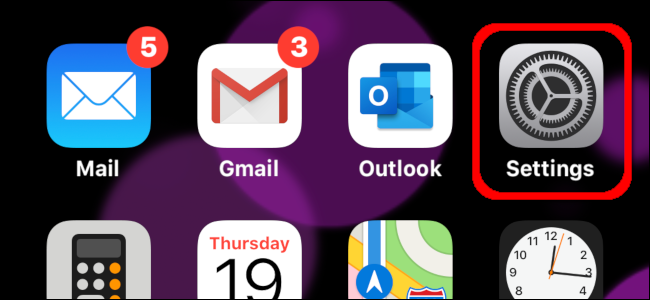
Scorri verso il basso e individua la voce “Notizie”. Lo troverai nella parte superiore e raggruppato con le impostazioni di Mail, Messaggi, FaceTime e Safari. Tocca la voce “Notizie”.
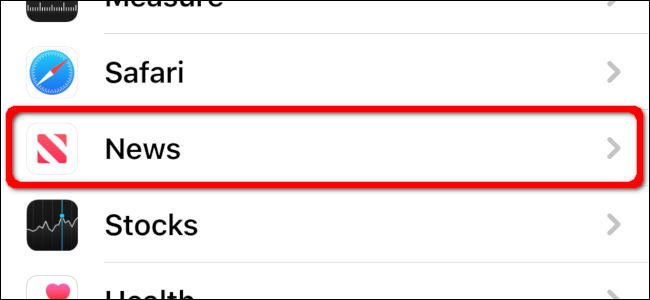
Nella schermata successiva, tocca l’interruttore mostrato accanto a “Limita le storie di oggi”.