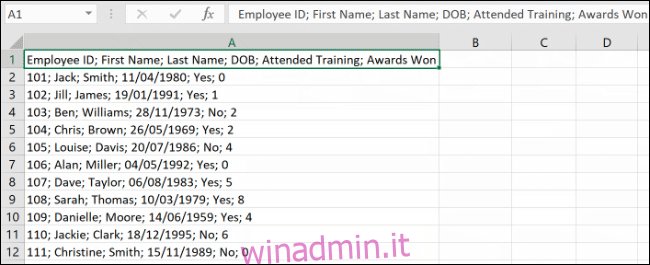Troppi dati in una singola colonna possono rendere più difficile la lettura del foglio di calcolo di Microsoft Excel. Per migliorarlo, dovresti considerare di suddividere la colonna utilizzando le funzioni “Testo in colonne” o “Riempimento flash”.
“Testo in colonne” sostituirà la tua singola colonna con più colonne che utilizzano gli stessi dati. “Flash Fill” replicherà i dati, suddividendoli in nuove colonne individuali lasciando intatta la colonna originale.
Come utilizzare il testo in colonne in Excel
Microsoft Excel include una funzionalità speciale che consente di suddividere colonne extra lunghe. Lo fa separando le colonne utilizzando delimitatori, come virgole o punti e virgola, che suddividono i dati.
La funzione funziona utilizzando Testo in colonne, a cui è possibile accedere dalla scheda “Dati” nella barra multifunzione di Microsoft Excel.
Per testare questa funzione, utilizzeremo un insieme di dati (un elenco di dipendenti, che mostra nomi, date di nascita e altre informazioni) in una singola colonna. Ogni sezione di dati si trova in una singola cella, separata da un punto e virgola.
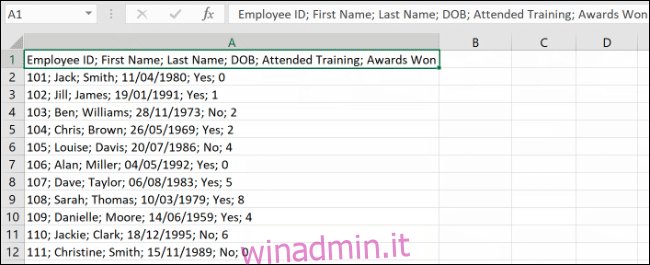
Dovrai prima selezionare le celle contenenti i tuoi dati (celle da A1 ad A12 nell’esempio sopra).
Dalla scheda “Dati” di Excel, fare clic sul pulsante “Testo in colonne” che si trova nella sezione “Strumenti dati”.
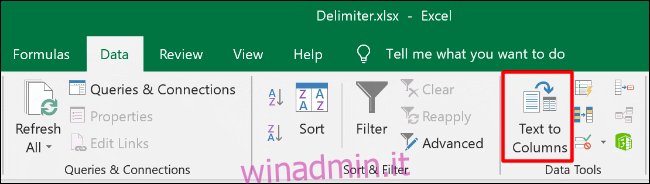
Per impostazione predefinita, Excel sceglierà di provare a separare i dati della singola colonna in base a ciascuna scheda che trova. Va bene, ma per il nostro esempio utilizziamo dati separati da punto e virgola.
Scegli la tua opzione delimitatore dal menu laterale. Per il nostro esempio, il delimitatore scelto è un punto e virgola.
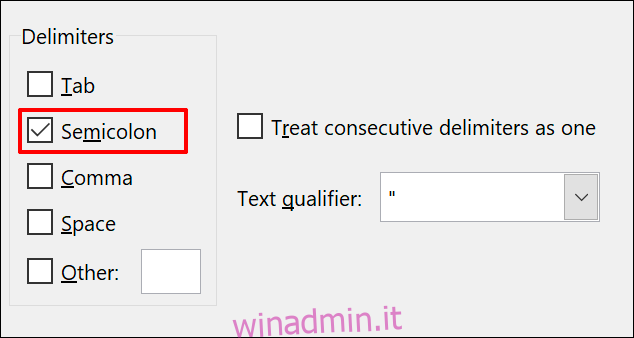
Puoi vedere come appariranno i dati convertiti nella sezione “Anteprima dati” nella parte inferiore del menu.
Quando sei pronto, fai clic su “Avanti” per continuare.
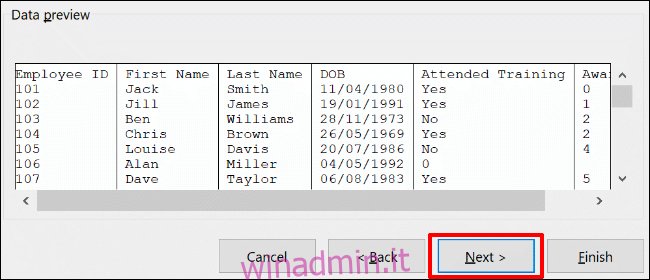
Ora dovrai impostare i tipi di cella per ciascuna colonna. Ad esempio, se hai una colonna con le date, puoi impostare il formato della data appropriato per quella colonna. Per impostazione predefinita, ogni colonna sarà impostata sull’impostazione “Generale”.
Utilizzando questa opzione, Excel tenterà di impostare automaticamente il tipo di dati per ogni colonna. Per impostarli manualmente, fai prima clic sulla colonna nella sezione “Anteprima dati”. Da lì, seleziona il tipo di dati appropriato dalla sezione “Formato dati colonna”.
Se desideri saltare completamente una colonna, seleziona la colonna, quindi scegli l’opzione “Non importare colonna (Salta)”. Fare clic su “Fine” per avviare la conversione.
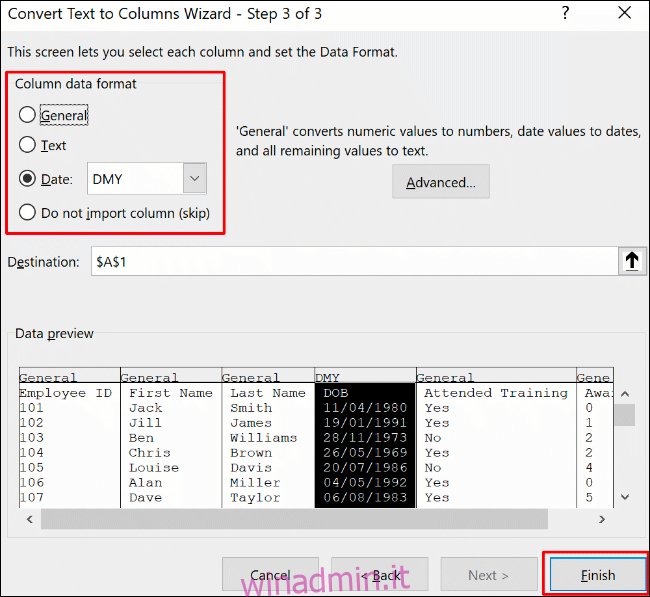
La tua singola colonna separerà ciascuna sezione, utilizzando i delimitatori, in singole colonne utilizzando le opzioni di formattazione delle celle selezionate.
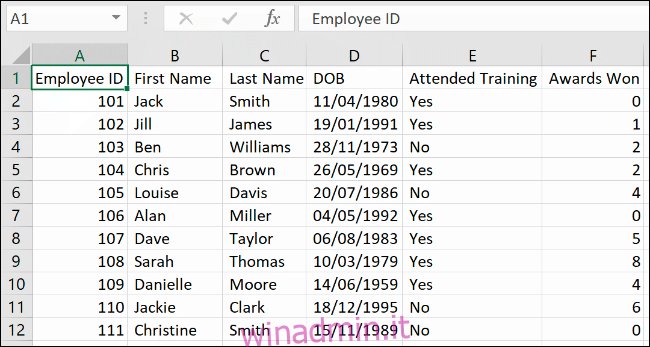
Come utilizzare Flash Fill in Excel
Se desideri mantenere intatti i tuoi dati originali, ma separarli comunque, puoi utilizzare la funzione “Riempimento flash”.
Utilizzando il nostro esempio di elenco dei dipendenti, abbiamo una singola riga di intestazione di colonna (colonna A), con un delimitatore punto e virgola che separa ogni bit di dati.
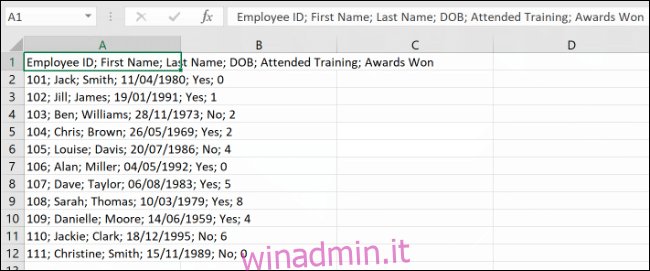
Per utilizzare la funzione “Riempimento flash”, inizia digitando le intestazioni delle colonne nella riga 1. Per il nostro esempio, “ID dipendente” andrebbe nella cella B1, “Nome” nella cella C1, ecc.
Per ogni colonna, seleziona la riga di intestazione. Inizia con B1 (l’intestazione “ID dipendente” in questo esempio) e quindi, nella sezione “Strumenti dati” della scheda “Dati”, fai clic sul pulsante “Riempimento flash”.
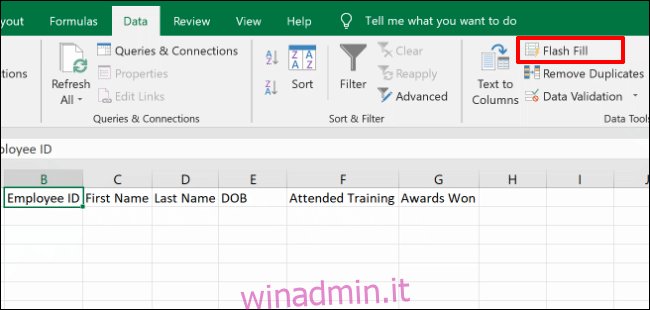
Ogni nuova colonna si riempirà con i dati della colonna originale, utilizzando la prima o la seconda riga iniziale come guida per scegliere i dati corretti.
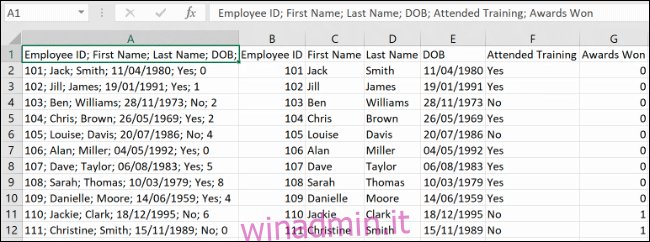
Nell’esempio sopra, la colonna lunga (colonna A) è stata separata in sei nuove colonne (da B a G).
Poiché il layout delle righe da 1 a 12 è lo stesso, la funzione “Riempimento flash” è in grado di copiare e separare i dati, utilizzando la riga di intestazione e il primo bit di dati.