Negli ultimi anni, l’uso delle emoji nelle email è diventato sempre più comune e accettato. Se un tempo le emoji erano considerate troppo informali, oggi rappresentano un modo divertente e creativo per esprimere emozioni e dare un tocco di vivacità alla corrispondenza via email. Che tu stia scrivendo un’email professionale o informale, le emoji possono contribuire a rendere il tuo messaggio più coinvolgente e personale. In questa guida, esploreremo quattro metodi semplici e pratici per inserire emoji nelle tue email di Outlook, consentendoti di comunicare con maggiore espressività e colore.
Sommario:
1. Accedi al Pannello delle Espressioni di Outlook
Il modo più semplice per aggiungere emoji a un’email di Outlook è utilizzare il Pannello delle Espressioni. Basta cliccare sul pulsante emoji nel gruppo Inserisci nella parte superiore durante la scrittura dell’email. Vedrai apparire un pannello emoji sulla destra, dove puoi scorrere e cliccare sull’emoji desiderata per inserirla.
L’unico svantaggio di questo metodo è che Outlook consente di inserire emoji solo nel corpo del testo principale, non nell’oggetto. Tuttavia, puoi superare questo limite copiando un’emoji dal corpo del messaggio e incollandola nell’oggetto.
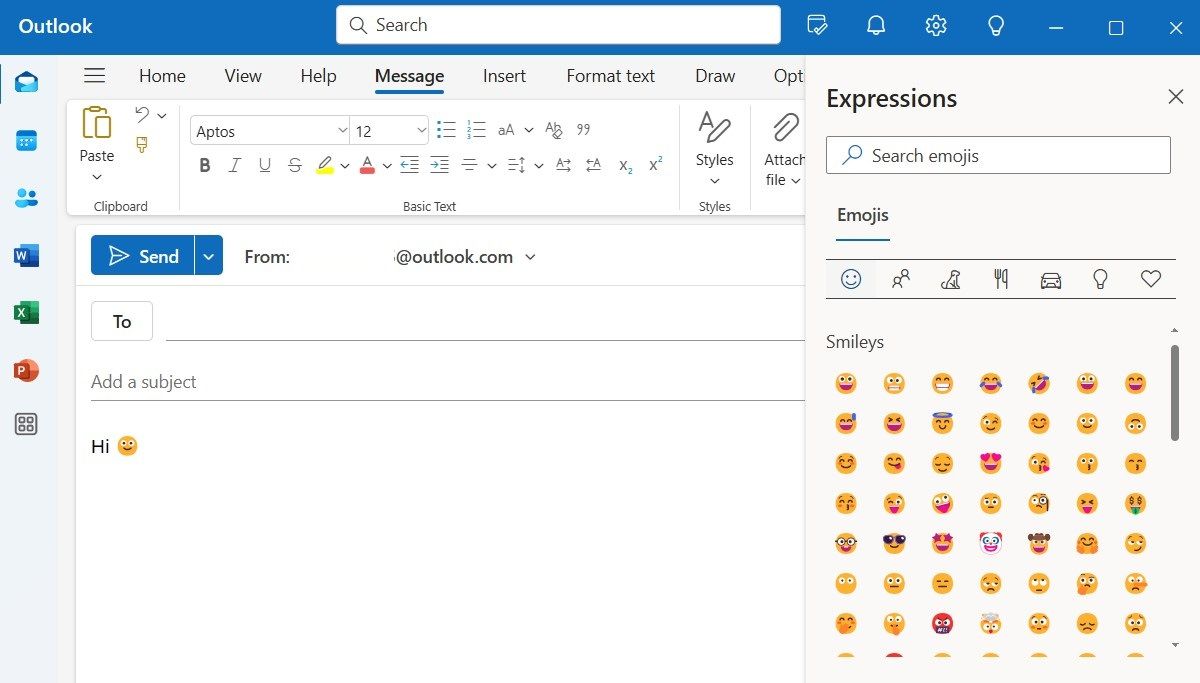
2. Utilizza il Pannello Emoji di Windows
Sia Windows 10 che 11 permettono di aggiungere emoji ai nomi di file, cartelle e unità. Puoi utilizzare lo stesso metodo per inserire emoji nelle tue email di Outlook e negli oggetti. Per farlo, devi premere Win + . (punto) per accedere al Pannello Emoji. Oltre alle emoji, questo pannello ti permette anche di aggiungere GIF, kaomoji e caratteri speciali alle tue email di Outlook.
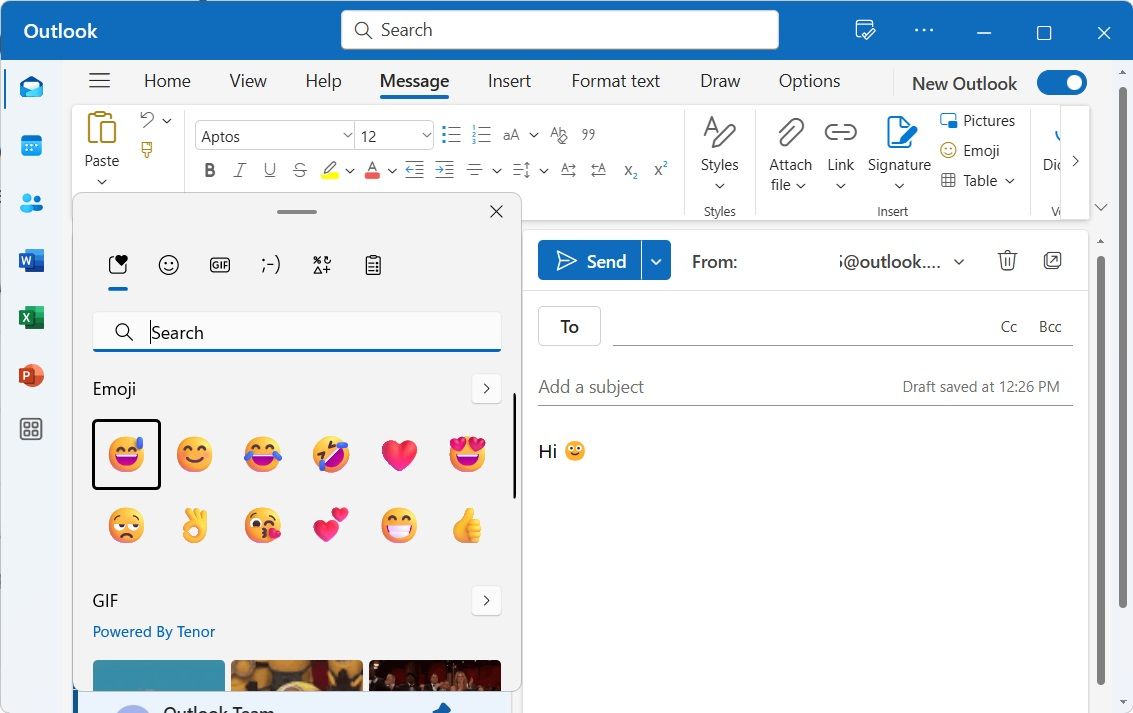
3. Digitazione di Emoticon in Emoji
Il terzo metodo mi sembra il più naturale e, se hai un po’ di esperienza con i computer, potresti averlo scoperto per caso. Tutto ciò che devi fare è iniziare a digitare una vecchia emoticon, cominciando con un due punti o un punto e virgola. Se conosci l’emoticon, la digiti completamente; quando premi Spazio, Outlook lo sostituisce automaticamente con un’emoji a colori. Se desideri recuperare l’emoticon originale, puoi semplicemente premere Backspace per tornare indietro.
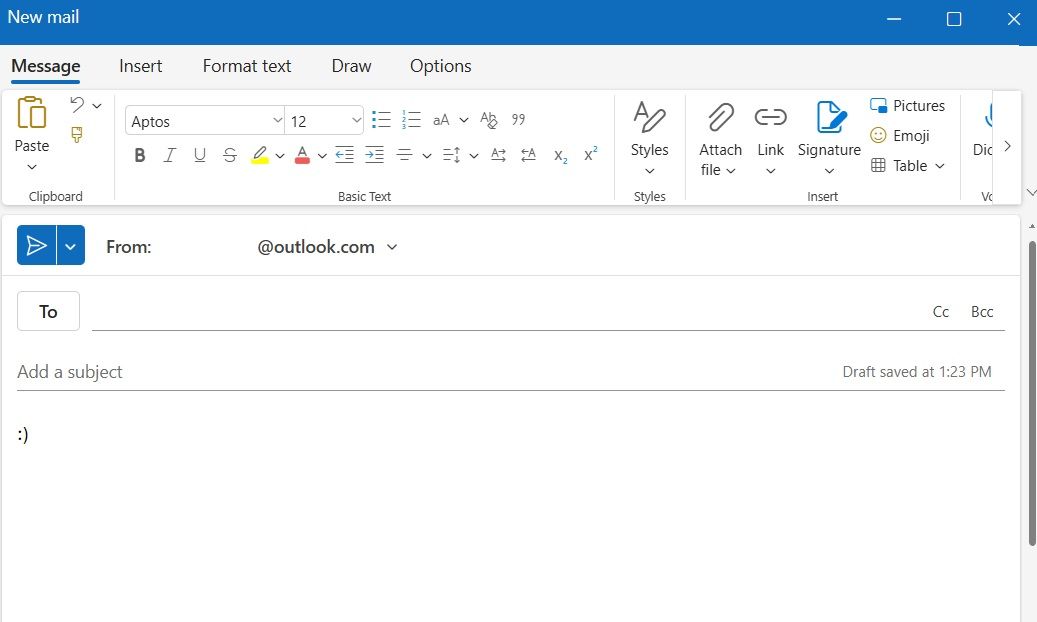
4. Inserisci Emojis per Nome
Un altro modo per inserire emoji è digitare i loro nomi direttamente nel messaggio. Questo metodo funziona per diverse emoji popolari. Quando sono nel corpo dell’email, basta digitare un due punti (:) seguito dal nome dell’emoji che vuoi utilizzare. Ad esempio, se desidero inserire una faccina sorridente, digiterò :smile:.
Man mano che digiti, Outlook mostra automaticamente un elenco di emoji corrispondenti. Puoi utilizzare i tasti freccia per scorrere le opzioni o continuare a digitare fino a quando appare l’emoji esatta che desideri. Una volta evidenziata l’emoji corretta, basta premere Invio e Outlook sostituirà il testo con l’emoji corrispondente. Questo metodo funziona solo nel campo del corpo del testo principale.
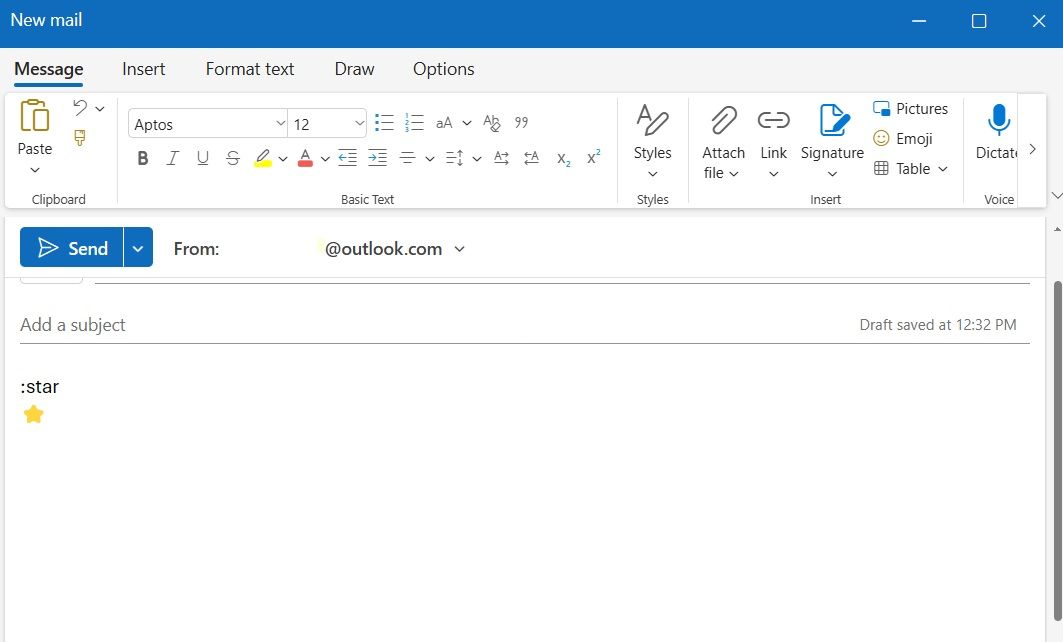
Anche se sei già familiare con uno o due metodi per trovare emoji in Outlook, vale la pena esplorare ulteriori opzioni. Ogni metodo funziona in diverse aree dell’email e offre accesso a varie selezioni di emoji. Tuttavia, è importante non esagerare; usare troppe emoji è un errore comune da evitare nella comunicazione via email.
Riepilogo: Includere emoji nelle tue email di Outlook può rendere la tua comunicazione più personale e accattivante. Con i quattro metodi descritti, puoi facilmente inserire emoji nelle tue email e aggiungere un tocco di espressività ai tuoi messaggi. Ricorda di utilizzare le emoji in modo moderato per mantenere la professionalità del tuo messaggio. Esplora e sperimenta per trovare il metodo che funziona meglio per te!