Se stai considerando di passare a Microsoft Edge da Chrome o Firefox, è importante sapere che il browser necessita di alcune modifiche rispetto alle impostazioni predefinite per un utilizzo ottimale. Anche se Edge ha buone qualità, non è perfetto “così com’è”. In questo articolo, condividerò le impostazioni che ho cambiato per migliorare la mia esperienza di navigazione con Edge, rendendolo più funzionale e intuitivo per le mie esigenze quotidiane.
Sommario:
1 Disattivare il Feed di Notizie
Trovo il feed di notizie di Microsoft Edge fastidioso e spesso molto distraente. Fortunatamente, puoi facilmente disabilitarlo dalle impostazioni della pagina. Per farlo, clicca sull’icona dell’ingranaggio (impostazioni della pagina) nell’angolo in alto a destra. Scorri verso il basso e disattiva l’interruttore Mostra feed per disattivare i contenuti.
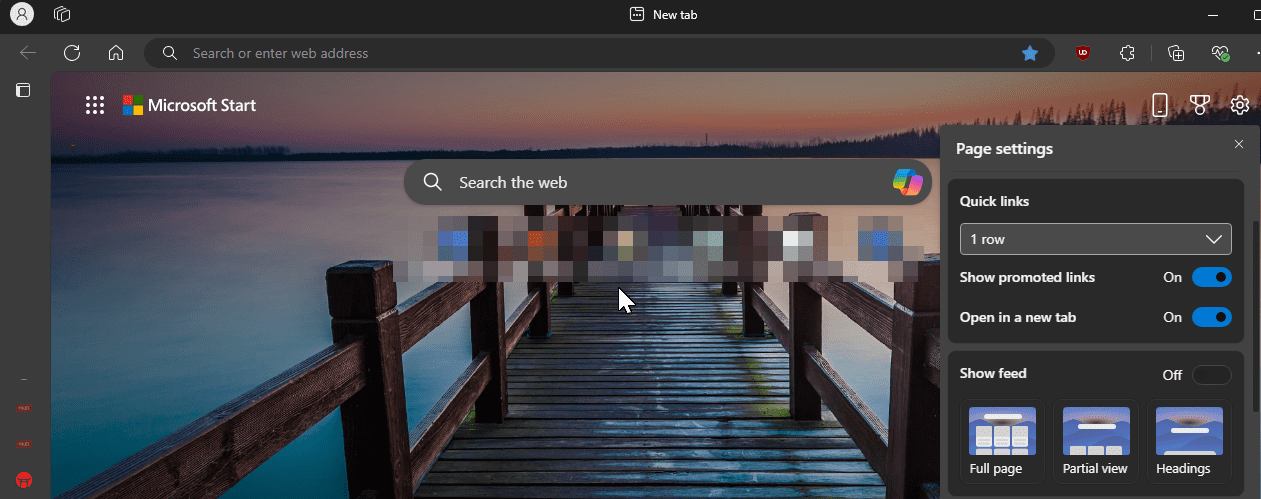
Se non vuoi disattivare completamente il feed, seleziona l’opzione Intestazioni, che minimizza i contenuti per ridurre le distrazioni.
2 Nascondere la Barra dei Preferiti
La barra dei preferiti distrae dalla mia esperienza minimalista preferita con i browser. Inoltre, appare in tutti i miei screenshot, quindi preferisco tenerla nascosta nelle schede nuove e attive. Per disattivare la barra dei preferiti, segui questi passaggi:
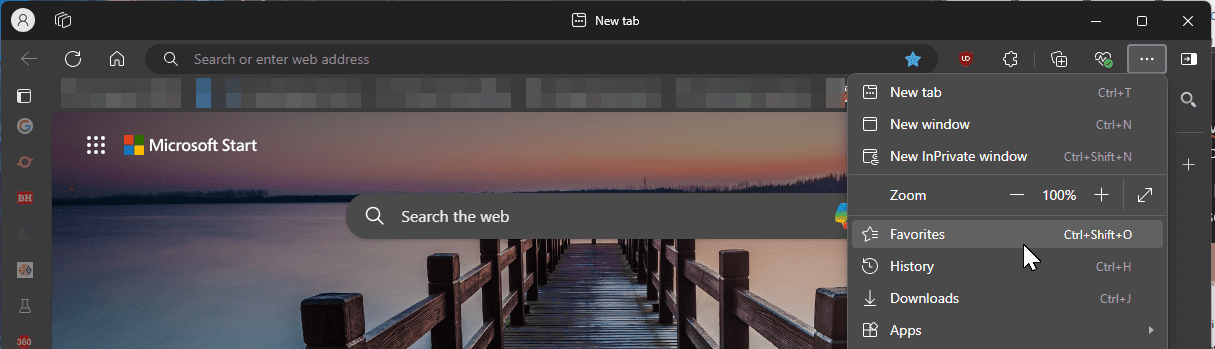
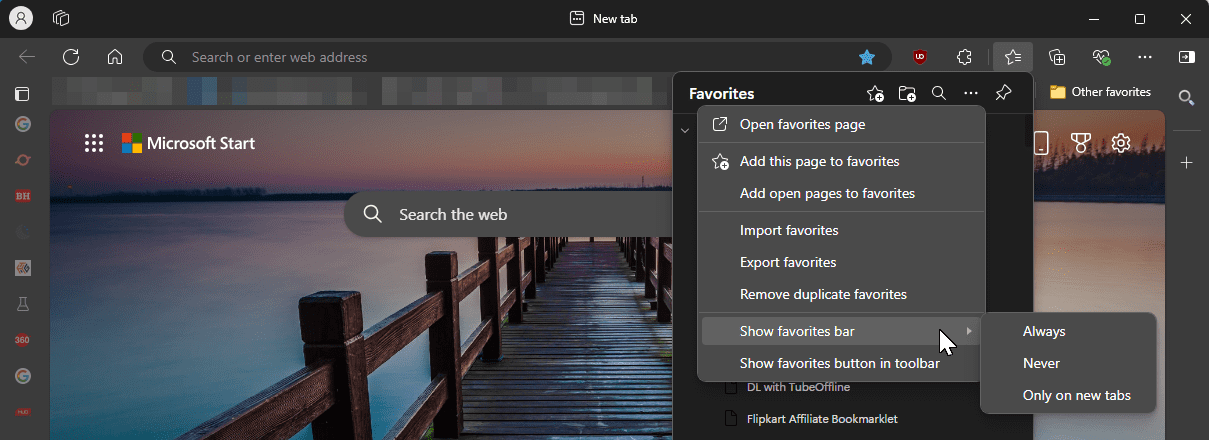
3 Utilizzare le Schede Verticali
Una delle funzionalità che preferisco di più di Edge sono le schede verticali. Offrono più spazio orizzontale sullo schermo, che mi serve quasi sempre. Un altro vantaggio è che riducono il disordine delle schede, permettendoti di vederle e aprirle senza dover scorrere attraverso un mare di schede aperte. Per attivare le schede verticali:
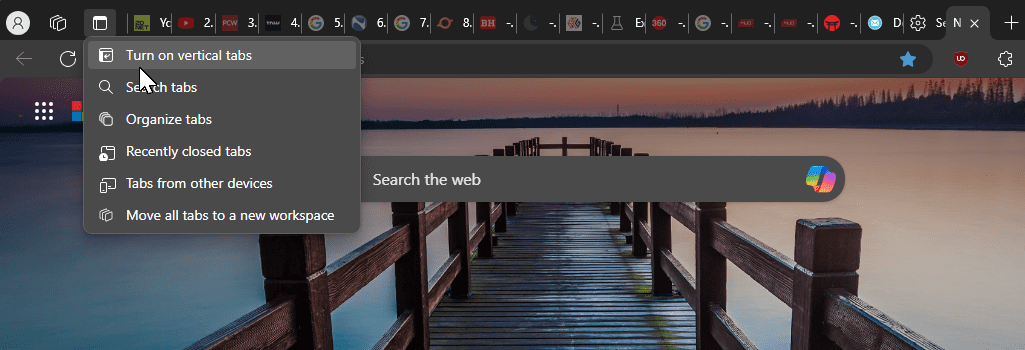
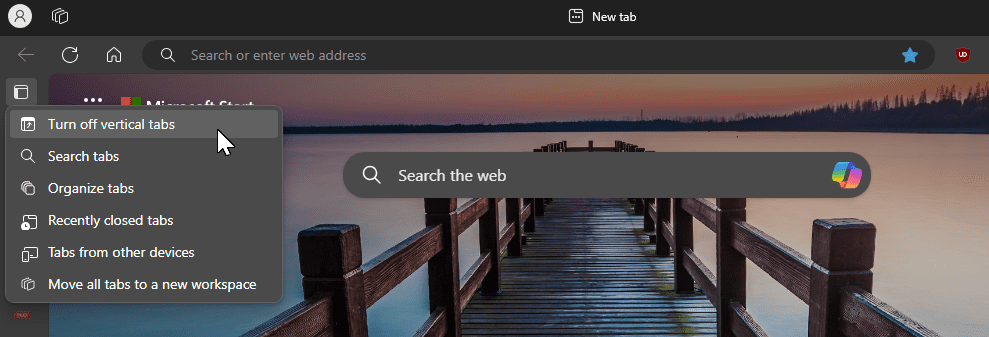
Alcuni siti web riproducono video automaticamente senza consenso da parte dell’utente, risultando in un utilizzo involontario dei dati e in un’esperienza di navigazione fastidiosa. Su Edge, puoi modificare l’impostazione di auto-play dei media per bloccare l’auto-play dei video su tutti i siti web. Segui questi passaggi:
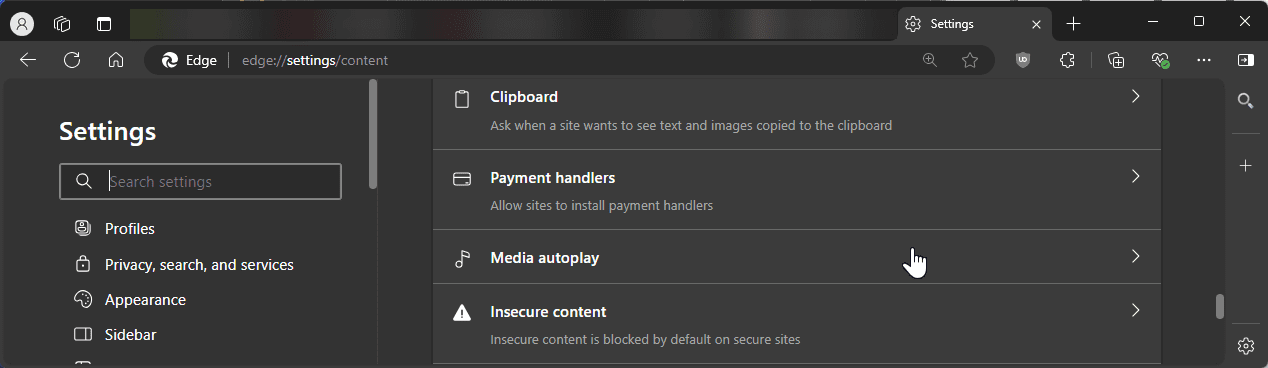
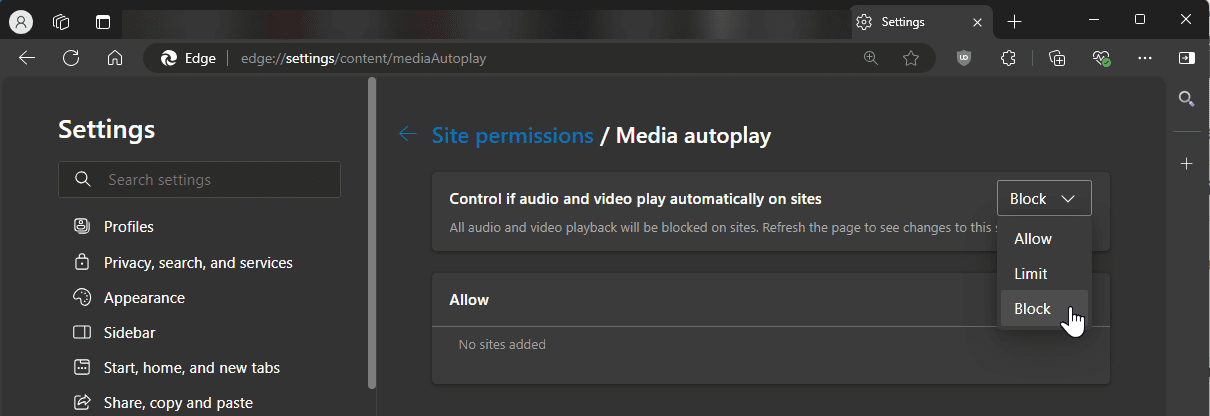
Ricorda che il blocco dell’auto-play dei media può anche impedirne l’utilizzo su siti dove potresti usarlo, come le anteprime video di YouTube. Se questa è una preoccupazione, imposta l’Auto-play dei media su Limita e lascia che Edge decida se consentire o bloccare l’auto-play in base alla tua interazione passata con il sito.
5 Cambiare il Motore di Ricerca Predefinito
Bing è il motore di ricerca predefinito in Edge. Se preferisci un motore di ricerca alternativo come Google, più popolare, o DuckDuckGo, incentrato sulla privacy, puoi impostarli come predefiniti per Edge sul tuo computer. Per cambiare il motore di ricerca predefinito:
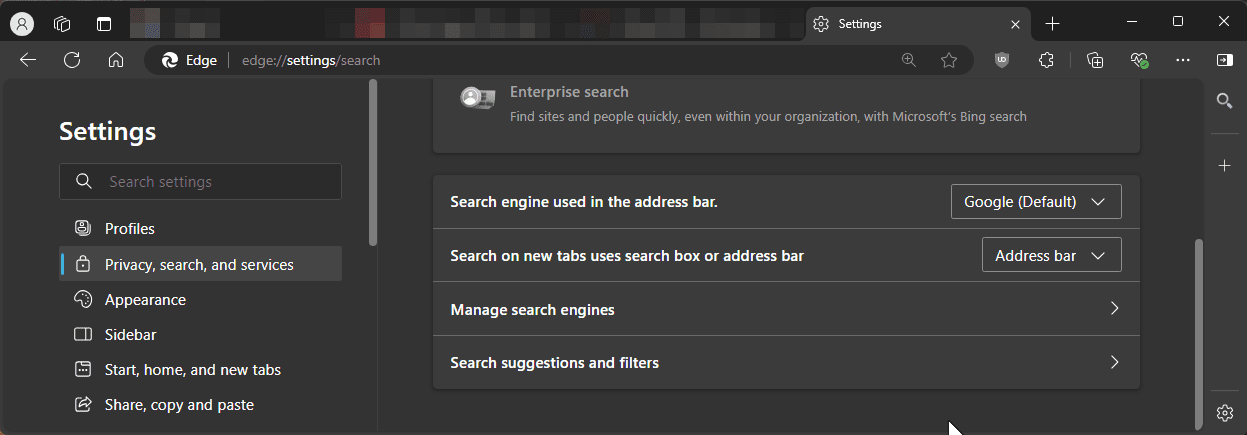
6 Bloccare le Notifiche dei Siti Web
Quasi tutti i siti web che visito chiedono il permesso di mostrare notifiche. Anche se posso cliccare su Blocca per fermare queste notifiche sulla pagina web, non ricordo di aver mai avuto realmente bisogno che un sito web mostrasse notifiche, tranne in rari casi di alcuni social.
Se sei infastidito dai pop-up delle richieste di permesso alle notifiche, puoi bloccarli completamente configurando le impostazioni di autorizzazione dei siti in Edge. Segui questi passaggi:
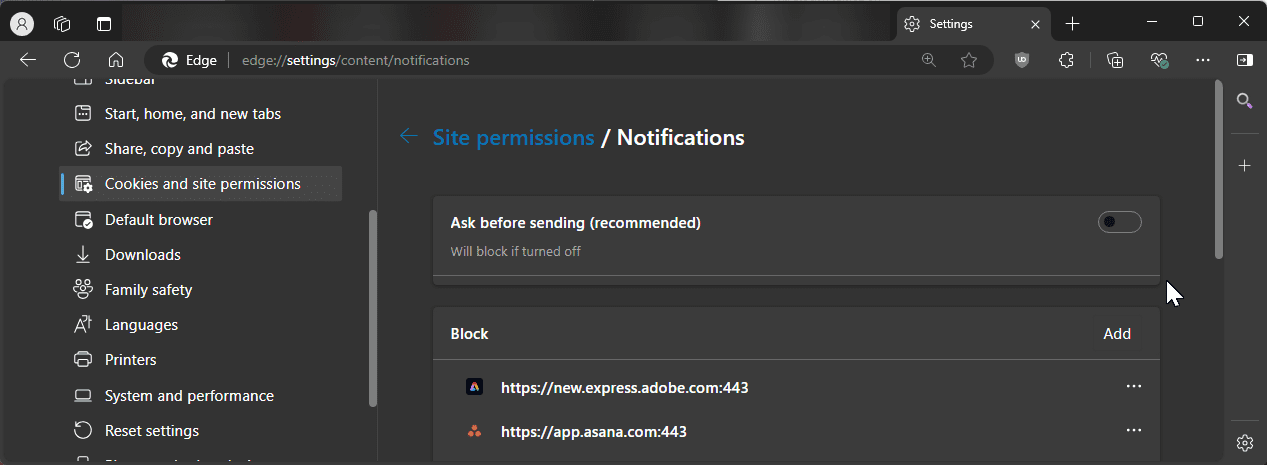
7 Aggiungere Schede Preferite all’Avvio Automaticamente
La mia routine lavorativa quotidiana inizia con l’apertura dello stesso set di pagine web. Invece di aprire manualmente ogni sito web, posso configurare Edge per aprire automaticamente questi siti non appena avvio il browser. Per aggiungere pagine all’avvio in Edge:
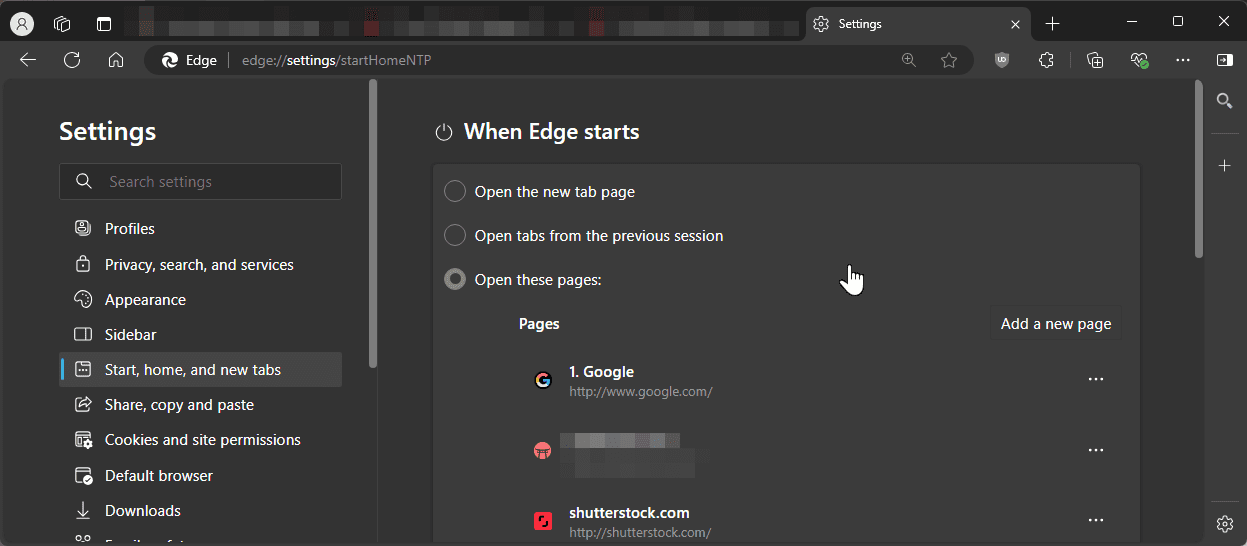
8 Abilitare e Configurare i Gestures del Mouse
Microsoft Edge offre gesti del mouse integrati che ti permettono di aprire o chiudere rapidamente le schede, scorrere verso l’alto o verso il basso, attivare la modalità a schermo intero o aprire una scheda in incognito. Questa funzionalità è utile per coloro che usano il touchpad del proprio laptop come dispositivo di input principale. Per abilitare i gesti del mouse in Edge, ecco cosa devi fare:
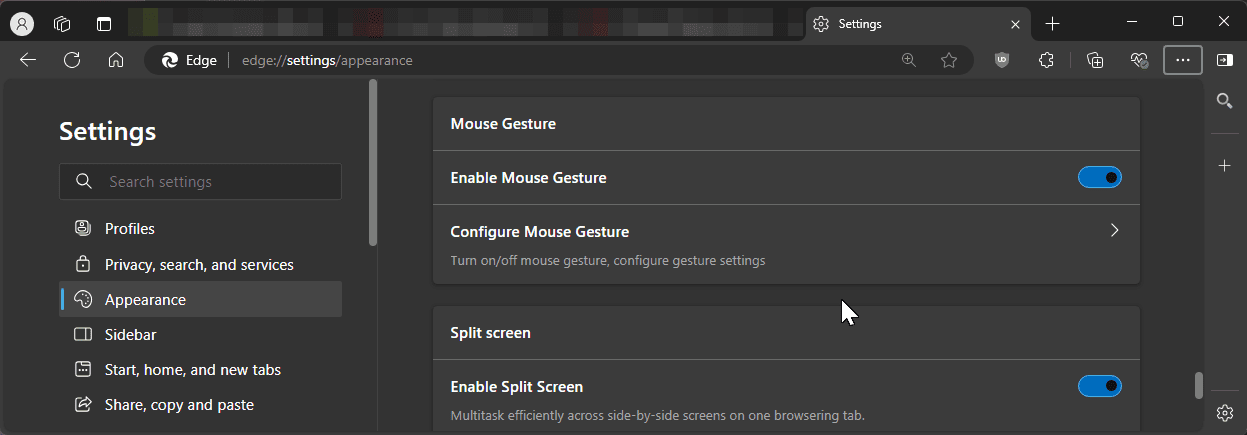
9 Abilitare Microsoft Autofill per Compilare i Moduli più Velocemente
La funzione di completamento automatico in Edge può aiutarti a compilare i moduli più rapidamente con il tuo nome, numero di contatto, indirizzo e altre informazioni salvate nel browser. Il completamento automatico è parte di Microsoft Wallet, dove il browser memorizza anche le tue password, informazioni di pagamento e altro. Per abilitare il completamento automatico in Edge, segui queste istruzioni:
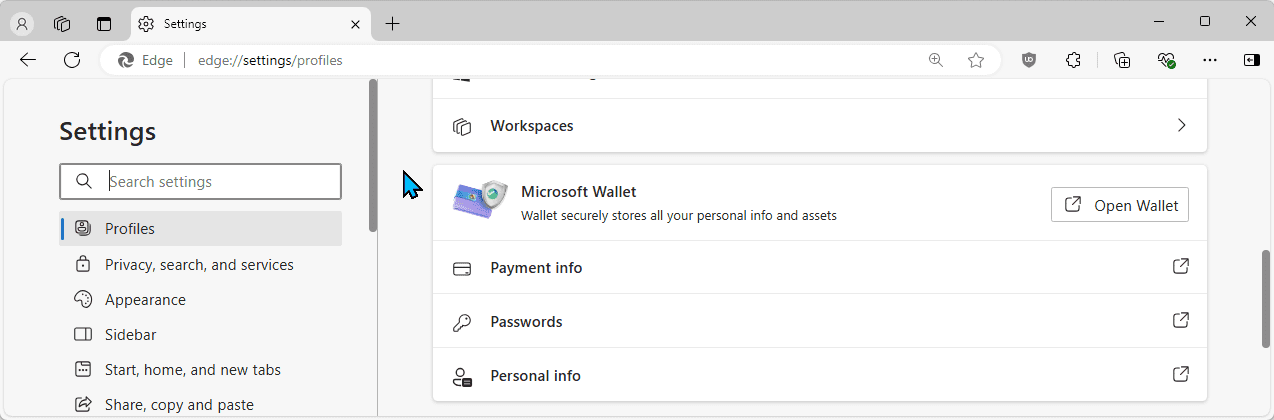
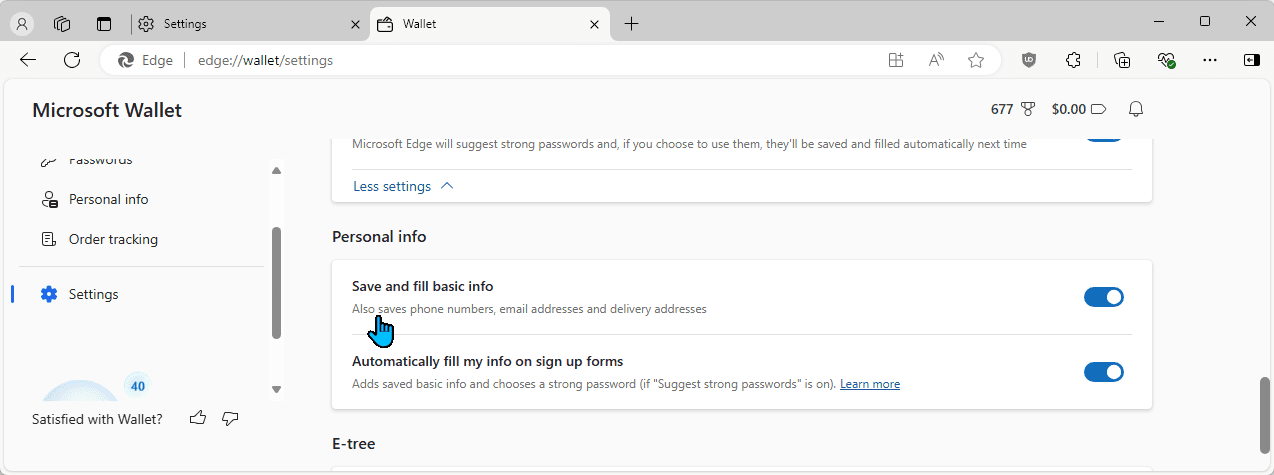
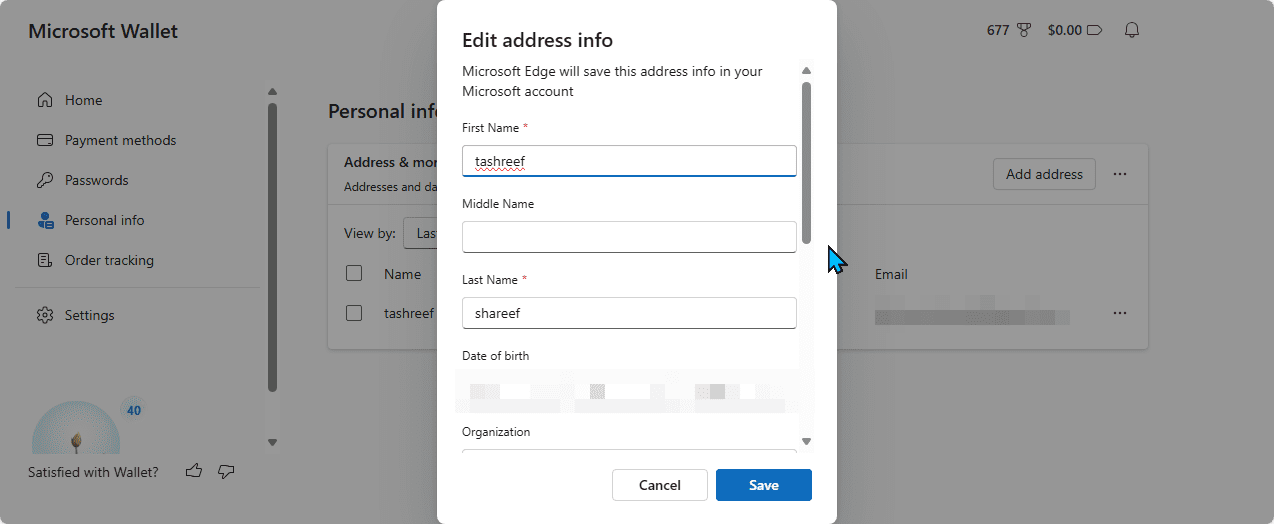
10 Abilitare la Modalità Scura in Edge
Preferisco la modalità scura per il suo fascino estetico, ma riduce anche l’affaticamento degli occhi in ambienti bui e abbassa il consumo di energia, prolungando la durata della batteria del laptop se dotato di display OLED.
Per impostazione predefinita, Edge si adatta al tema predefinito del sistema. Tuttavia, se preferisci un tema scuro solo per il tuo browser, puoi abilitarlo manualmente nelle Impostazioni. Per farlo, vai su Impostazioni > Aspetto, quindi sotto Personalizza aspetto, scegli l’opzione Scuro.
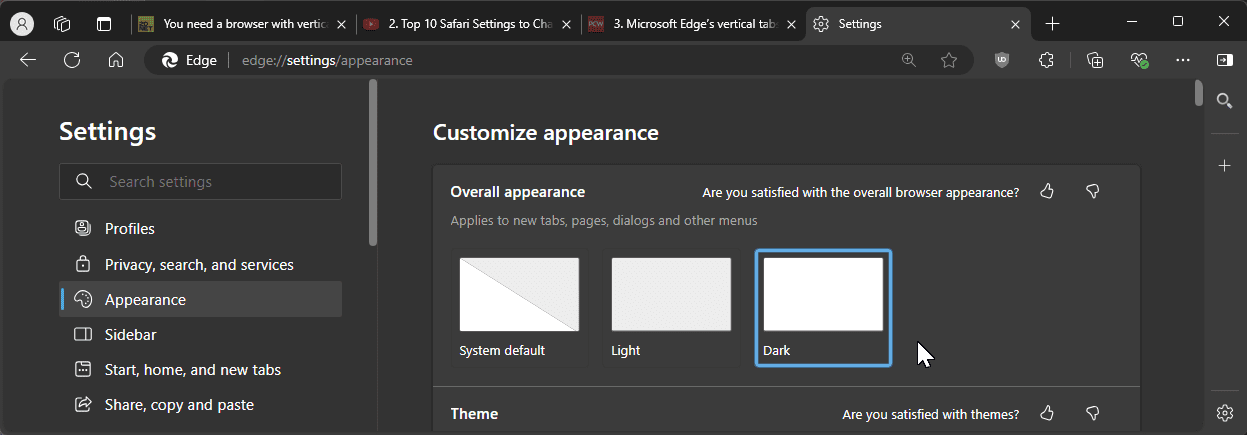
Edge applicherà il tema scuro a nuove schede, menu, dialoghi e pagine, ma alcuni siti web potrebbero ancora utilizzare un tema chiaro, ignorando le tue preferenze. Per evitare ciò, puoi forzare la modalità scura su tutti i siti abilitando la funzione sperimentale Modalità Scura Automatica. Ecco cosa devi fare:
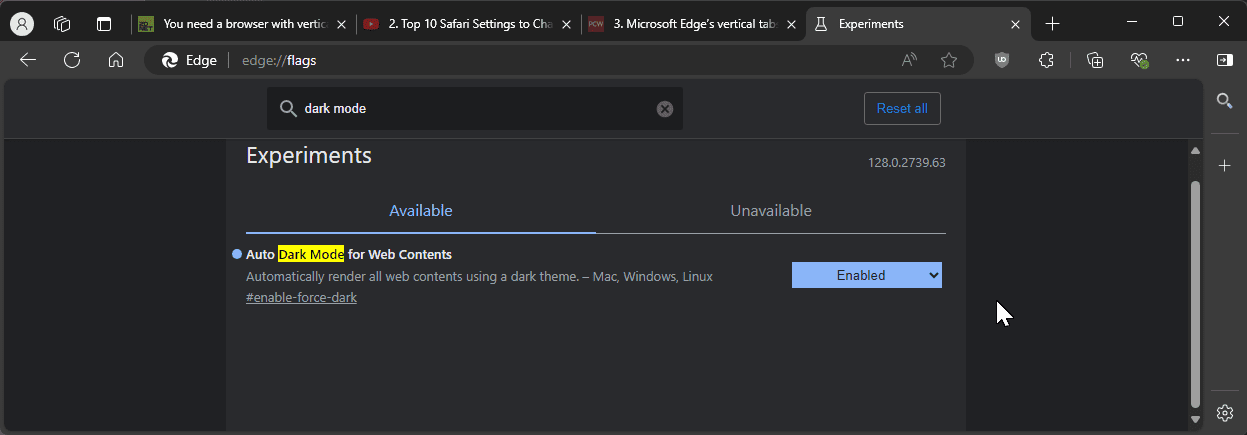
Riavvia il browser per applicare le modifiche. Dopo il riavvio, Edge utilizzerà la modalità scura su tutti i siti web indipendentemente dalle loro preferenze. Detto ciò, a volte ho riscontrato problemi di inversione del colore delle immagini, quindi fai attenzione a questo.
Queste sono tutte le piccole modifiche che ho apportato da quando sono passato da Chrome a Edge per migliorare la mia esperienza di navigazione. Naturalmente, puoi modificare molte altre impostazioni per affinare ulteriormente il browser in base alle tue esigenze. Ma con questi aggiustamenti, non devo più considerare l’uso di un browser di terze parti.