Sommario:
Introduzione
YouTube TV offre un modo innovativo per accedere a oltre 100 canali di intrattenimento senza le complicazioni di contratti onerosi o costi nascosti tipici dei fornitori via cavo. In un’epoca in cui la fruizione dei contenuti è diventata sempre più digitale, saper risolvere i problemi tecnici con questa piattaforma può fare la differenza tra una serata di binge-watching soddisfacente e un’esperienza frustrante. Tuttavia, se hai riscontrato difficoltà con l’app YouTube TV, non sei solo e ci sono diversi passaggi che puoi seguire per ripristinare il servizio. Questo articolo fornisce un elenco di soluzioni utili da provare per risolvere i problemi comuni che gli utenti di YouTube TV potrebbero affrontare, così da garantirti un’esperienza di visione fluida e priva di intoppi.
Punti Chiave
- Se hai problemi con l’app YouTube TV, prova a chiudere e riavviare l’app o il browser. Se non funziona, riavvia il tuo dispositivo. Se uno dei due è obsoleto, potresti dover aggiornare l’app e il dispositivo per evitare problemi di compatibilità.
- Successivamente, controlla se hai connettività internet e rivedi le autorizzazioni di localizzazione e il numero di dispositivi che stanno effettuando lo streaming contemporaneamente.
- Puoi anche ridurre il ritardo nella trasmissione/risoluzione video per minimizzare buffering.
1. Chiudi e Riavvia l’App o il Browser
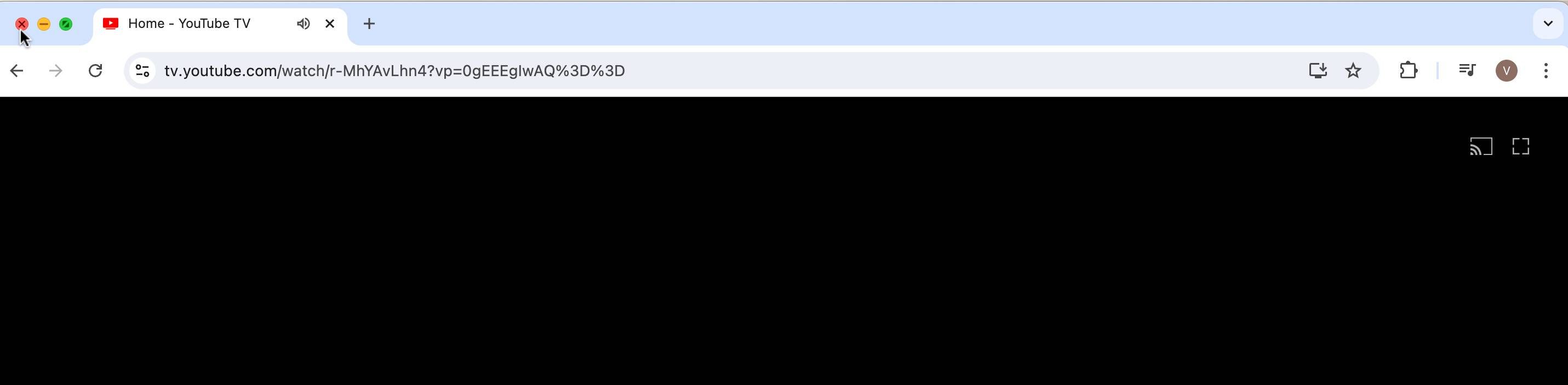
A volte, la soluzione più semplice è la più efficace. Se hai problemi ad accedere ai contenuti su YouTube TV utilizzando il tuo telefono o tablet, chiudi l’app e rilanciala. Assicurati che l’app non sia in esecuzione in background sul tuo dispositivo Android o iPhone.
In alternativa, se stai effettuando lo streaming tramite laptop o computer, chiudi il browser e riavvialo. Gli errori di streaming sono a volte causati da glitch temporanei, e chiudere l’app o il browser e riavviarli risolverà solitamente il problema sottostante.
2. Riavvia il Tuo Dispositivo
Se chiudere l’app o il browser e riavviarli non funziona, o se stai cercando di accedere a YouTube TV tramite la TV, ti consiglio di fare un ulteriore passo e riavviare il dispositivo. Questo significa spegnere completamente il tuo telefono, tablet, laptop o TV, attendere un paio di minuti e riaccenderlo.
Verifica ora di essere connesso a internet e prova ad accedere nuovamente a YouTube TV. Se non funziona, controlla se riesci a guardare contenuti tramite altre app sul tuo dispositivo di streaming. Se anche altre app hanno problemi, potrebbe indicare un problema più grande con il dispositivo stesso. In questo caso, è consigliabile eseguire un ripristino di fabbrica o, come ultima risorsa, contattare il produttore per ricevere assistenza.
3. Controlla Aggiornamenti per l’App e il Dispositivo
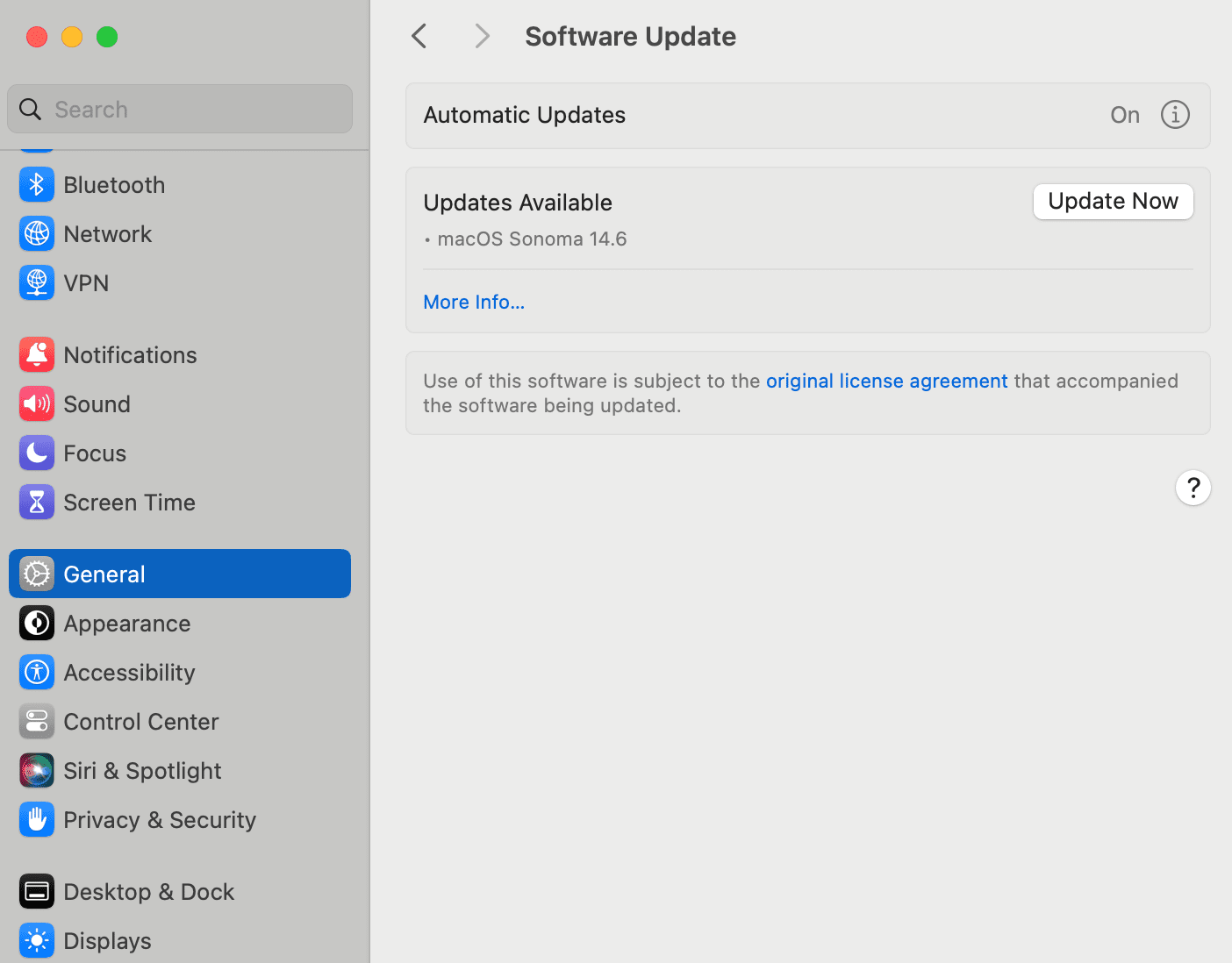
Se gli aggiornamenti automatici non sono attivati, potresti dover aggiornare manualmente l’app YouTube TV. Un’app obsoleta può causare vari glitch, che possono influenzare la tua capacità di trasmettere contenuti tramite essa.
Nel mio caso, la mia app YouTube TV era aggiornata, ma il dispositivo che utilizzavo per lo streaming necessitava di un aggiornamento del sistema operativo. Questo non ha richiesto molto tempo, e dopo che l’aggiornamento è terminato, ho potuto trasmettere contenuti normalmente tramite l’app. Il processo può variare leggermente tra i dispositivi, quindi verifica cosa devi fare per aggiornare con successo il tuo iPhone o iPad, dispositivo Android o TV prima di iniziare.
4. Controlla la Connessione a Internet
Se hai una connettività Wi-Fi sporadica, questo influenzerà la tua capacità di trasmettere contenuti tramite YouTube TV. Riavviare il tuo router e modem potrebbe aiutare. Se non funziona, contatta il tuo provider di servizi Internet per risolvere il problema. In alternativa, il problema potrebbe essere che il tuo piano internet non è sufficientemente veloce per trasmettere programmazione televisiva dal vivo.
Google raccomanda di avere una connessione internet con una velocità di almeno 3 Mbps per uno streaming ottimale. Se testi la velocità della tua connessione e scopri che è inferiore a questa, potresti voler passare a un piano migliore. Ho anche trovato che ho velocità Wi-Fi migliori in aree selezionate della mia casa. Spostarmi in queste aree spesso migliora la mia esperienza di streaming senza dover fare nulla di troppo drastico.
5. Controlla le Autorizzazioni di Localizzazione
Il tipo di contenuto che puoi guardare su YouTube TV dipende dalla tua posizione. Quando ti iscrivi a YouTube TV, dovrai inserire il tuo codice postale e fornire accesso alle autorizzazioni di localizzazione del tuo dispositivo affinché YouTube TV possa trasmettere i contenuti giusti per te. Se ti sei trasferito recentemente e stai cercando di trasmettere contenuti locali, dovrai controllare se il tuo codice postale e l’area di riproduzione attuale corrispondono navigando nelle impostazioni del tuo account.
Se non sono gli stessi, cambiali immediatamente per accedere ai canali locali. Puoi cambiare il tuo codice postale due volte all’anno, ma dovrai essere fisicamente presente nella località per farlo. Detto questo, tieni presente che se sei in un paese diverso che non ha accesso a YouTube TV, probabilmente non potrai trasmettere contenuti fino a quando non tornerai in una località idonea.
6. Riduci il Ritardo di Trasmissione o la Risoluzione Video
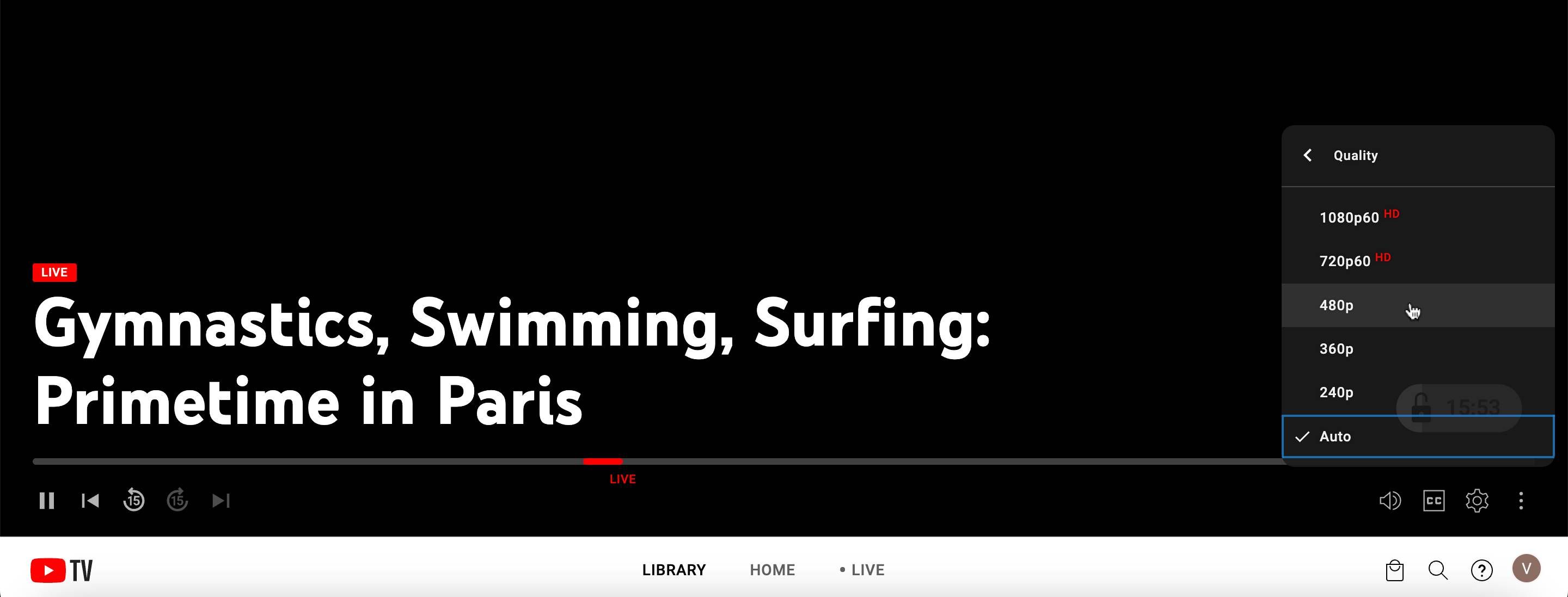
Il ritardo di trasmissione si riferisce al tempo che intercorre tra la cattura delle riprese da parte della telecamera all’evento e il momento in cui appaiono sullo schermo. Questo accade generalmente solo durante eventi dal vivo. È sicuro dire che minore è il ritardo di trasmissione, maggiore è la probabilità che tu riscontri problemi con la riproduzione su YouTube TV. Combinato con problemi come congestione della rete, problemi all’app/browser, o connettività Wi-Fi intermittente, il tuo feed potrebbe essere ulteriormente ritardato o persino interrotto completamente.
La buona notizia è che puoi ritardare la trasmissione attraverso l’app YouTube sulla tua smart TV. Tutto quello che devi fare è avviare l’app, toccare il menu a tre punti e selezionare Ritardo di Trasmissione. Puoi quindi selezionare Diminuisci o Predefinito. Questo crea un divario tra la cattura dell’evento dal vivo e il momento in cui lo vedi sullo schermo, consentendo più tempo di buffering e riducendo le possibilità di interruzioni nel feed. Se stai effettuando lo streaming tramite il tuo laptop invece, dove non vedi questa opzione, riduci la risoluzione video per minimizzare il buffering.
7. Assicurati che Non Ci Siano Troppi Dispositivi in Streaming Contemporaneamente
Se sei abbonato alla versione base di YouTube TV, ricorda che solo tre dispositivi possono trasmettere contenuti contemporaneamente. Anche se stai guardando lo stesso contenuto sul tuo smartphone e laptop, questo conta come due dispositivi. Quindi, se hai più persone sul tuo piano che cercano di accedere alla piattaforma, alcuni di voi potrebbero avere problemi di streaming se superate il limite di dispositivi.
Per evitare che ciò accada, assicurati di informare le persone sui limiti dei dispositivi prima di condividere le tue credenziali di accesso con loro. Durante eventi popolari, coordina i tempi di visione con amici, familiari o coinquilini per garantire che non più di tre dispositivi stiano effettuando streaming contemporaneamente.
YouTube TV offre una moltitudine di funzionalità che lo rendono un’alternativa valida se stai pensando di abbandonare il cavo. Prima di farlo, assicurati di essere a conoscenza di tutto ciò che c’è da sapere sulla piattaforma, in modo da poter sfruttare al meglio i vantaggi disponibili.
Conclusione
In sintesi, YouTube TV rappresenta una soluzione eccellente per coloro che vogliono godere di una vasta gamma di canali senza inconvenienti. Tuttavia, come ogni piattaforma di streaming, può presentare dei problemi. Utilizzando i suggerimenti forniti, puoi rimediare a vari problemi tecnici e ottimizzare la tua esperienza di visione. Se segui questi passaggi, sarai in grado di affrontare le problematiche più comuni e goderti i tuoi programmi preferiti senza interruzioni.