Dal salvataggio e la navigazione tra i punti di passaggio al monitoraggio dell’elevazione e al backtracking quando ti perdi, l’app Bussola sul tuo Apple Watch può fare molto di più che semplicemente indicarti a nord. Scopri come personalizzare questa app watchOS integrata e sfruttare appieno le sue preziose funzionalità per escursionisti, ciclisti e altri esploratori.
Sommario:
Cambia la vista della bussola
La vista principale nell’app Bussola è una bussola dettagliata che mostra le direzioni cardinali (Nord, Sud, Est e Ovest) attorno al bordo insieme al rilevamento al centro. In basso vedrai la tua elevazione.
Vedrai anche i waypoint visualizzati come punti rossi attorno alla bussola. I waypoint sono posizioni salvate che puoi aggiungere nell’app Bussola nonché luoghi che hai salvato in Mappe.
Puoi cambiare il quadrante della bussola ruotando la Digital Crown.
- Ruotarlo in senso antiorario per visualizzare la direzione attuale in caratteri grandi al centro. Ruotalo nuovamente in senso antiorario per visualizzare il Nord come una grande freccia al centro e la direzione in basso.
- Ruotarlo in senso orario per ingrandire fino a 50 miglia. Puoi toccare i punti rossi per vedere il nome del punto di passaggio. Ruota la Digital Crown in senso antiorario per ingrandire.
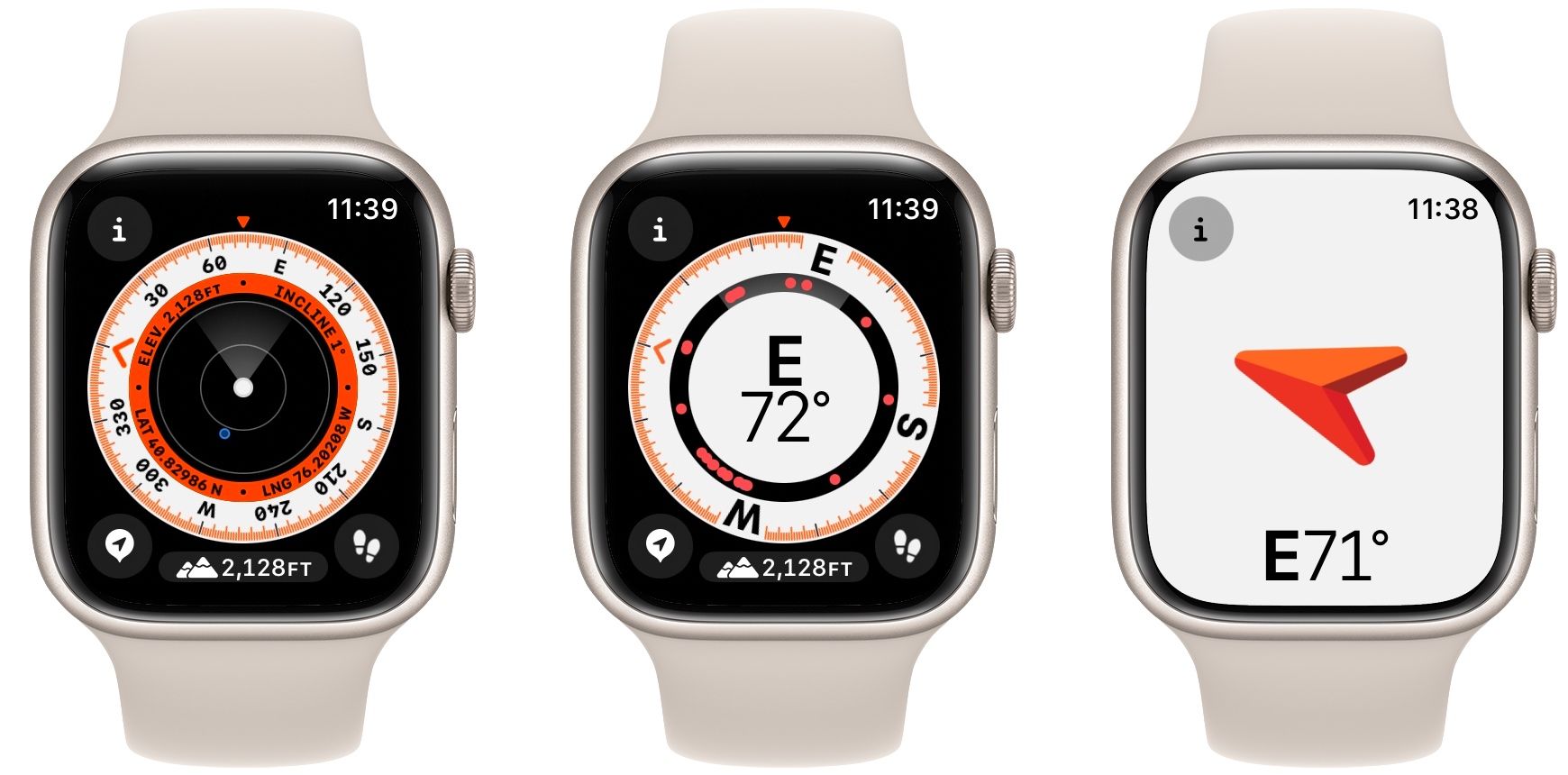
Aggiungi e sfoglia waypoint
Per sfogliare Waypoint, tocca il pulsante informazioni (i), quindi tocca Waypoint. Puoi visualizzare i waypoint salvati nell’app Bussola toccando Waypoint bussola. Oppure puoi scorrere le guide che hai creato in Mappe (sul tuo Apple Watch e iPhone) toccando il nome della guida. Questa pratica funzionalità è un altro motivo per cui ogni utente iPhone dovrebbe acquistare un Apple Watch.
I waypoint richiedono watchOS 10 e la bussola mostra solo posizioni entro 50 miglia.
Usa Backtrack per ripercorrere i passaggi
Backtrack ti consente di tracciare il tuo percorso da una posizione di partenza e ripercorrere i tuoi passi per ritornarvi, anche senza una connessione Internet.
Inizia a tracciare il tuo percorso utilizzando il GPS toccando il pulsante impronte. L’orologio salverà automaticamente il percorso.
Quando sei pronto per tornare al punto di partenza, tocca il pulsante Pausa, quindi scegli Ripercorri i passaggi. Segui la freccia bianca che appare sul quadrante della bussola per indicare la direzione corretta.

Aggiungi una direzione da seguire
Se desideri semplicemente aggiungere un rilevamento invece di impostare un waypoint specifico, tocca il pulsante informazioni (i) e scegli Rilevamento. Quindi, utilizza la corona digitale per impostare la direzione desiderata e tocca il pulsante del segno di spunta.
Utilizza gli avvisi di quota target
Toccando l’icona della montagna che mostra la tua altitudine nell’app Bussola, puoi inclinare il quadrante della bussola per mostrare una vista 3D dei tuoi waypoint.
Se desideri impostare un avviso quando raggiungi un’elevazione specifica, tocca il pulsante informazioni (i), quindi tocca Imposta avviso target. Scegli l’altitudine desiderata e tocca il pulsante con il segno di spunta per impostare l’avviso. Puoi annullarlo in seguito toccando Cancella avviso.
Passa dal nord magnetico al nord geografico
Il nord magnetico è l’impostazione predefinita, ma puoi utilizzare invece il nord reale aprendo l’app Impostazioni sul tuo Apple Watch e toccando Bussola. Quindi, attiva semplicemente Usa True North.
Esplora in tutta sicurezza con l’app Compass su Apple Watch
L’app Compass su watchOS continua ad acquisire funzionalità, dai waypoint salvati al monitoraggio dell’elevazione e agli avvisi. Imparando a navigare con l’app Compass, avrai un’idea migliore di dove ti trovi, in che direzione andare e come tornare al punto di partenza.