Sommario:
Punti chiave
- L’installazione di Windows su un Chromebook dà accesso a una gamma più ampia di applicazioni, ma fai attenzione alle potenziali limitazioni hardware.
- Assicurati che il tuo Chromebook soddisfi i requisiti di sistema necessari prima di tentare di scaricare Windows.
- Dopo aver installato Windows, assicurati di installare i driver necessari per personalizzare e ottimizzare la tua configurazione.
Windows 10 è un concorrente versatile e potente di ChromeOS. Anche se il tuo Chromebook potrebbe non essere fornito con Windows, puoi comunque installare il sistema operativo seguendo una semplice procedura.
Come l’installazione di Windows cambierà il tuo Chromebook
L’installazione di Windows sul tuo Chromebook libererà il tuo dispositivo dai vincoli di ChromeOS e ti darà accesso alla straordinaria vasta selezione di applicazioni Windows. Sfortunatamente, non è privo di inconvenienti.
Windows è un sistema operativo esigente, quindi potresti scoprire che l’hardware precedentemente sufficiente del tuo Chromebook non è abbastanza potente per fare molto su Windows. Anche dopo aver creato con successo quello che alcuni chiamano “Chrultrabook”, potresti finire per preferire ChromeOS.
Tieni presente che dovrai sbarazzarti di Chrome OS a meno che tu non disponga di due unità: non è possibile eseguire il doppio avvio di ChromeOS e Windows sulla stessa unità.
Prima di scaricare Windows 10, dovresti anche verificare su chrome://system che il tuo Chromebook abbia almeno 20 GB di spazio su disco rigido, 2 GB di RAM e 1 GHz di potenza di elaborazione, anche se è consigliabile di più.
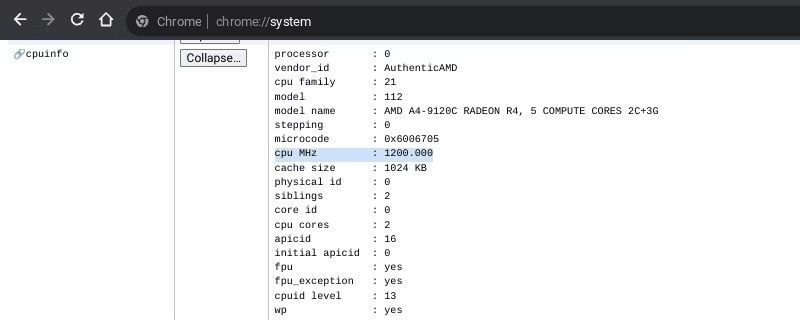
Scaricare Windows su un Chromebook è rischioso e reinstallare ChromeOS è complicato. Valuta il potenziale rischio per il tuo Chromebook e la tua garanzia e installa Windows 10 con cautela.
Scarica Windows e prepara un USB avviabile
Per installare Windows sul tuo Chromebook, dovrai scaricare il file ufficiale ISO di Windows 10 file e preparare un’unità USB avviabile per eseguirlo. Dovresti creare questo programma di installazione utilizzando un dispositivo Windows o Linux separato.
Sebbene sia possibile creare unità avviabili con lo strumento di ripristino del Chromebook, questo metodo sembra funzionare meglio per le distribuzioni Linux. In genere non funziona con gli ISO di Windows e, peggio ancora, l’utilità di ripristino del Chromebook mette le unità USB in uno stato di sola lettura che è frustrante da invertire. Dovresti invece creare un programma di installazione di Windows 10 utilizzando Rufus o un programma simile.
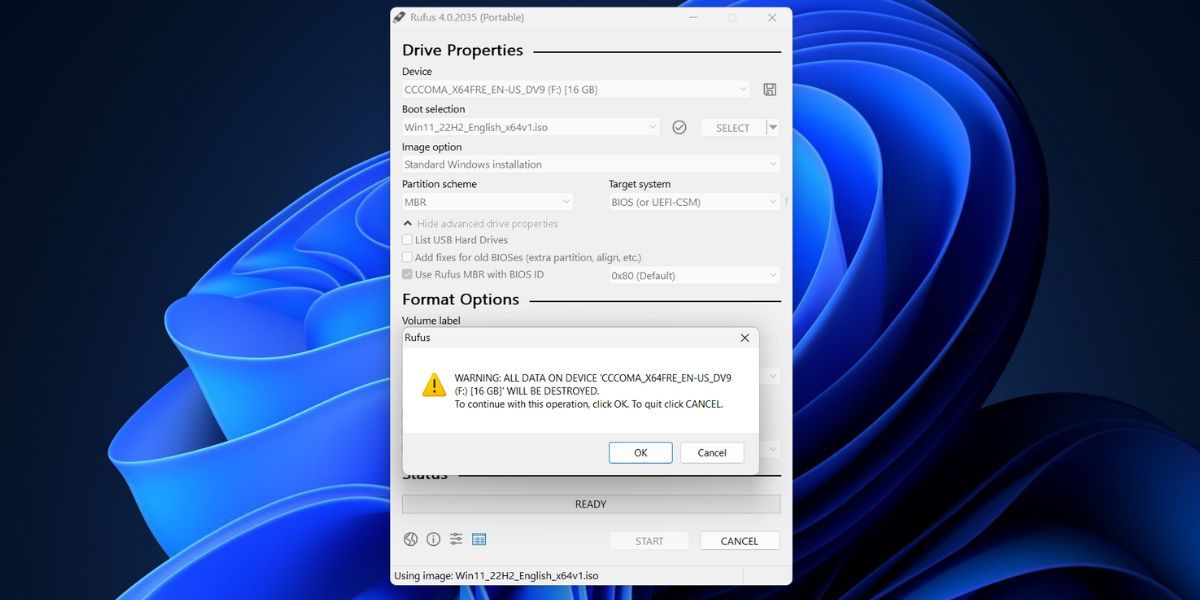
Accedi alla modalità sviluppatore e installa il firmware UEFI
Dopo aver preparato un’unità USB avviabile, dovrai disattivare la protezione da scrittura sul Chromebook. Il metodo da utilizzare per eseguire questa operazione dipende dal modello del Chromebook, ma puoi determinarlo controllando il file MrChromebox.tech wiki. Segui i consigli forniti nel collegamento accanto al tuo modello specifico di Chromebook.
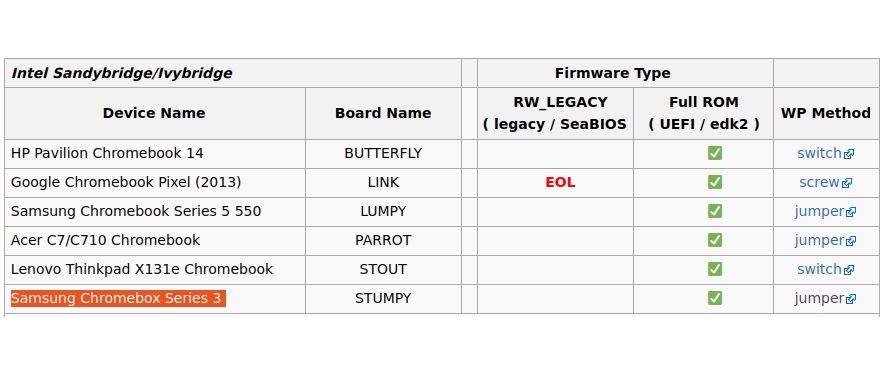
Procedi con l’installazione del firmware UEFI:
cd; curl -LO mrchromebox.tech/firmware-util.sh && sudo bash firmware-util.sh
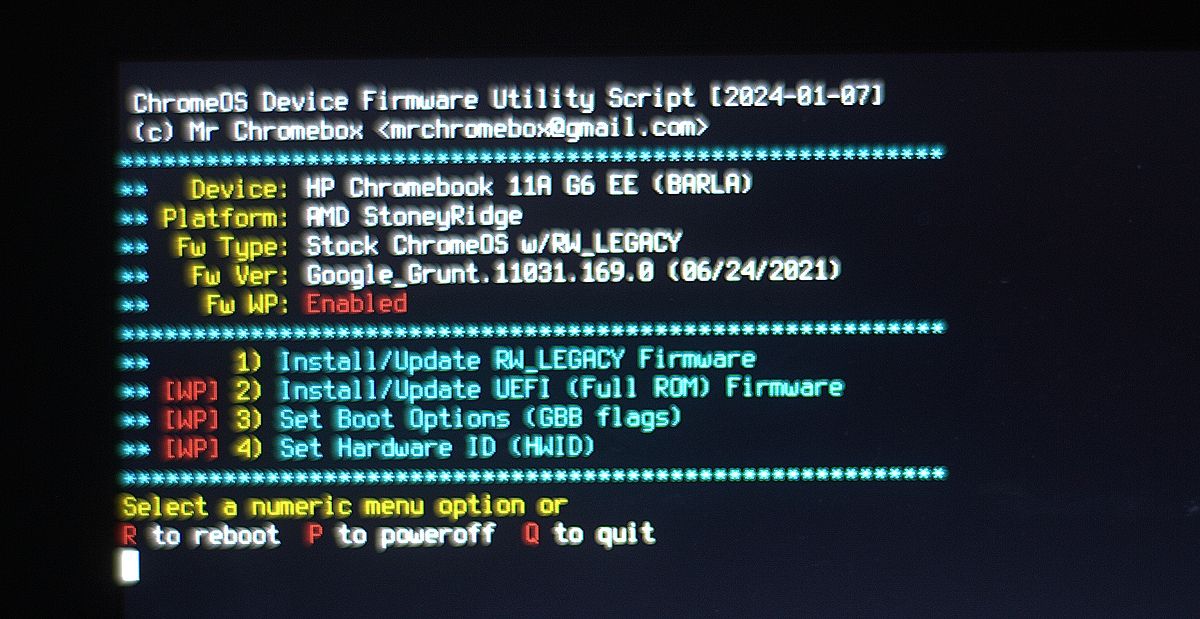
Infine, verrà visualizzato un messaggio che ti chiederà se desideri creare una copia di backup del firmware di serie. Questo è fondamentale poiché ti consente di tornare a ChromeOS se decidi che una configurazione Chultrabook non fa per te.
Una volta terminata l’installazione del nuovo firmware UEFI e il backup del vecchio firmware ChromeOS, sei pronto per iniziare a installare Windows sul tuo Chromebook. Puoi anche annullare le modifiche apportate per disattivare la protezione da scrittura: ad esempio, puoi reinstallare la vite di protezione da scrittura se il tuo Chromebook ne è dotato.
Esegui Windows Installer sul tuo Chromebook
Finalmente sei pronto per installare Windows.
Procedi con il programma di installazione di Windows:
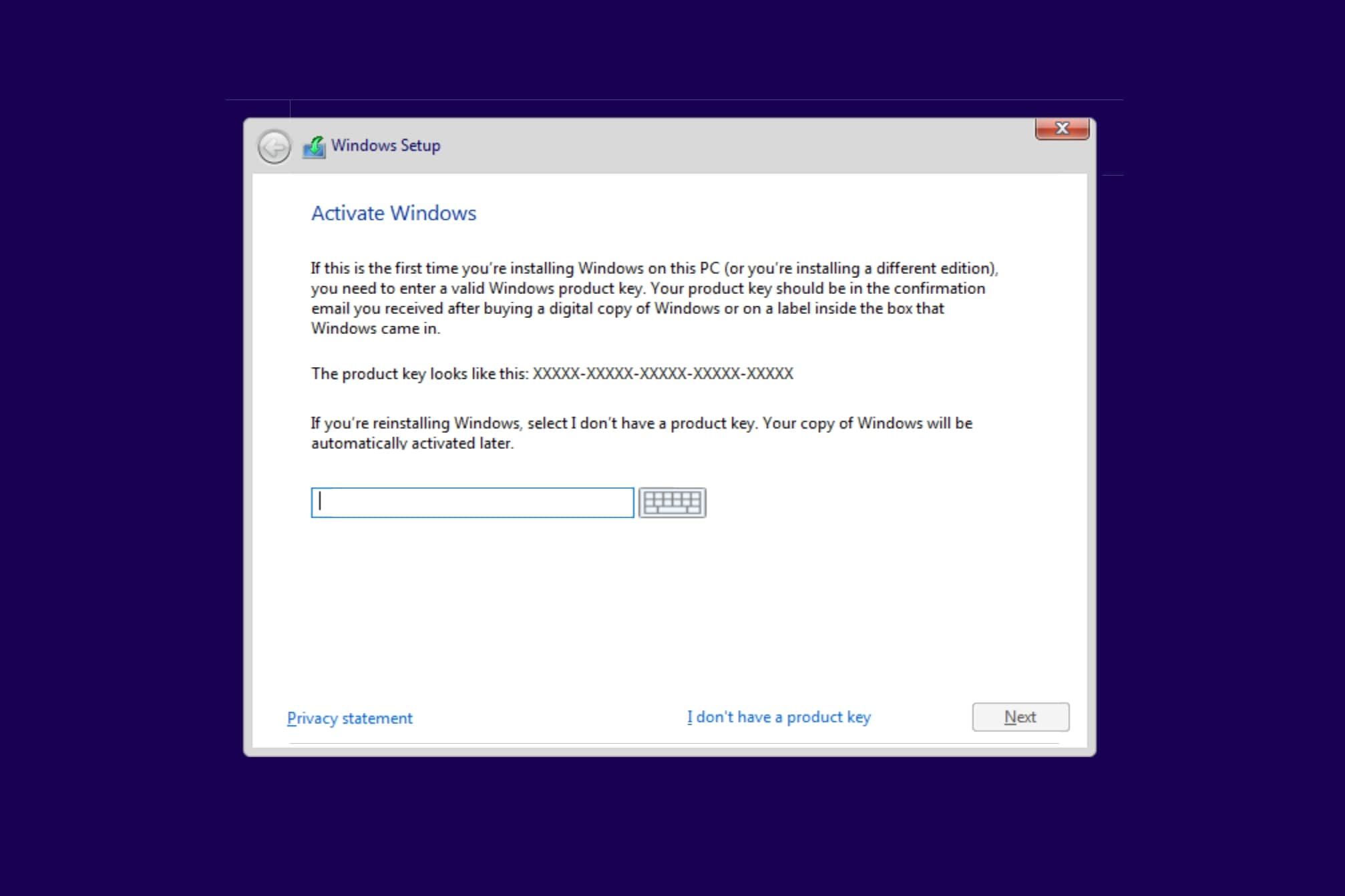
Quando il Chromebook si riavvia o torna all’inizio del programma di installazione, rimuovi il programma di installazione USB e riavvia il dispositivo. Se l’installazione ha avuto esito positivo, il Chromebook dovrebbe avviarsi alla richiesta di configurazione finale di Windows.
Scarica i driver Windows e personalizza la tua configurazione
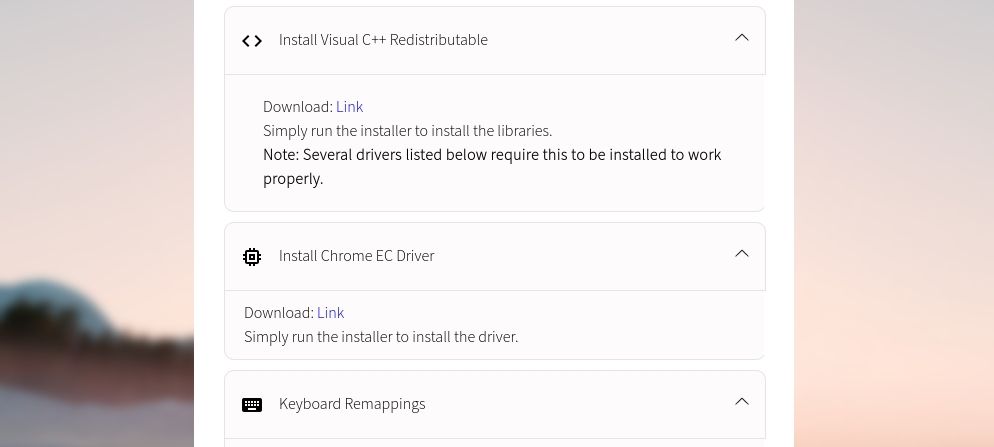
Anche se potresti aver superato la fase difficile dell’installazione di Windows sul Chromebook, hai ancora alcuni driver da installare prima che il tuo nuovo sistema operativo sia pronto per l’uso. Il metodo più semplice per trovare i driver giusti per il tuo Chromebook coinvolge Coolstar Assistente per l’installazione di Chromebook Windows.
I driver che dovrai scaricare sono specifici del dispositivo, quindi è consigliabile fidarsi dei tutorial forniti da Coolstar. Oltre a ciò, puoi eseguire passaggi di base per personalizzare Windows 10 e installare alcune applicazioni di personalizzazione di Windows aggiuntive se non sei soddisfatto delle opzioni di base offerte.
