Quando il touchscreen del tuo iPad smette di rispondere, può sembrare un’esperienza frustrante e confusa. Questo può accadere per vari motivi, che vanno da problemi software a guasti hardware, e può interrompere bruscamente il tuo lavoro o il tempo di gioco del tuo bambino. Non temere, però: ci sono diverse soluzioni che puoi provare per risolvere questo problema senza dover portare il tuo dispositivo in assistenza. In questo articolo, ti presenteremo 10 metodi testati che ti aiuteranno a ripristinare la funzionalità del touch screen del tuo iPad. Che tu stia utilizzando un modello nuovo o più datato, questi passaggi possono rivelarsi molto efficaci. Continuate a leggere per trovare la soluzione che fa per voi!
Sommario:
Metodo 1: Pulisci lo schermo
La prima cosa da fare quando il touchscreen del tuo iPad non funziona è assicurarti che lo schermo sia pulito e asciutto. Polvere, sporco e altre impurità non solo rendono lo schermo antiestetico, ma possono anche impedire al tuo iPad di registrare i tocchi. Se noti sporco, unto o acqua sullo schermo, il tuo iPad potrebbe non essere in grado di rilevare i tuoi tocchi. Per risolvere, utilizza un panno in microfibra per pulire il display.
Fai anche attenzione a usare le mani pulite e asciutte mentre utilizzi il tuo iPad. Se indossi dei guanti, assicurati di toglierli.
Metodo 2: Riavvia forzatamente il tuo iPad
Uno dei metodi migliori per risolvere un touchscreen non reattivo è eseguire un riavvio forzato. Quando il touchscreen non funziona, non puoi scorrere il cursore di accensione per riavviare normalmente il tuo iPad. In questo caso, il riavvio forzato sarà utile. Può forzare il tuo iPad a spegnersi anche quando il touchscreen non risponde. Onestamente, il riavvio forzato è una vera salvezza quando il display del tuo iPad è bloccato o non reagisce.
Ecco come eseguire un riavvio forzato su un iPad senza pulsante Home:
- Premi e rilascia il pulsante del volume più vicino al pulsante di accensione.
- Subito dopo, premi e rilascia il pulsante del volume più lontano dal pulsante di accensione.
- Infine, premi e tieni premuto il pulsante di accensione finché non appare il logo Apple.
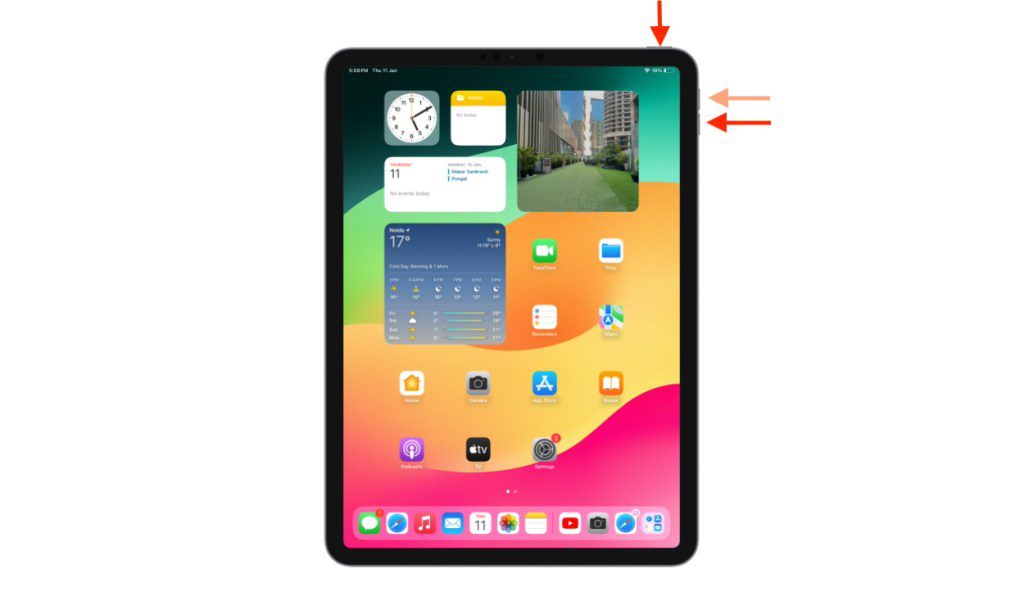
Per un iPad con pulsante Home, segui i passaggi seguenti:
- Tieni premuti contemporaneamente il pulsante di accensione e il pulsante Home.
- Rilascia entrambi i pulsanti quando appare il logo Apple sullo schermo.
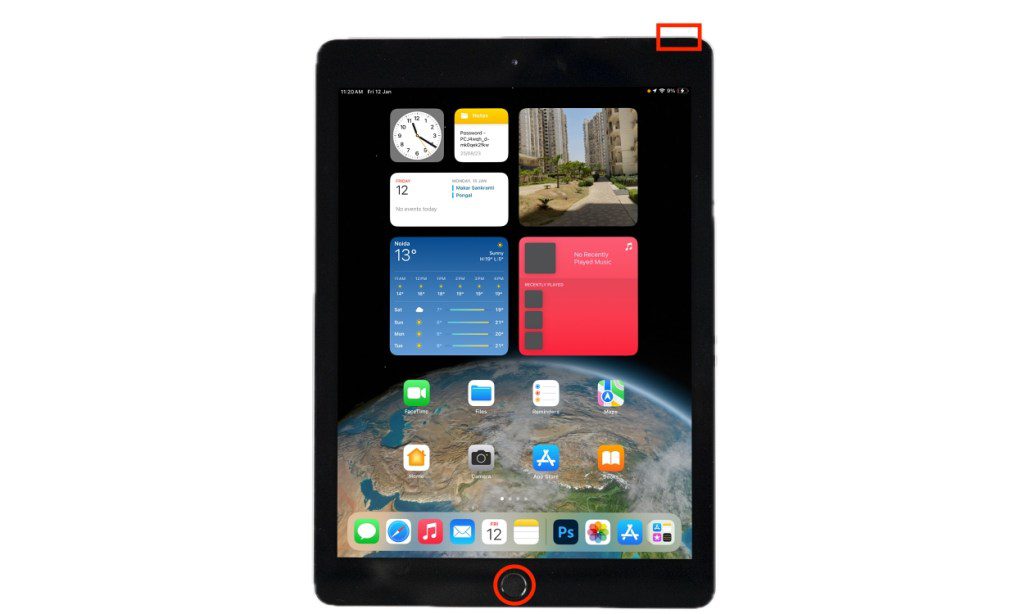
Metodo 3: Rimuovi la pellicola protettiva
Molti utenti usano una pellicola protettiva sul proprio iPad per proteggerne lo schermo da graffi e urti. Tuttavia, se la pellicola è danneggiata, crepata o si sta staccando, potrebbe causare problemi di touchscreen. Prova a rimuovere la pellicola protettiva e verifica se questo risolve il tuo problema.
Metodo 4: Evita temperature estreme
Un iPad o qualsiasi altro dispositivo potrebbe non funzionare come previsto a temperature estreme. Infatti, il tuo iPad potrebbe visualizzare un avviso se la temperatura supera l’intervallo ottimale (32 a 95 gradi Fahrenheit). Temperature estreme potrebbero anche costringere il tuo iPad a mostrare uno schermo completamente nero, facendoti credere che non si accenda. In questo caso, non potrai utilizzare il tuo iPad fino a quando non si raffredda. Assicurati di scollegare il caricabatterie (se connesso), sposta il tuo iPad in un luogo fresco e dagli un po’ di tempo per tornare alla temperatura normale.
Ecco alcuni suggerimenti per prevenire il surriscaldamento del tuo iPad:
- Non lasciare il tuo iPad in auto durante una giornata calda.
- Se stai utilizzando il tuo iPad ininterrottamente, falle prendere una pausa tra un utilizzo e l’altro.
- Quando giochi a giochi pesanti o guardi video online, preferisci usare il Wi-Fi rispetto ai dati mobili.
- Tieni il tuo iPad lontano dalla luce diretta del sole.
- Evita di usare il tuo iPad mentre lo carichi.
Metodo 5: Controlla il caricabatterie dell’iPad
Se il touchscreen del tuo iPad non risponde mentre è in carica, scollega il caricabatterie e ispezionalo accuratamente. In alcuni casi, un caricabatterie difettoso o incompatibile potrebbe essere la causa dei problemi del touchscreen. Questo è abbastanza comune se hai recentemente acquistato un nuovo caricabatterie di terze parti o se stai utilizzando un caricabatterie molto vecchio. Disconnetti il caricabatterie o qualsiasi altro accessorio cablato dal tuo iPad e se il touchscreen inizia a funzionare, è evidente che il caricabatterie o l’accessorio è difettoso. Dovresti sostituirli con caricabatterie ufficiali o certificati MFi.
Metodo 6: Prova la funzione “Touch Accommodations”
Puoi anche abilitare le “Touch Accommodations” per risolvere un touchscreen erratico sul tuo iPad. Si tratta di una funzione integrata in iPadOS che ti consente di modificare alcune impostazioni per cambiare il modo in cui lo schermo risponde a tocchi, scorrimenti e altri gesti. È progettato appositamente per situazioni in cui hai difficoltà a usare il touchscreen. Assicurati quindi di non saltare questo passaggio.
Ecco come abilitare le “Touch Accommodations” sull’iPad:
- Apri l’app Impostazioni sul tuo iPad e scegli “Accessibilità”.
- Ora, premi su “Touch” sotto la sezione “Fisico e Motorio”.
- Qui, premi su “Touch Accommodations” e attiva l’interruttore.
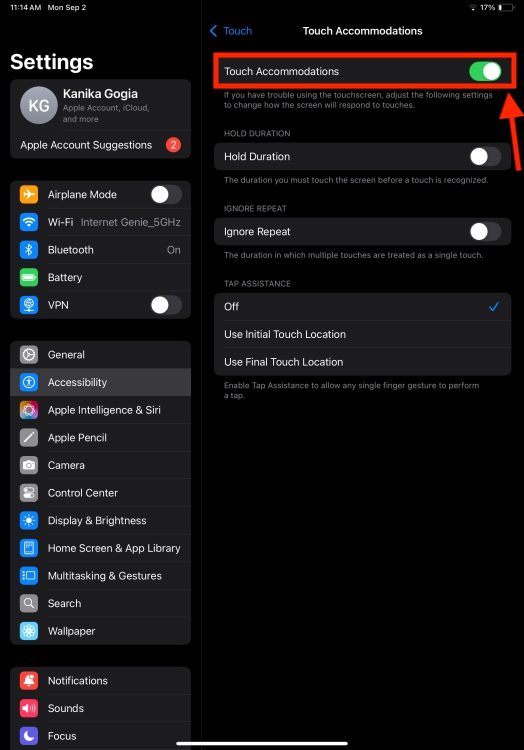
- Sotto, troverai alcune impostazioni che puoi regolare per aiutare il tuo iPad a rispondere meglio ai tocchi. Puoi modificarle secondo le tue preferenze.
Metodo 7: Disinstalla le app problematiche
Se lo schermo del tuo iPad non risponde ai tocchi quando utilizzi un’app specifica, potrebbe essere che ci sia qualcosa di sbagliato in quell’app e non nel tuo iPad. In questi casi, ti consigliamo di fare quanto segue:
- Innanzitutto, prova ad aggiornare l’app. A questo scopo, vai all’App Store e cerca l’app. Se vedi l’opzione “Aggiorna”, premi su di essa. Ora apri l’app e verifica se funziona correttamente.
- Se non è disponibile un aggiornamento o se l’app non funziona dopo l’aggiornamento, dovresti disinstallare quell’app e reinstallarla.
- Se l’app continua a presentare lo stesso problema, il miglior consiglio è disinstallarla immediatamente.
Metodo 8: Libera spazio di archiviazione
Se riscontri frequentemente problemi con il touchscreen dell’iPad, dovresti liberare un po’ di spazio di archiviazione. Un iPad, un iPhone o qualsiasi altro dispositivo ha bisogno di spazio di archiviazione sufficiente per funzionare correttamente. In caso contrario, il tuo iPad potrebbe mostrare problemi come prestazioni lente o pigre. Inoltre, potrebbe impiegare più tempo a rispondere ai tuoi tocchi, scorrimenti o altri gesti. Per verificarlo, vai su Impostazioni -> Generali -> Archiviazione iPad.
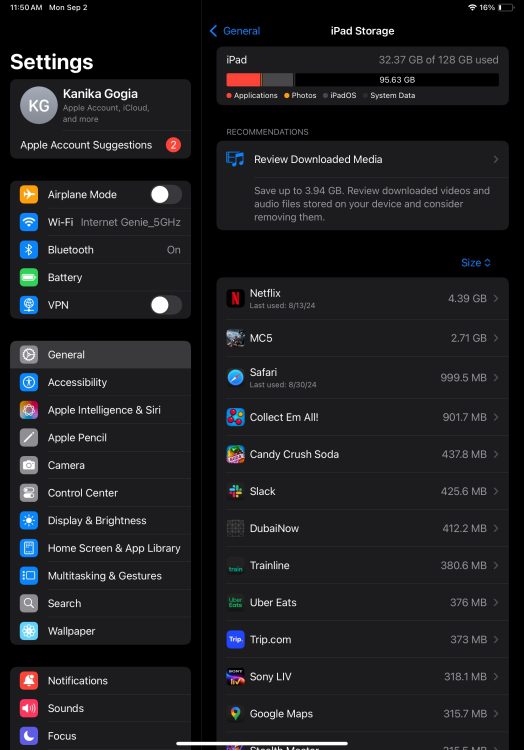
Se il tuo iPad sta esaurendo lo spazio, è necessario liberare spazio sul dispositivo iPadOS. Per fare ciò, puoi scaricare o eliminare app non desiderate, rimuovere foto o video inutili o svuotare la cache del browser.
Puoi anche collegare il tuo iPad al tuo Mac, aprire Finder, fare clic sul tuo iPad e quindi cliccare su Gestisci Archiviazione.
Metodo 9: Controlla gli aggiornamenti software
Eseguire una versione software obsoleta potrebbe essere un’altra ragione per cui il touchscreen del tuo iPad non funziona correttamente. Le versioni più vecchie potrebbero interferire con le funzioni del sistema iPadOS e influenzare anche le prestazioni complessive. Apple rilascia regolarmente aggiornamenti software che risolvono bug e glitch comuni, migliorando le prestazioni complessive del tuo iPad. Pertanto, è consigliabile installare l’ultima versione del software sui tuoi dispositivi Apple.
Ecco come aggiornare il tuo iPad utilizzando un Mac o un PC:
- Collega il tuo iPad a un Mac o PC.
- Su un Mac con macOS Catalina o versione successiva, apri Finder e seleziona il tuo iPad sotto la sezione “Posizioni”. Su Mac più vecchi o su un PC, apri iTunes e fai clic sull’icona dell’iPad.
- Ora, clicca sull’opzione “Controlla aggiornamenti”.
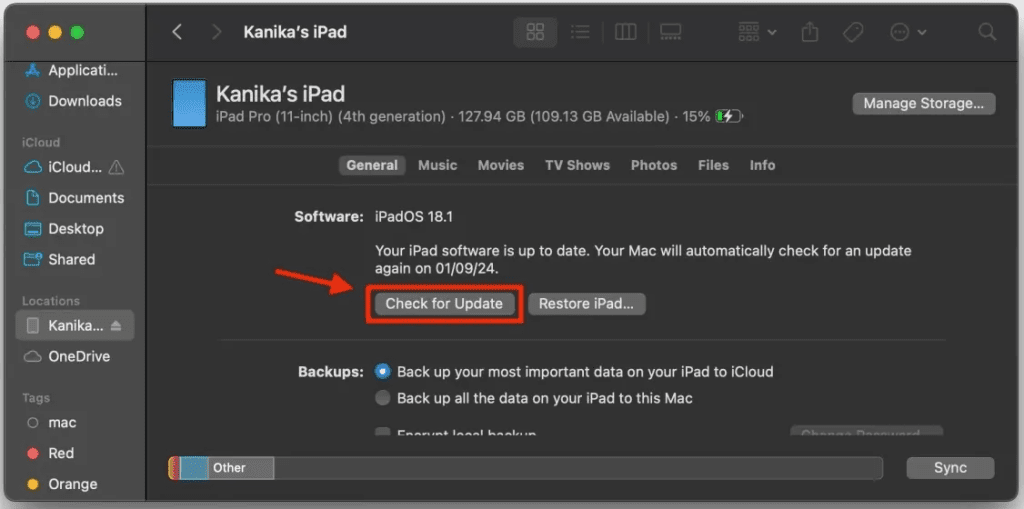
- Se è disponibile un aggiornamento, dovresti vedere l’opzione per cliccare su “Scarica e Aggiorna”.
- Segui le istruzioni sullo schermo per aggiornare il tuo iPad.
Metodo 10: Ripristina le impostazioni di fabbrica del tuo iPad
Se hai provato tutto e non riesci comunque a risolvere il touchscreen non reattivo, l’ultima risorsa è eseguire un ripristino di fabbrica. Questo eliminerà permanentemente tutti i contenuti, le impostazioni e i dati memorizzati. Questo metodo risolverà bug e glitch software complessi e darà una nuova vita al sistema. Considerando che questo processo eliminerà tutti i tuoi dati memorizzati, ti consigliamo di eseguire un backup del tuo iPad prima di procedere.
Ecco come eseguire il backup e ripristinare le impostazioni di fabbrica del tuo iPad utilizzando un Mac:
- Utilizzando un cavo compatibile, collega il tuo iPad al Mac.
- Apri Finder e fai clic sul tuo iPad nella sezione “Posizioni” dalla barra laterale sinistra.
- Sotto la sezione “Backup”, premi su “Esegui backup ora”.
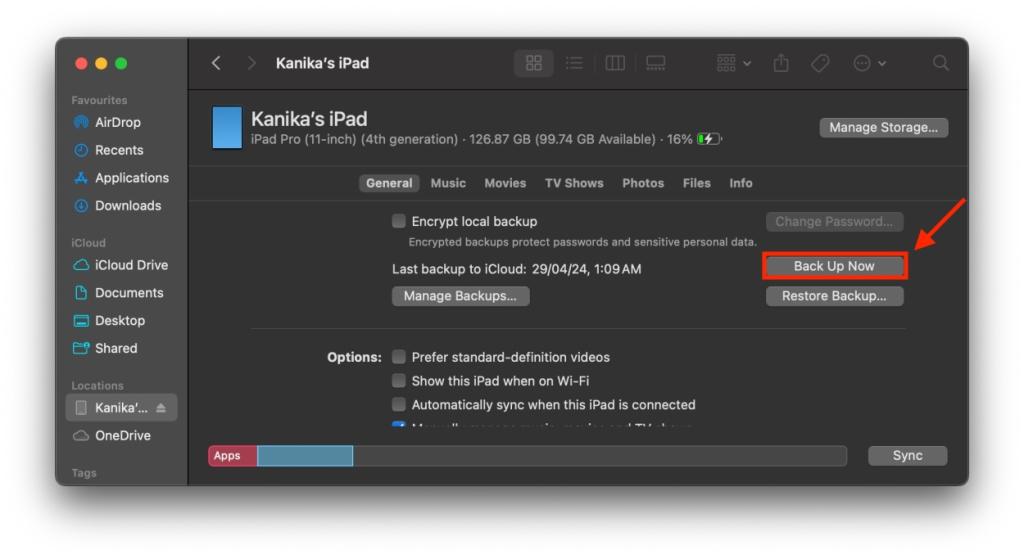
- Una volta completato il backup, fai clic su “Ripristina iPad”.
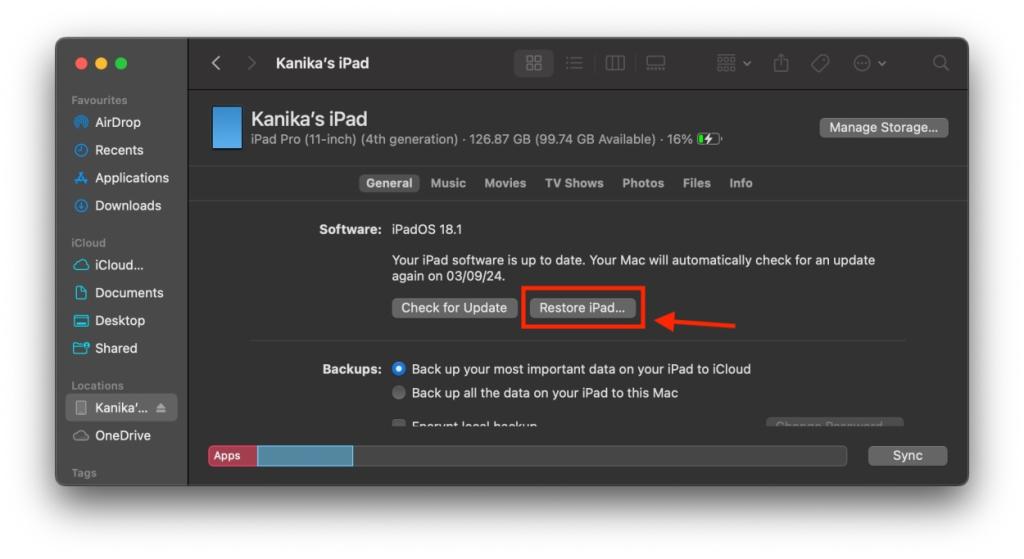
- Clicca nuovamente su “Ripristina” per confermare la tua decisione e iniziare il ripristino di fabbrica.
- Una volta completato il processo, vedrai una schermata di benvenuto che ti chiederà di configurare il tuo iPad.
Per ulteriori dettagli, puoi visitare la nostra guida dedicata su come ripristinare le impostazioni di fabbrica di un iPad.
Se niente sembra funzionare, potrebbe esserci un guasto nei componenti interni che non può e non dovrebbe essere risolto da te. In questo caso, dovresti recarti all’Apple Store e far diagnosticare il tuo iPad da una squadra di esperti.
Ci auguriamo che questa guida ti abbia aiutato a risolvere il problema del touchscreen non reattivo sul tuo iPad e che ora tutto funzioni a dovere. Quale trucco ha funzionato per te? Non dimenticare di condividere le tue esperienze nei commenti qui sotto.
Come faccio a forzare il mio iPad a spegnersi quando il touchscreen non funziona?
Puoi eseguire un riavvio forzato per spegnere e accendere il tuo iPad quando il touchscreen non risponde. Su iPad senza pulsante home, premi e rilascia il pulsante del volume più vicino al pulsante di accensione.
Poi, premi e rilascia il pulsante del volume più lontano dal pulsante di accensione. Infine, premi e tieni premuto il pulsante di accensione finché non appare il logo Apple.