
PUBG, acronimo di PlayerUnknown’s Battlegrounds, non necessita di presentazioni: si tratta di un videogioco online di grande fama, giocato in tutto il mondo da appassionati di ogni età. Disponibile per il download e l’utilizzo su diverse piattaforme, tra cui Windows, dispositivi mobili e Steam, questo titolo battle royale mette alla prova le abilità di sopravvivenza dei giocatori, che devono rimanere in vita utilizzando armi e vari strumenti. PUBG ha mantenuto una posizione di rilievo nel suo genere e, se sei un appassionato, saprai bene quanto fastidioso possa essere il problema del lag che affligge alcuni utenti. Questa guida ha lo scopo di fornire metodi efficaci per eliminare il lag di PUBG, quindi analizziamo il problema in dettaglio e passiamo ai rimedi per risolvere il lag su PC.

Come Ottimizzare PUBG su Windows 10 per Eliminare il Lag
Prima di esaminare le soluzioni per il problema di lag in PUBG, è essenziale capire quali sono le cause più comuni. Tra queste, troviamo:
- Una connessione internet instabile o lenta
- Surriscaldamento del dispositivo
- Driver obsoleti
- Interferenza del Firewall di Windows
- Impostazioni grafiche inadeguate
- Cache del dispositivo eccessiva
- Applicazioni in esecuzione in background
- Memoria RAM insufficiente
- Problemi legati a Steam
- Priorità bassa assegnata a PUBG
- Incompatibilità con il sistema operativo Windows
Ora che abbiamo individuato le possibili cause, possiamo passare all’analisi delle soluzioni per ridurre il lag di PUBG sul tuo dispositivo. Iniziamo subito.
Metodo 1: Verifica e Ottimizzazione della Connessione di Rete
Prima di tutto, è fondamentale assicurarsi di disporre di una connessione internet stabile, requisito essenziale per l’esecuzione fluida del gioco. Una connessione debole o assente influenzerà negativamente l’esperienza di gioco, quindi verifica la tua rete prima di procedere.
Metodo 2: Chiudere i Processi in Background
Se riscontri frequentemente problemi di lag in PUBG, una delle cause più comuni potrebbe essere l’eccessivo utilizzo della larghezza di banda da parte di altre applicazioni. Questi programmi, operando in background, possono interferire con l’esperienza di gioco. Pertanto, chiudere le applicazioni in background prima di avviare PUBG può risolvere il problema. Questo vale sia per PC che per dispositivi mobili, dove è importante chiudere tutte le app per far funzionare il gioco senza problemi. Consulta la nostra guida su come terminare le attività in Windows 10 per maggiori informazioni.
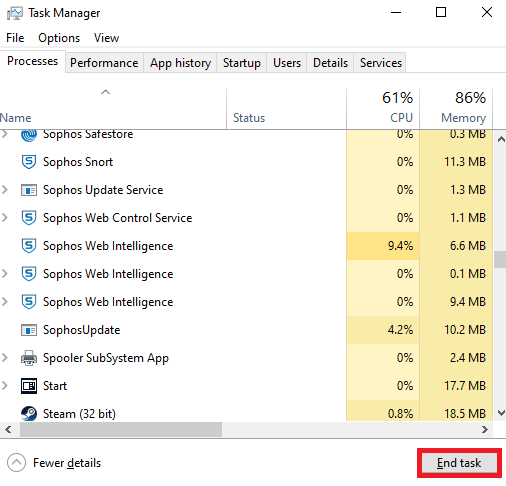
Metodo 3: Ridurre il Surriscaldamento del PC
Il lag in PUBG può essere causato dal surriscaldamento del dispositivo. Per evitare questo problema, assicurati che il sistema di raffreddamento del tuo PC funzioni correttamente.
1. Controlla che le ventole della CPU siano in perfette condizioni.

2. Assicurati che il flusso d’aria sia adeguato.
3. Interrompi i programmi che consumano troppa CPU.
Metodo 4: Aggiornare i Driver del Dispositivo
L’aggiornamento dei driver è un altro metodo efficace per risolvere il lag di PUBG. I driver obsoleti possono interferire con l’esecuzione dei giochi, causando rallentamenti. È quindi importante mantenerli aggiornati per garantire un’esperienza di gioco fluida. Per informazioni su come aggiornare i driver grafici, consulta la nostra guida su 4 modi per aggiornare i driver di grafica in Windows 10.
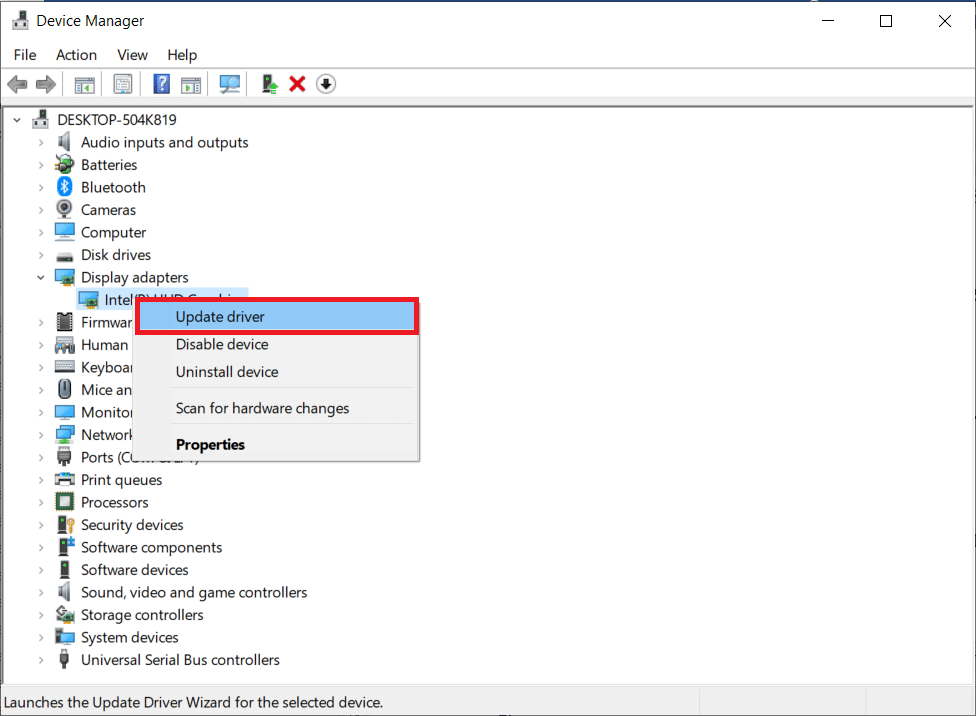
Metodo 5: Ottimizzare l’Affinità di PUBG
Il lag di PUBG su Windows può essere causato da un elevato utilizzo della memoria. Puoi modificare l’affinità del processo di PUBG seguendo questi passaggi:
1. Apri Task Manager premendo contemporaneamente i tasti Ctrl + Maiusc + Esc.
2. Vai alla scheda “Dettagli” per monitorare l’utilizzo delle applicazioni.
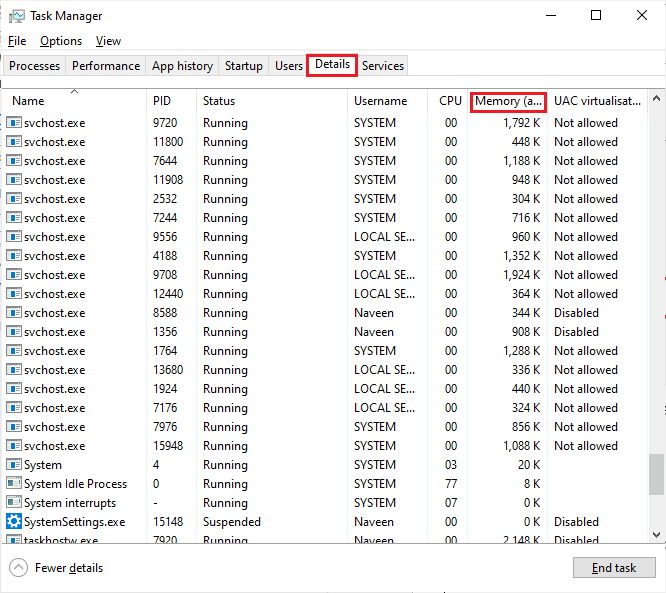
3. Avvia Steam e fai clic su “Gioca” accanto a PUBG.
4. Nella finestra Task Manager, fai clic con il pulsante destro del mouse su “TslGame.exe” e seleziona “Imposta affinità”.
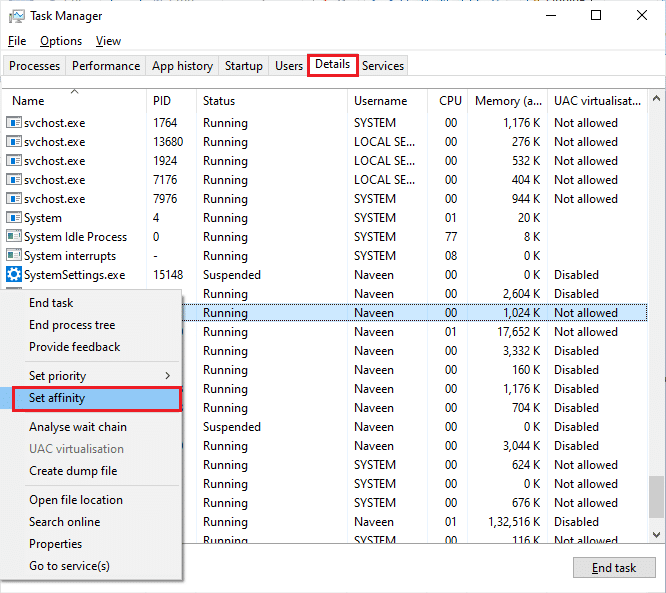
5. Deseleziona “Tutti i processori” e seleziona solo “CPU 0”. Quindi, fai clic su “OK”.
Nota: Esegui questa procedura prima di avviare il gioco.
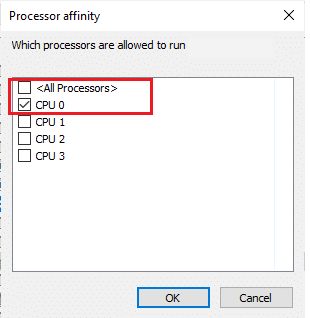
6. Verifica se il lag è stato eliminato.
6A. Se il gioco funziona correttamente, ripeti i passaggi 4 e 5, ma al passaggio 5 seleziona nuovamente “Tutti i processori”.
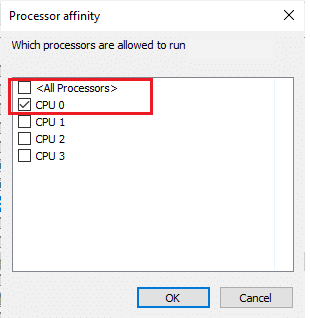
Metodo 6: Aumentare la Priorità del Processo di Gioco
Assegnare un’alta priorità a PUBG consente di utilizzare una maggiore quantità di risorse di sistema, come la rete e lo spazio di memoria, rispetto ad altre applicazioni. Questo metodo ha dimostrato di essere efficace nella risoluzione dei problemi di lag. Segui questi passaggi:
1. Premi il tasto Windows, digita “Task Manager” e fai clic su “Apri”.
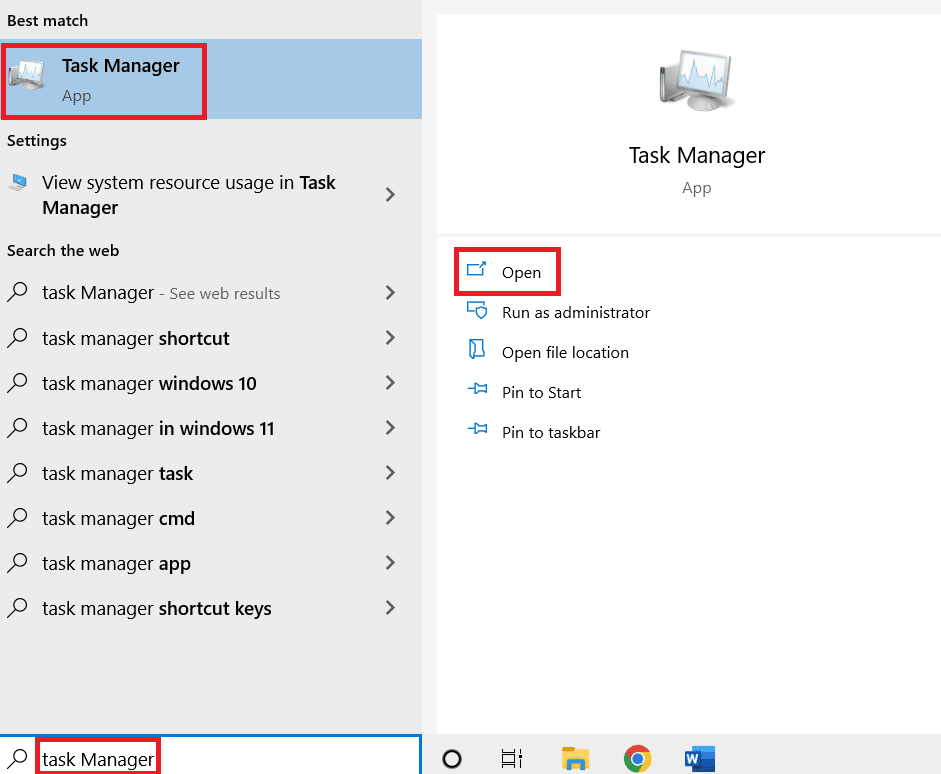
2. Clicca sulla scheda “Dettagli”.
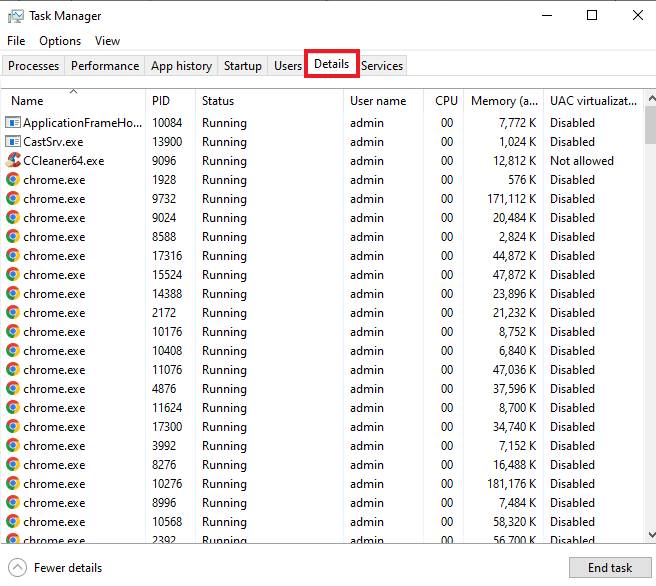
3. Scorri verso il basso, fai clic con il tasto destro del mouse su PUBG.
4. Dal menu, clicca su “Imposta priorità”.
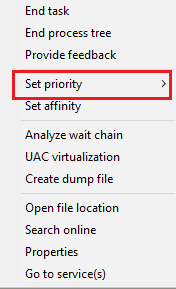
5. Seleziona “Alto”.
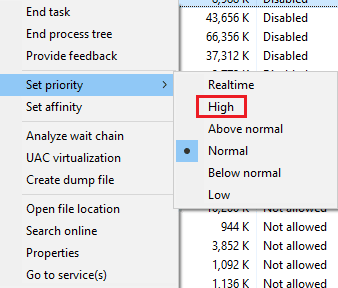
6. Clicca su “Cambia priorità” per confermare.
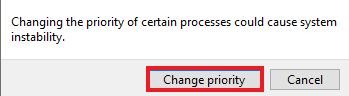
Metodo 7: Disabilitare il Firewall di Windows (Non Consigliato)
Il Firewall di Windows può interferire con il gioco. Per questo motivo, la disabilitazione del firewall potrebbe risolvere problemi di lag. Tuttavia, si consiglia di disabilitare il firewall solo temporaneamente e con cautela. Consulta la nostra guida su come disabilitare Windows 10 Firewall per ulteriori informazioni.
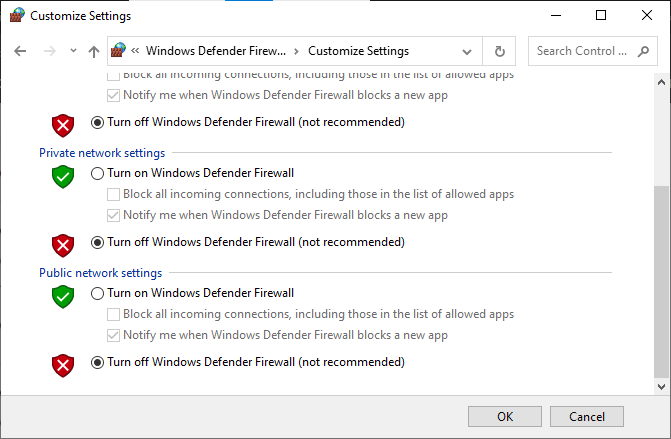
Metodo 8: Modificare le Impostazioni di Compatibilità
L’esecuzione del gioco in modalità compatibilità può essere utile se si utilizzano versioni precedenti di Windows, come Windows 7 o 8. Abilitando la modalità compatibilità per versioni precedenti, il gioco potrebbe funzionare meglio sul tuo sistema. Segui questi passaggi:
1. Fai clic con il pulsante destro del mouse sul collegamento di PUBG sul desktop.
2. Seleziona “Proprietà”.
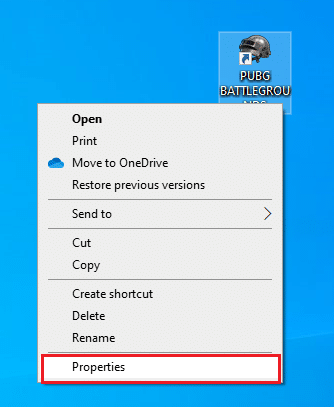
3. Nella scheda “Compatibilità”, seleziona la casella “Esegui questo programma in modalità compatibilità per”.
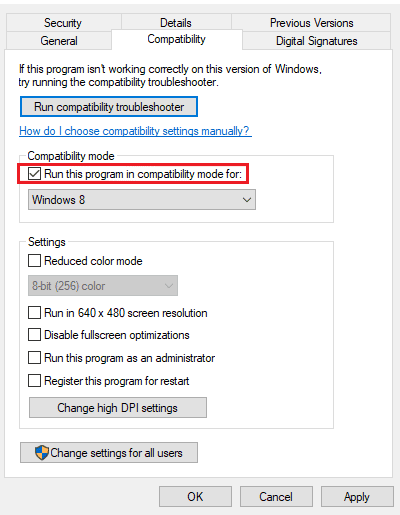
4. Seleziona la versione di Windows compatibile con il tuo sistema.
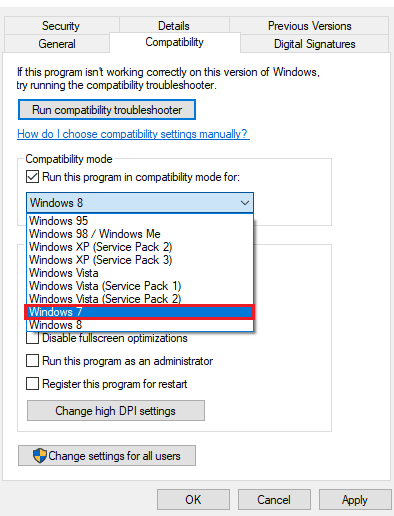
5. In caso di dubbi, fai clic su “Esegui risoluzione dei problemi di compatibilità”.
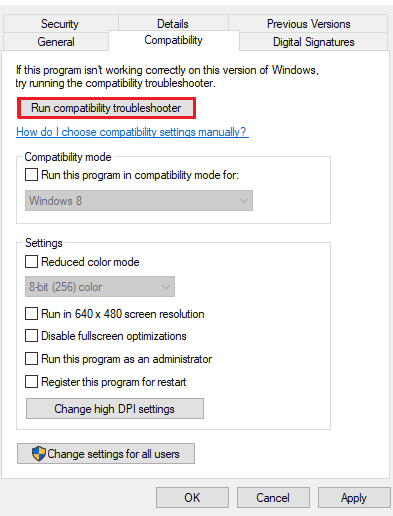
6. Seleziona la casella “Esegui questo programma come amministratore” e fai clic su “OK”.
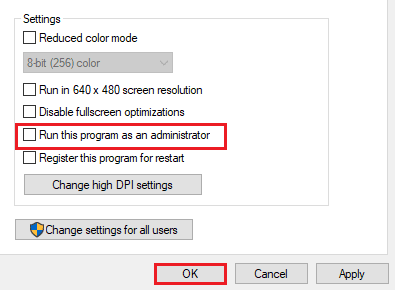
Metodo 9: Modificare la Risoluzione del Gioco
Le impostazioni di risoluzione del gioco hanno un ruolo importante nell’ottimizzazione delle prestazioni. Imposta la risoluzione a valori più bassi per evitare lag o blocchi durante il gioco. Segui questi passaggi per modificare la risoluzione di PUBG:
1. Fai clic con il tasto destro del mouse sul desktop e seleziona “Impostazioni schermo”.
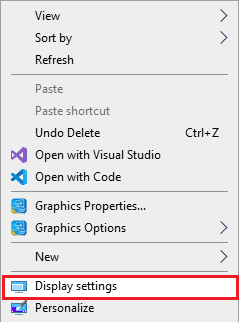
2. Nel menu “Schermo”, fai clic su “Impostazioni schermo avanzate”.
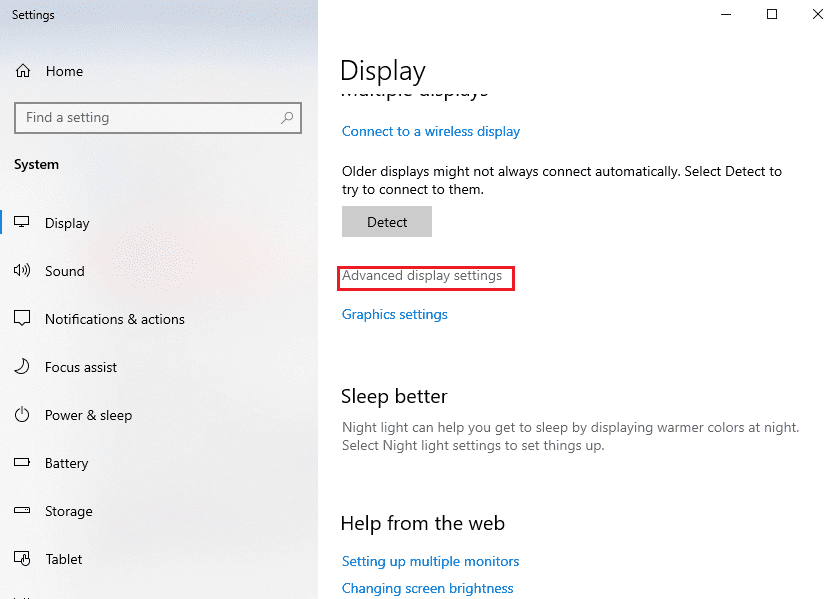
3. Nelle “Informazioni sullo schermo”, troverai la risoluzione del tuo desktop.
Nota: Puoi controllare la risoluzione per ogni monitor selezionando il display di gioco nel menu a tendina.
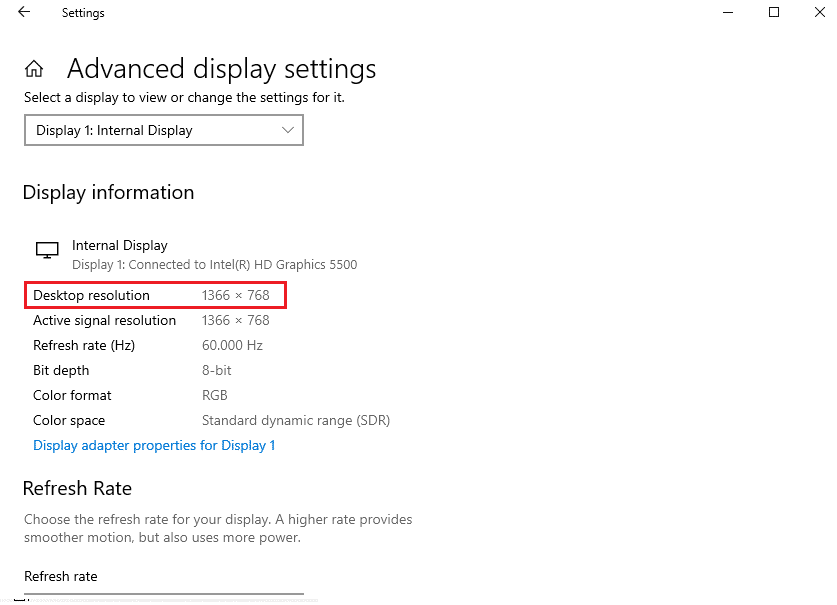
4. Apri Steam e vai nelle “Proprietà” di PUBG.
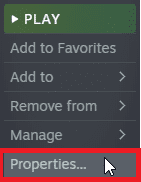
5. Nella scheda “Generale”, inserisci il seguente comando in “OPZIONI DI AVVIO”:
windowed -noborder -w ScreenWidth -h ScreenHeight
Nota: Sostituisci “ScreenWidth” e “ScreenHeight” con la larghezza e l’altezza effettive del tuo schermo (verificate nel passaggio 3).
Esempio: Inserisci “windowed -noborder -w 1920 -h 1080” per impostare la risoluzione di avvio a 1920 × 1080, come illustrato nell’immagine sottostante.
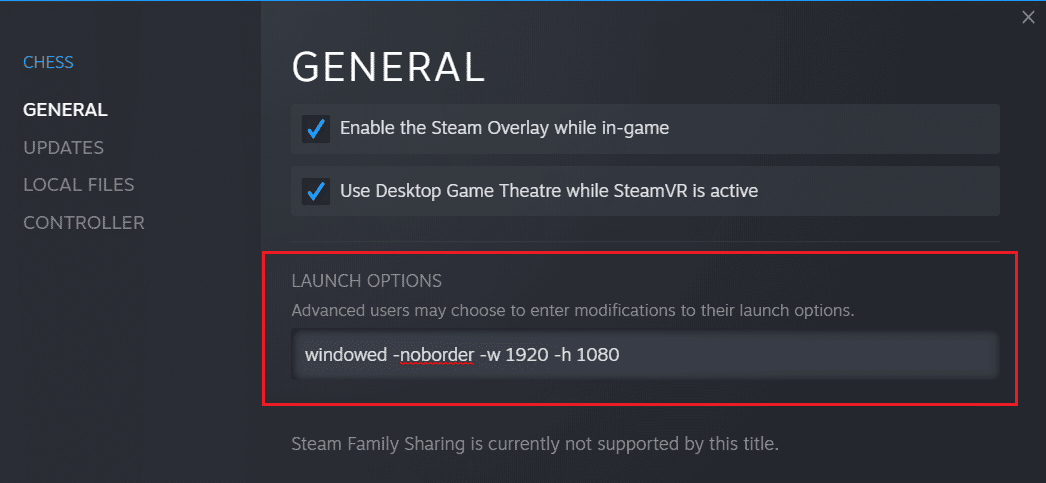
Metodo 10: Modificare le Impostazioni delle Prestazioni di Sistema
Ottimizzare le impostazioni di Windows per prestazioni elevate può aiutare a eliminare il lag di PUBG. Le impostazioni predefinite del sistema potrebbero impedire al gioco di funzionare in modo fluido, quindi segui questi passaggi per migliorare la tua esperienza di gioco:
1. Premi contemporaneamente i tasti Windows + I per aprire le “Impostazioni”.
2. Fai clic su “Sistema”.
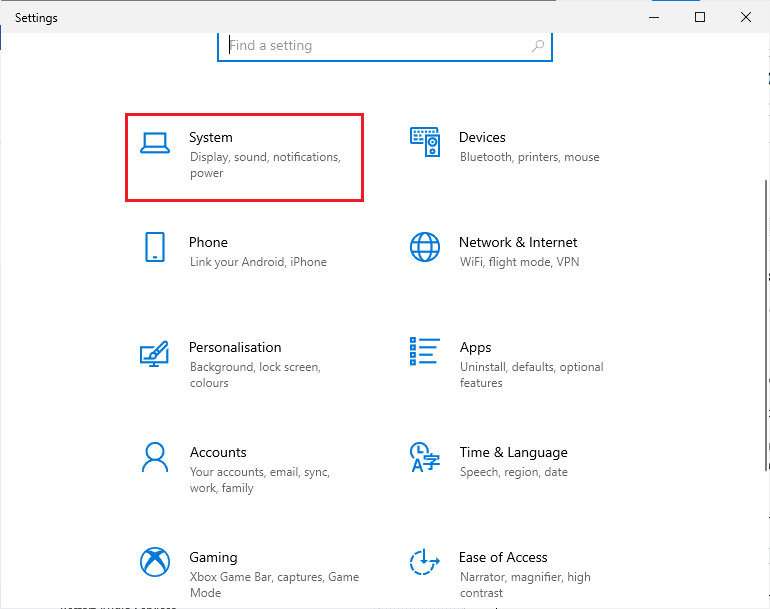
3. Seleziona “Alimentazione e sospensione” nel riquadro di sinistra.

4. Per modificare il piano di alimentazione, fai clic su “Impostazioni di alimentazione aggiuntive”.

5. Seleziona “Prestazioni elevate”.
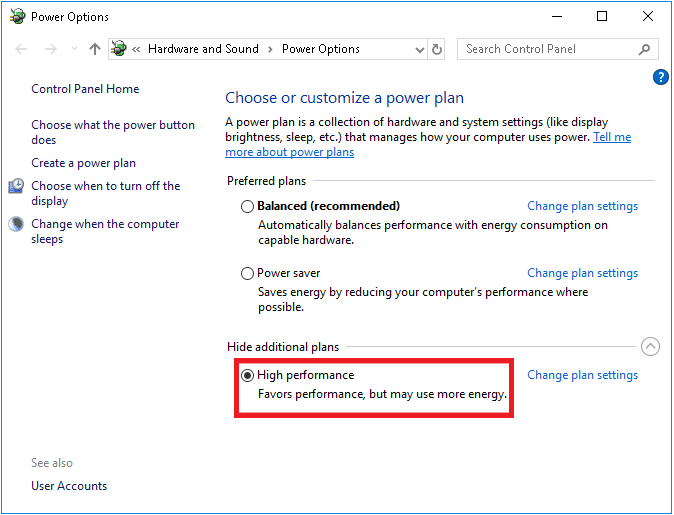
6. Digita “avanzate” nella barra di ricerca in alto a destra della finestra.
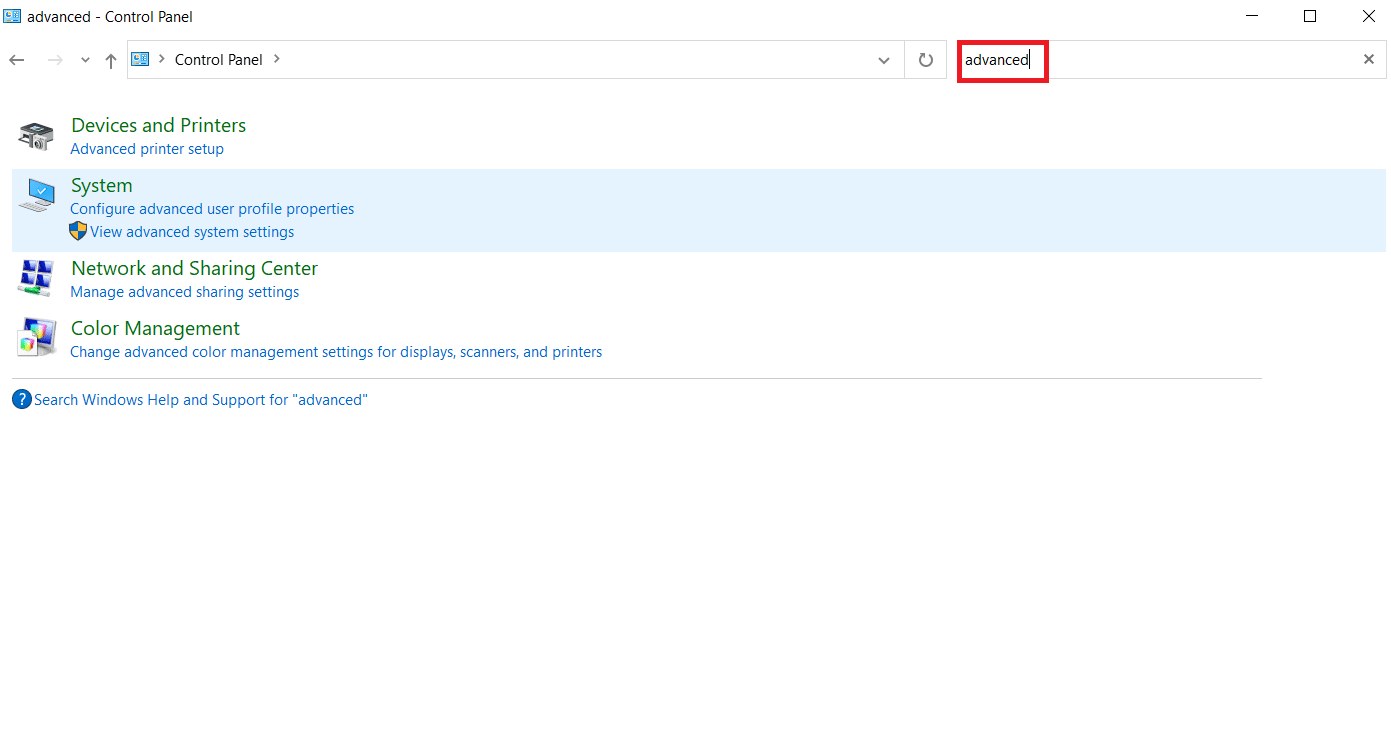
7. Fai clic su “Visualizza impostazioni di sistema avanzate”.
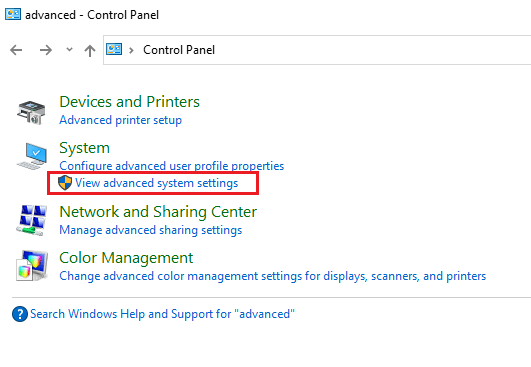
8. Seleziona “Impostazioni” in “Prestazioni”.
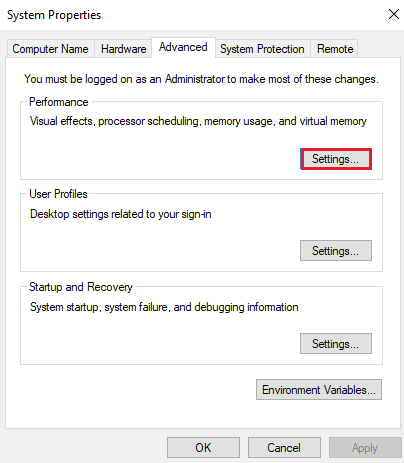
9. Scegli “Regola per prestazioni migliori” e fai clic su “Applica” e “OK”.
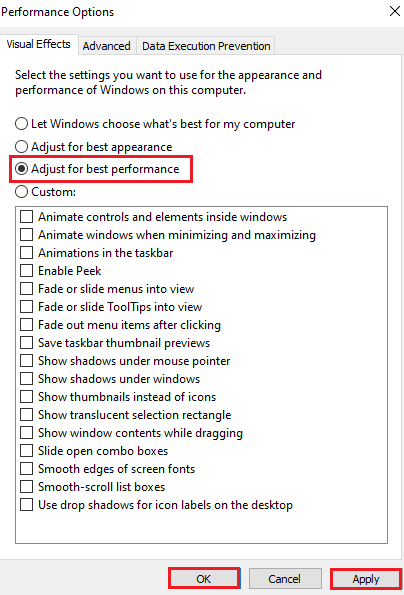
Metodo 11: Verifica dell’Integrità dei File di Gioco (Su Steam)
Per gli utenti di Steam, è possibile che i file di gioco non siano stati installati correttamente o che alcuni file siano mancanti. In questo caso, verifica l’integrità dei file tramite Steam stesso. Consulta la nostra guida su come verificare l’integrità dei file di gioco su Steam per maggiori dettagli.
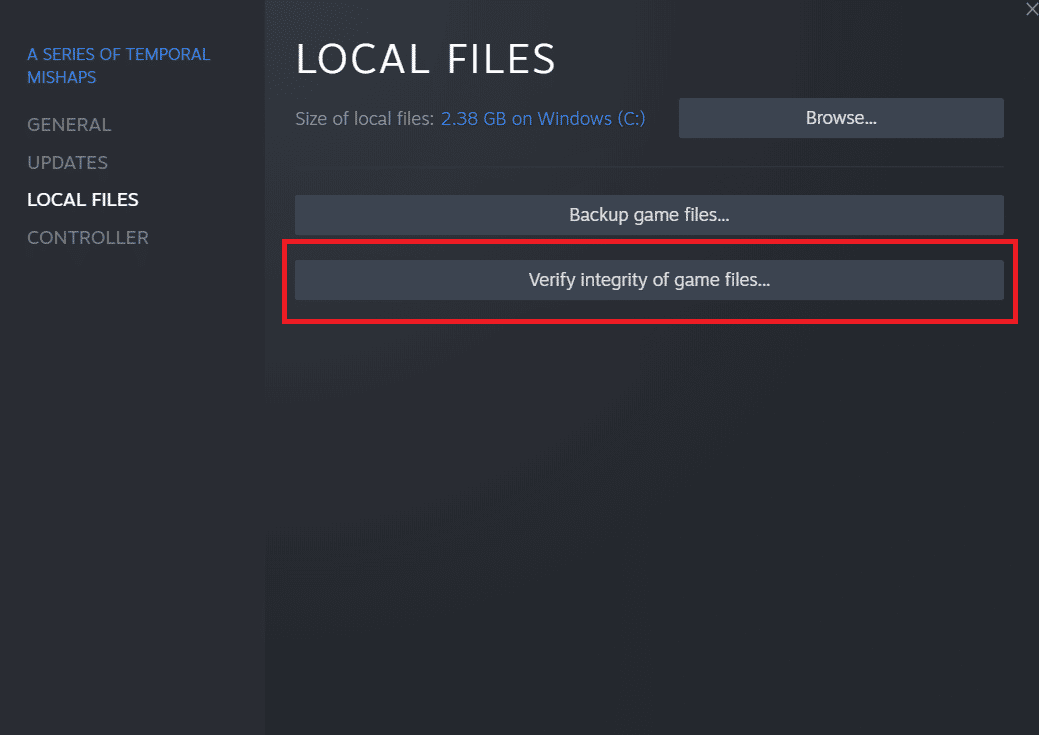
Metodo 12: Contatta il Supporto di PUBG
Se nessuno dei metodi precedenti ha funzionato, prova a contattare il supporto di PUBG seguendo questi passaggi:
1. Vai alla pagina di supporto ufficiale di PUBG.
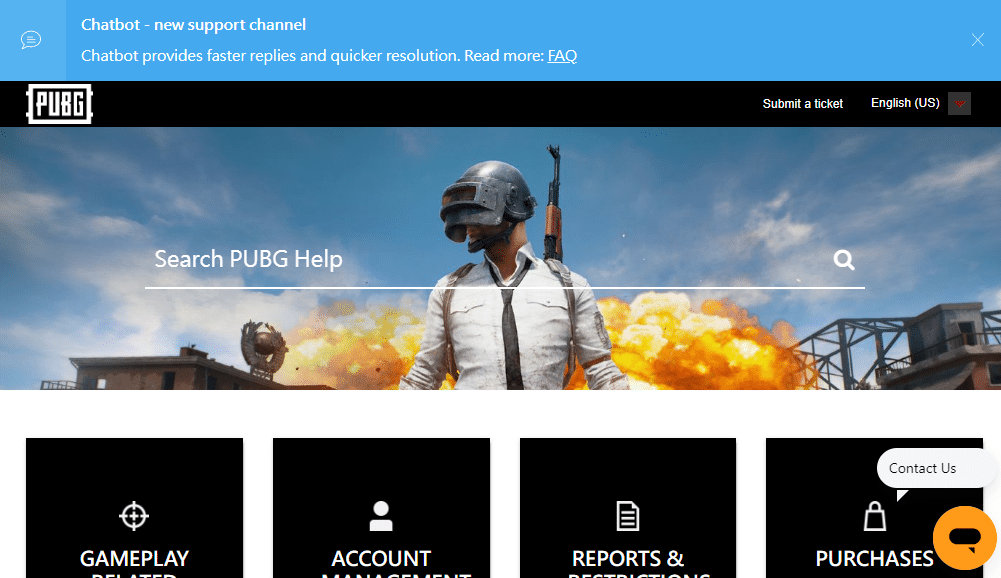
2. Scorri verso il basso e fai clic sul pulsante “INVIA UN TICKET”.
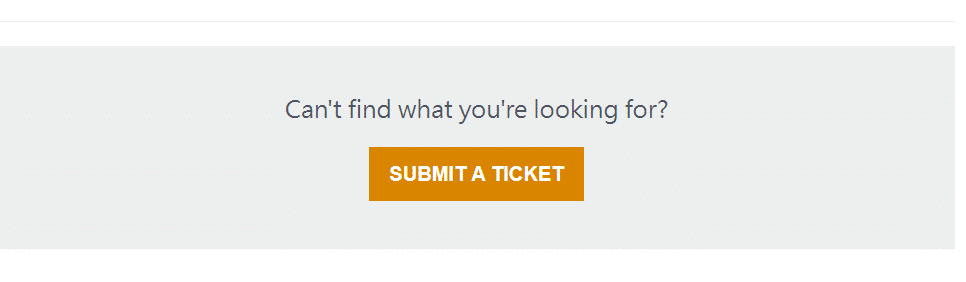
3. Seleziona la tua piattaforma di gioco PUBG dal menu a tendina.
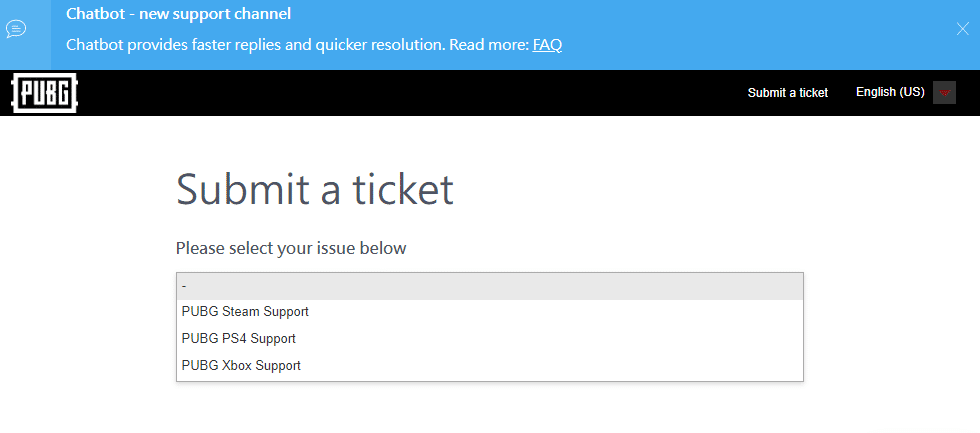
4. Compila tutti i dettagli richiesti e descrivi il tuo problema, quindi fai clic su “INVIA”. Attendi una risposta dal team di supporto.
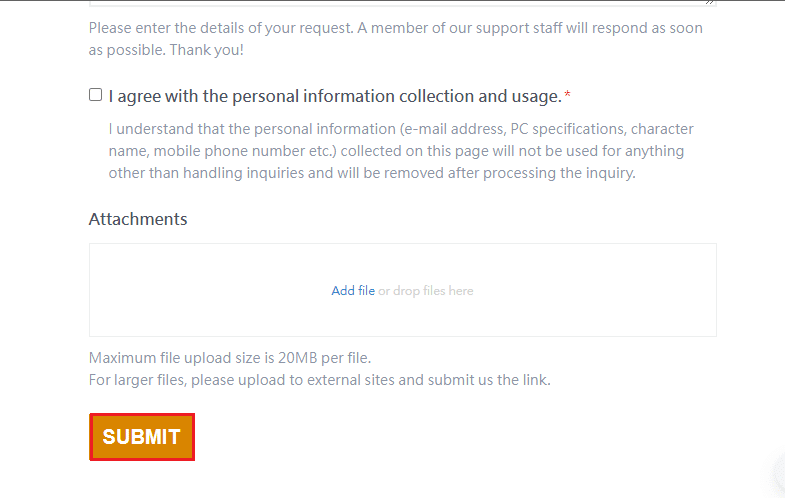
Domande Frequenti (FAQ)
D1. Perché PUBG continua a laggare sul mio dispositivo?
R. Il lag continuo in PUBG può essere causato dal surriscaldamento del dispositivo o da una quantità di RAM insufficiente. In questi casi, è necessario cancellare i dati memorizzati nel dispositivo e raffreddare il dispositivo per consentire al gioco di funzionare senza ritardi.
D2. Posso scaricare PUBG gratuitamente su Steam?
R. Sì, PUBG è scaricabile gratuitamente su Steam.
D3. Modificare le impostazioni di sistema può aiutare a velocizzare PUBG?
R. Sì, puoi migliorare le prestazioni di PUBG modificando le impostazioni di prestazioni e priorità del gioco su Windows.
D4. Posso giocare a PUBG su PS4?
R. Sì, PUBG è disponibile per gli utenti PlayStation e può essere giocato su PS4.
D5. Perché PUBG lagga sulla mia PS4?
R. Se riscontri problemi di lag su PS4, verifica la tua connessione internet, che deve essere stabile per un’esperienza fluida. Inoltre, essendo un gioco multiplayer, l’elevato traffico di gioco potrebbe causare rallentamenti durante il gioco.
***
Speriamo che questo articolo ti sia stato utile per risolvere il problema del lag in PUBG. Se questo è il tuo caso, facci sapere quale dei metodi ha funzionato meglio per te. Se hai suggerimenti o domande, scrivili nella sezione commenti.
