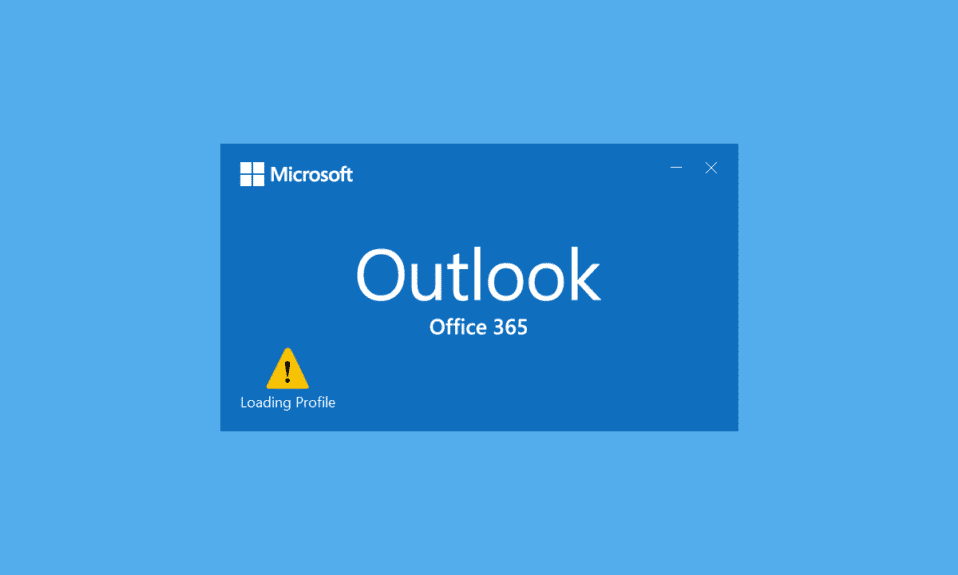
Nell’era digitale odierna, la posta elettronica rappresenta lo strumento di comunicazione predefinito per le aziende. Ormai, tutti possiedono un indirizzo email e quotidianamente vengono scambiati innumerevoli messaggi. Outlook, sviluppato da Microsoft, è un’applicazione specificatamente progettata per la gestione della posta elettronica. Si tratta di un client di posta che offre diverse funzionalità, quali calendario, programmazione di email, condivisione di file e molte altre. Nonostante la sua affidabilità, talvolta questo software può presentare delle problematiche. Recentemente, molti utenti hanno segnalato che Outlook si blocca durante il caricamento del profilo, rimanendo inattivo anche dopo una lunga attesa. L’impasse di Outlook durante la fase di caricamento può generare notevoli disagi, impedendo l’accesso a importanti messaggi. Se ti trovi di fronte alla situazione di Outlook 2016 bloccato durante il caricamento del profilo, sei nel posto giusto. Questa guida completa ti fornirà le soluzioni necessarie per risolvere il problema di Outlook che si blocca durante il caricamento del profilo su Windows 10.

Risolvere il Blocco di Outlook Durante il Caricamento del Profilo in Windows 10
Le cause che portano al blocco di Outlook durante il caricamento del profilo possono essere molteplici. Di seguito, alcune delle ragioni più frequenti:
- Autorizzazioni e privilegi insufficienti per Outlook.
- Danneggiamento della cartella LocalAppData di Outlook.
- Impostazioni di compatibilità errate per Outlook.
- Problemi relativi ai file PST o OST.
- Malfunzionamento del riquadro di spostamento di Outlook.
- Corruzione del profilo di Outlook.
Dopo aver identificato le cause del blocco di Outlook durante il caricamento del profilo in Windows 10, passiamo all’analisi di diverse metodologie per risolvere il problema. Inizieremo con le procedure di base, in quanto spesso sufficienti per risolvere problematiche come il blocco di Outlook durante il caricamento del profilo.
Metodo 1: Soluzioni di Base
Prima di procedere con metodi più complessi, è consigliabile eseguire le seguenti procedure di base. Potrebbero essere sufficienti per risolvere il problema:
1. Riavviare il PC: Il riavvio del computer è una pratica fondamentale per correggere bug del sistema e altri piccoli inconvenienti. È spesso la prima soluzione consigliata quando si riscontrano problemi con il PC. Questa semplice operazione potrebbe risolvere anche il blocco di Outlook. Segui la nostra guida su Come riavviare il PC Windows per effettuare il riavvio.

2. Terminare i Processi Microsoft: Numerosi utenti hanno segnalato di essere riusciti a risolvere il problema chiudendo processi Microsoft come Word, Excel e altri. Prova a terminare tutte le applicazioni e i processi Microsoft, incluso Outlook, e riavvia Outlook per verificare se il blocco durante il caricamento del profilo persiste. Puoi seguire la nostra guida su Come terminare un’attività in Windows 10 per terminare i processi relativi a Microsoft.

3. Abilitare la Modalità Aereo: È possibile che interferenze di segnale o di rete causino il problema con Outlook. L’attivazione della modalità aereo potrebbe risolvere la questione. Nell’angolo in basso a destra dello schermo, fai clic sull’icona delle notifiche e nel pannello Gestisci notifiche, troverai l’opzione per la modalità aereo. Clicca per abilitarla e verifica se riesci ad aprire Outlook.

Metodo 2: Eseguire Outlook come Amministratore
In alcune circostanze, applicazioni come Outlook potrebbero richiedere privilegi amministrativi per un corretto funzionamento. Alcune funzioni di Outlook, infatti, si attivano solamente quando l’applicazione è eseguita con permessi di amministratore. La mancanza di tali autorizzazioni potrebbe causare il blocco durante il caricamento del profilo. Per risolvere, esegui Outlook come amministratore seguendo questi passaggi:
1. Individua il collegamento di Outlook sul tuo PC o nella directory di installazione, e fai clic con il tasto destro su outlook.exe.
Nota: Generalmente, Outlook è installato nel percorso C:ProgrammiMicrosoft OfficerootOfficeX, dove X rappresenta la versione di MS Office.
2. Seleziona l’opzione “Esegui come amministratore”.

Metodo 3: Utilizzare lo Strumento di Risoluzione dei Problemi di Compatibilità
Se la versione di Outlook utilizzata non è pienamente compatibile con il sistema operativo Windows, potrebbero verificarsi problemi come il blocco durante il caricamento del profilo. Per risolvere, esegui Outlook in modalità compatibilità, utilizzando lo strumento di risoluzione dei problemi per individuare eventuali criticità. Questa procedura potrebbe risolvere il problema di Outlook 2016 bloccato durante il caricamento del profilo. Segui i passaggi qui di seguito per l’esecuzione dello strumento:
1. Fai clic con il tasto destro sul collegamento di Outlook e seleziona “Proprietà”, come mostrato nell’immagine.

2. Vai alla scheda “Compatibilità” nella finestra Proprietà di Outlook.
3. Deseleziona l’opzione “Esegui il programma in modalità compatibilità per” e clicca su “Applica” > “OK”.

4. Fai nuovamente clic con il tasto destro sull’app Outlook e scegli “Risoluzione dei problemi di compatibilità”, come illustrato.

5. Lo strumento di risoluzione dei problemi di compatibilità cercherà eventuali problematiche.

6. Clicca su “Prova impostazioni consigliate”.

Metodo 4: Avviare Outlook in Modalità Provvisoria e Disabilitare i Componenti Aggiuntivi
Outlook offre diversi componenti aggiuntivi per migliorare l’esperienza utente e aumentare la produttività. Tuttavia, questi componenti possono causare malfunzionamenti che portano a problemi come il blocco di Outlook durante il caricamento del profilo. Per verificare se i componenti aggiuntivi sono la causa del problema, avvia Outlook in modalità provvisoria, che lo aprirà senza componenti aggiuntivi. Se in questo modo funziona, puoi disabilitare i componenti problematici in seguito. Ecco i passaggi per avviare Outlook in modalità provvisoria e disabilitare i componenti aggiuntivi:
1. Premi contemporaneamente il tasto Windows + R per aprire la finestra di dialogo “Esegui”.
2. Digita “outlook.exe /safe” e premi il tasto “Invio” per avviare Outlook in modalità provvisoria.

3. Apparirà un popup che ti chiederà di scegliere un profilo. Apri l’elenco a discesa e scegli l’opzione “Outlook” e premi il tasto “Invio”.

Nota: alcuni utenti potrebbero avere difficoltà ad avviare Outlook in modalità provvisoria con questo metodo. In tal caso, consulta la nostra guida su Come avviare Outlook in modalità provvisoria.
Se sei riuscito ad avviare Outlook in modalità provvisoria, il problema è sicuramente causato da uno dei componenti aggiuntivi. Pertanto, disinstallali o disabilitali seguendo questi passaggi:
4. Premi il tasto Windows, digita “Outlook” e fai clic su “Apri”.

5. Fai clic sulla scheda “File”.

6. Seleziona “Opzioni” come indicato nell’immagine.

7. Vai alla scheda “Componenti aggiuntivi” sulla sinistra e fai clic sul pulsante “VAI…” accanto a “Gestisci: componenti aggiuntivi COM”, come mostrato.

8A. Qui, clicca sul pulsante “Rimuovi” per eliminare i componenti aggiuntivi desiderati.

8B. In alternativa, seleziona la casella del componente aggiuntivo e clicca su “OK” per disabilitarlo.

Metodo 5: Eliminare la Cartella LocalAppData
La maggior parte delle applicazioni memorizza file temporanei nella cartella AppData. A volte, questa cartella può essere corrotta, causando problemi con l’applicazione. Se la cartella AppData di Outlook è danneggiata, potresti riscontrare il blocco di Outlook. Per risolvere, elimina semplicemente la cartella Outlook AppData seguendo i passaggi seguenti:
1. Apri la finestra di dialogo “Esegui” premendo contemporaneamente i tasti Windows + R.
2. Digita “%localappdata%” e premi “Invio” per aprire la cartella corrispondente.
Nota: In alternativa, puoi navigare tramite Esplora File nel percorso C:Utenti[nomeutente]AppDataLocal.

3. Individua la cartella “Microsoft”. Fai clic con il tasto destro del mouse sulla cartella “Outlook” e scegli “Elimina”, come mostrato nell’immagine.

4. Infine, riavvia il computer e prova ad aprire Outlook.
Metodo 6: Reimpostare il Riquadro di Spostamento di Outlook
Il riquadro di spostamento di Outlook è utilizzato per accedere rapidamente a email, contatti, attività, eccetera. Tuttavia, a causa di problemi o altri malfunzionamenti, potrebbe non funzionare correttamente causando il blocco di Outlook. Per risolvere, reimposta il riquadro di spostamento di Outlook. Questa operazione potrebbe risolvere il problema di Outlook 2016 bloccato durante il caricamento del profilo. Di seguito sono riportati i passaggi per reimpostare il riquadro di spostamento:
1. Avvia la finestra di dialogo “Esegui”.
2. Digita “outlook.exe /resetnavpane” e premi il tasto “Invio” per reimpostare il riquadro di spostamento di Outlook.

Metodo 7: Riparare MS Outlook
Potresti riscontrare il problema del blocco di Outlook durante il caricamento del profilo, se la tua installazione di Outlook è corrotta. Questo può essere dovuto a errori di sistema, virus o mancati aggiornamenti. Puoi riparare l’applicazione Outlook per risolvere il problema seguendo questi passaggi:
1. Premi il tasto Windows, digita “Pannello di controllo” e fai clic su “Apri”.

2. Imposta “Visualizza per” su “Icone grandi” e clicca su “Programmi e funzionalità”.

3. Individua la suite MS Office installata sul tuo PC, fai clic con il tasto destro e seleziona “Modifica”.

4. Scegli “Riparazione rapida” e fai clic sul pulsante “Ripara”.

5. Clicca su “Sì” nel popup di Controllo Account Utente.
6. Segui le istruzioni a schermo per completare la procedura di riparazione.
Metodo 8: Riparare il Profilo di Outlook
In alcuni casi, il tuo profilo di Outlook potrebbe essere danneggiato a causa di errori. Questo può causare il blocco di Outlook. Outlook ha un’opzione di riparazione integrata che puoi utilizzare per riparare il tuo profilo. Segui i passaggi elencati di seguito:
1. Avvia Outlook in modalità provvisoria.
Nota: Se hai effettuato l’accesso a più account, scegli prima l’account problematico dall’elenco a discesa.
2. Vai su “File” > “Impostazioni account” e scegli “Impostazioni account…” dal menu.

3. Nella scheda “Email”, clicca sull’opzione “Ripara…”, come mostrato nell’immagine.

4. Apparirà una finestra di riparazione. Segui le istruzioni sullo schermo per riparare il tuo account.
Metodo 9: Riparare i File PST e OST
Outlook utilizza i file PST e OST per archiviare i dati. PST salva i dati sul disco locale del client, mentre OST gestisce i dati per l’uso offline. A volte, questi file di dati possono essere danneggiati causando il blocco di Outlook. Tuttavia, è possibile ripararli per risolvere il problema. Consulta la nostra guida su Come risolvere i file di dati .ost e .pst danneggiati di Outlook.

Metodo 10: Disinstallare gli Aggiornamenti di Microsoft NET Framework
Alcuni utenti hanno segnalato che gli ultimi aggiornamenti di Microsoft .NET Framework potrebbero causare malfunzionamenti in Outlook. Disinstallare questi aggiornamenti potrebbe risolvere il blocco durante il caricamento del profilo. Ecco i passaggi da seguire:
1. Premi il tasto Windows, digita “pannello di controllo” e premi il tasto “Invio”.

2. Imposta “Visualizza per” su “Categoria”, quindi seleziona “Disinstalla un programma”.

3. Seleziona Microsoft .NET Framework.
4. Fai clic con il tasto destro sul programma e seleziona l’opzione “Disinstalla”.

Dopo aver disinstallato gli aggiornamenti, verifica se il blocco durante il caricamento del profilo è stato risolto.
Metodo 11: Eliminare il Profilo di Outlook
La causa del blocco di Outlook potrebbe essere un profilo utente corrotto, che impedisce il corretto caricamento di Outlook. La rimozione di questi profili potrebbe risolvere il problema. Segui questi passaggi:
1. Premi il tasto Windows, digita “pannello di controllo” e premi il tasto “Invio”.

2. Imposta “Visualizza per” su “Icone grandi” e clicca sull’opzione “Posta”.

3. Ora, fai clic su “Mostra profili…”, come evidenziato.

4. Seleziona tutti i profili uno per uno e clicca sul pulsante “Rimuovi”. Una volta terminato, fai clic su “OK”.
7. Premi insieme i tasti Windows + R per aprire la finestra di dialogo “Esegui”.
8. Digita “regedit” e clicca su “OK” per aprire l’Editor del Registro di sistema.

9. Naviga nel seguente percorso dell’Editor del Registro di sistema:
HKEY_CURRENT_USERSOFTWAREMicrosoftOfficeXProfiles
Nota: X varia a seconda della versione di MS Office in uso.

10. Ora, elimina tutti i profili presenti in questo percorso.
Apri Outlook e verifica se il problema è risolto.
Metodo 12: Modificare ipconfig
Alcuni utenti hanno trovato una soluzione che prevede il rilascio dell’indirizzo IP quando si verifica il problema di blocco di Outlook e quindi il rinnovo. Segui questi passaggi:
1. Apri Outlook e attendi che appaia la schermata di caricamento.
2. Premi il tasto Windows, digita “prompt dei comandi” e clicca su “Esegui come amministratore”.
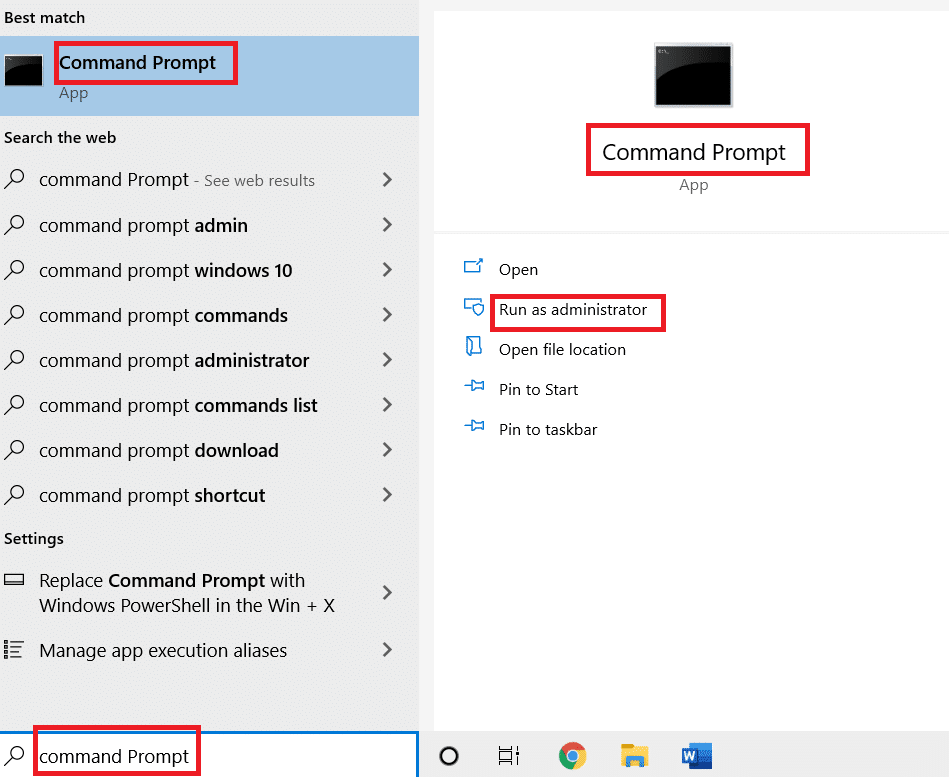
3. Digita il comando “ipconfig/release” e premi il tasto “Invio”. Fai questo mentre Outlook è bloccato nella schermata di caricamento.
<img class=”alignnone wp-image-95037″ width=”800″ height=”116″ src=”https://wilku.top/wp-content/uploads/