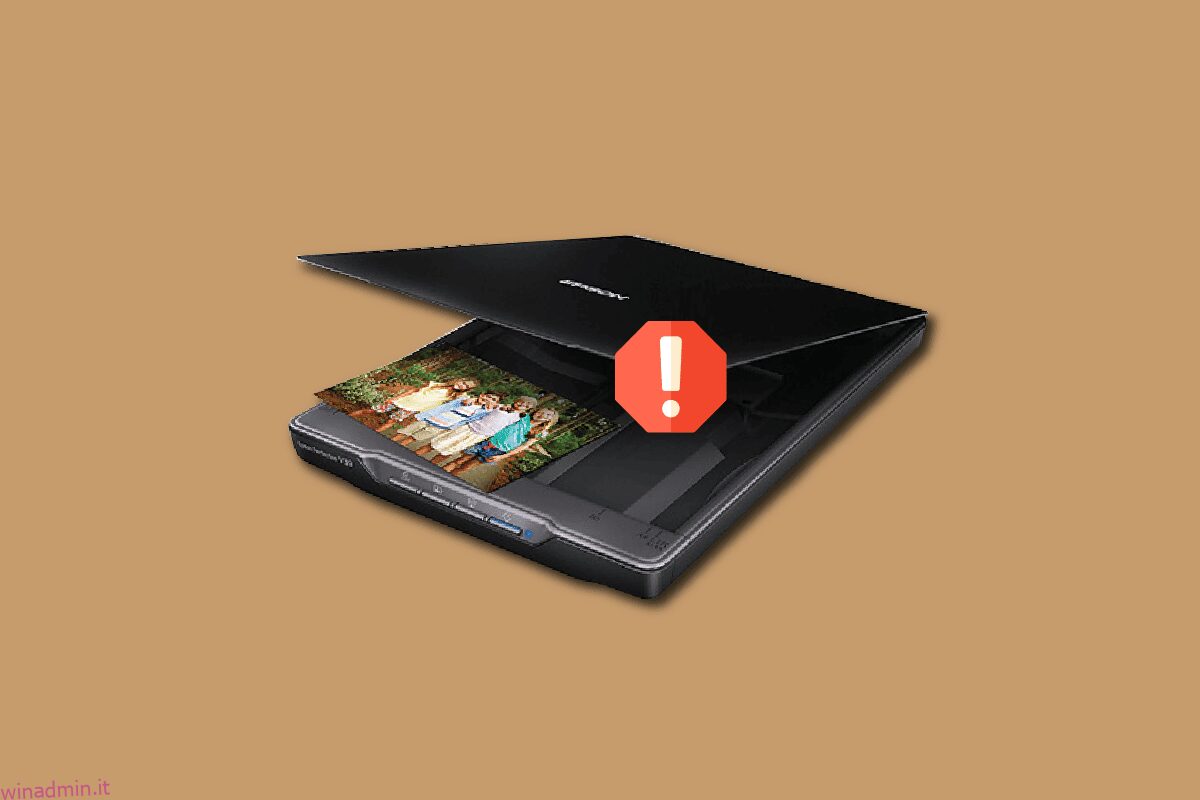Milioni di uffici aziendali e industrie nazionali utilizzano gli scanner Epson per i processi di documentazione. Questi scanner Epson sono disponibili come modelli standalone o integrati con una stampante. Tra molti scanner nel mondo, le stampanti Epson sono note per la loro robustezza e funzionalità nella scansione di documenti. Sebbene questi scanner presentino molti vantaggi, pochi utenti si lamentano che Epson Scan non può comunicare con il problema di Windows 10 dello scanner. Se anche tu stai riscontrando lo stesso problema, ti aiuteremo a correggere l’errore di comunicazione dello scanner Epson con l’aiuto di efficaci hack per la risoluzione dei problemi. Quindi, continua a leggere per risolvere il problema con lo scanner Epson.
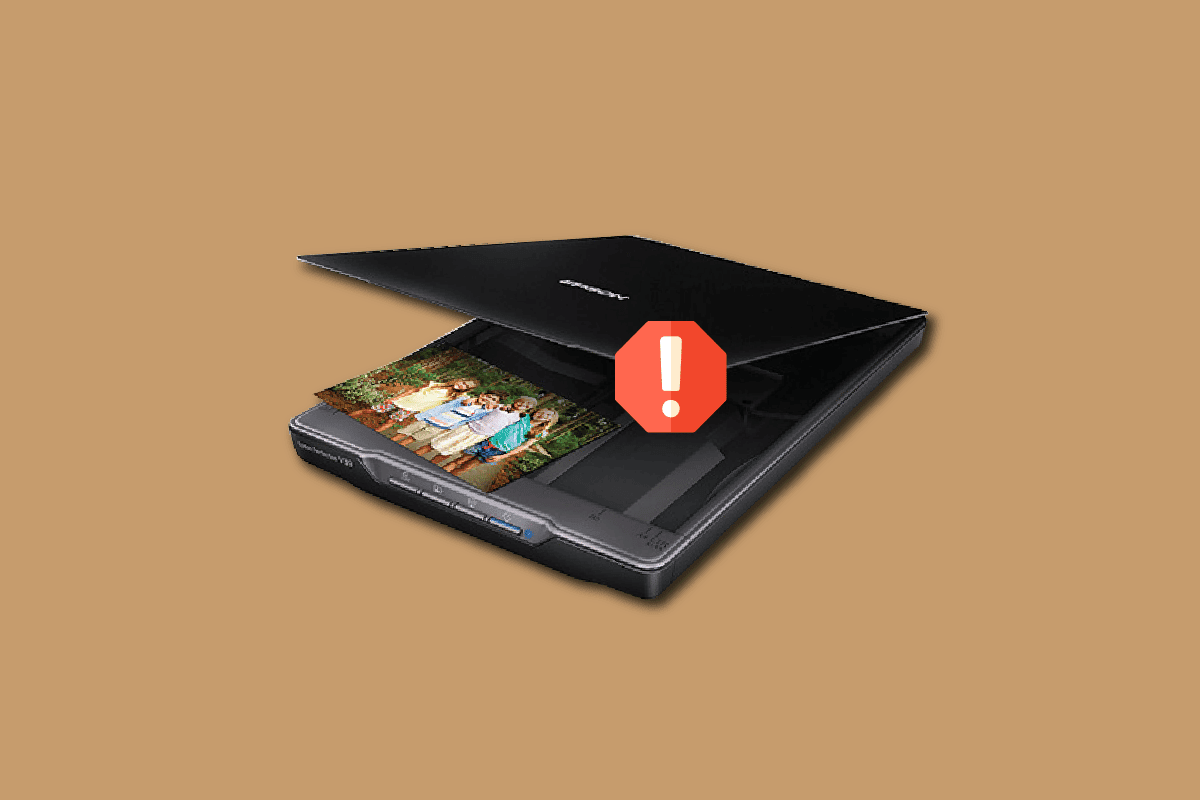
Sommario:
Come risolvere Epson Scanner non riesce a comunicare in Windows 10
In questa sezione, abbiamo raccolto un elenco di motivi per cui Epson Scan non è in grado di comunicare con il problema dello scanner sul tuo PC Windows 10. Analizzali a fondo per scegliere il metodo di risoluzione dei problemi corretto di conseguenza.
- Il software di scansione non è in esecuzione con privilegi di amministratore. Pertanto, non viene stabilita una connessione adeguata.
- La scheda di rete non comunica efficacemente con lo scanner.
- Poche altre attività in background interferiscono con lo scanner.
- Pochi servizi essenziali in background non sono in esecuzione su PC.
- Ci sono file corrotti o rotti sul tuo computer.
- Presenza di malware o virus.
- Stai utilizzando una versione obsoleta del sistema operativo Windows.
- La connessione proxy impedisce le operazioni di scansione.
- I driver dello scanner non sono compatibili.
- Il programma antivirus o firewall iperprotettivo interferisce con le funzioni.
Ecco alcuni metodi di risoluzione dei problemi efficaci per aiutarti a correggere l’errore di comunicazione dello scanner Epson sul tuo PC Windows 10.
Metodo 1: metodi di base per la risoluzione dei problemi
Di seguito sono riportati alcuni metodi di base che puoi seguire;
1A. Chiudi le attività in background
Diversi utenti hanno confermato che l’errore di comunicazione dello scanner Epson può essere risolto chiudendo tutte le attività in background in esecuzione sul PC. Per implementare l’attività, segui la nostra guida su Come terminare l’attività in Windows 10 e procedi come indicato.
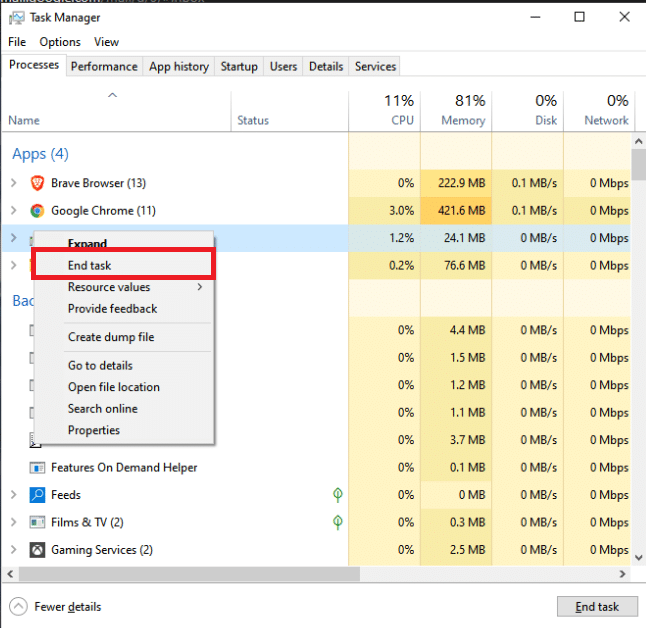
Dopo aver chiuso tutti i processi in background, controlla se puoi utilizzare lo scanner Epson senza problemi.
1B. Passa a Cavi USB corti
Sebbene molti professionisti della tecnologia suggeriscano che i dispositivi possano essere collegati tramite cavi USB molto lunghi, ciò potrebbe causare una perdita di segnale tra lo scanner e la rete. Se hai posizionato lo scanner in un altro angolo della stanza, prova a spostarlo e a collegarlo usando un cavo USB corto. Provalo temporaneamente e controlla se funziona o meno. Se risolve il problema della scansione Epson con lo scanner Windows 10, il colpevole sono i lunghi cavi USB.
1C. Disabilita il server proxy
A volte, con configurazioni di rete inadeguate sul tuo computer Windows 10, dovrai affrontare errori di comunicazione degli scanner Epson. Se hai installato un servizio VPN o utilizzi server proxy sul tuo PC, leggi la nostra guida su Come disabilitare VPN e Proxy su Windows 10 e implementa i passaggi come indicato nell’articolo.
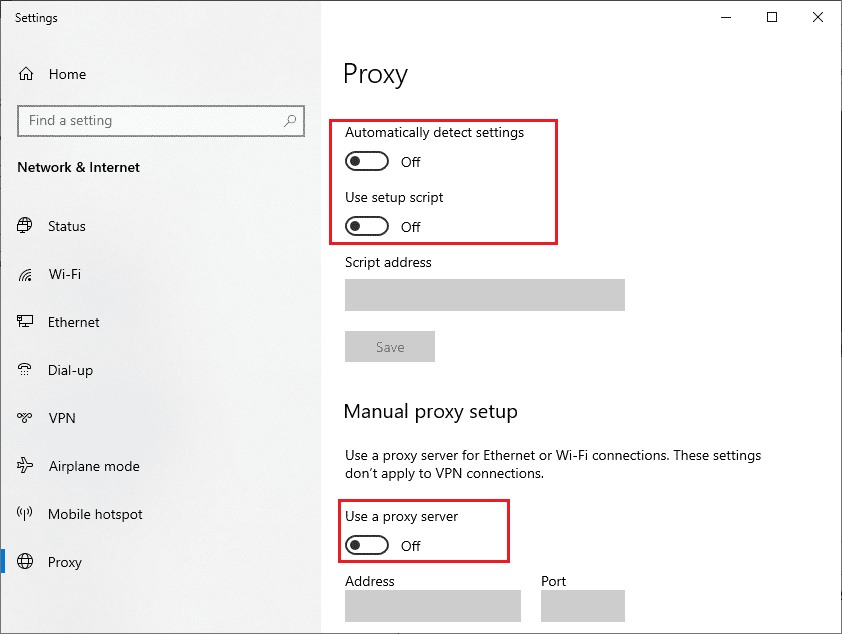
Dopo aver disabilitato il client VPN e i server proxy, verificare di aver corretto l’errore di comunicazione degli scanner Epson. Tuttavia, se riscontri lo stesso problema, prova a connetterti a un hotspot mobile.
1D. Disattiva temporaneamente l’antivirus (se applicabile)
Il tuo programma antivirus potrebbe erroneamente impedire qualsiasi funzionalità aggiornata di app Windows come Epson. Diversi utenti Windows hanno identificato molti problemi di compatibilità. Sono difficili da tollerare e correggere. Si consiglia di disabilitare temporaneamente qualsiasi software antivirus integrato o di terze parti per risolvere l’errore di comunicazione degli scanner Epson. Leggi la nostra guida su Come disabilitare temporaneamente l’antivirus su Windows 10 e segui le istruzioni per disabilitare temporaneamente il tuo programma antivirus sul tuo PC.
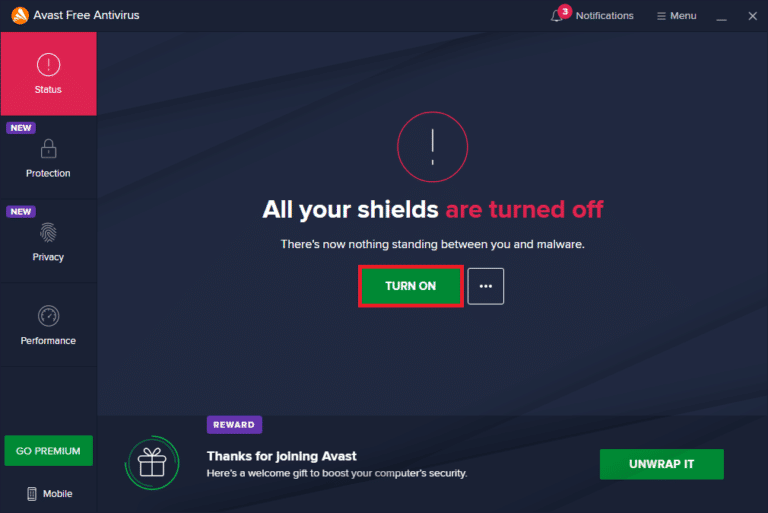
1E. Aggiorna Windows
È inoltre possibile eliminare gli errori di comunicazione degli scanner Epson nel computer aggiornando il sistema operativo. Assicurati sempre di aver aggiornato il tuo sistema operativo Windows e se ci sono aggiornamenti in sospeso in azione, usa la nostra guida su Come scaricare e installare l’ultimo aggiornamento di Windows 10.
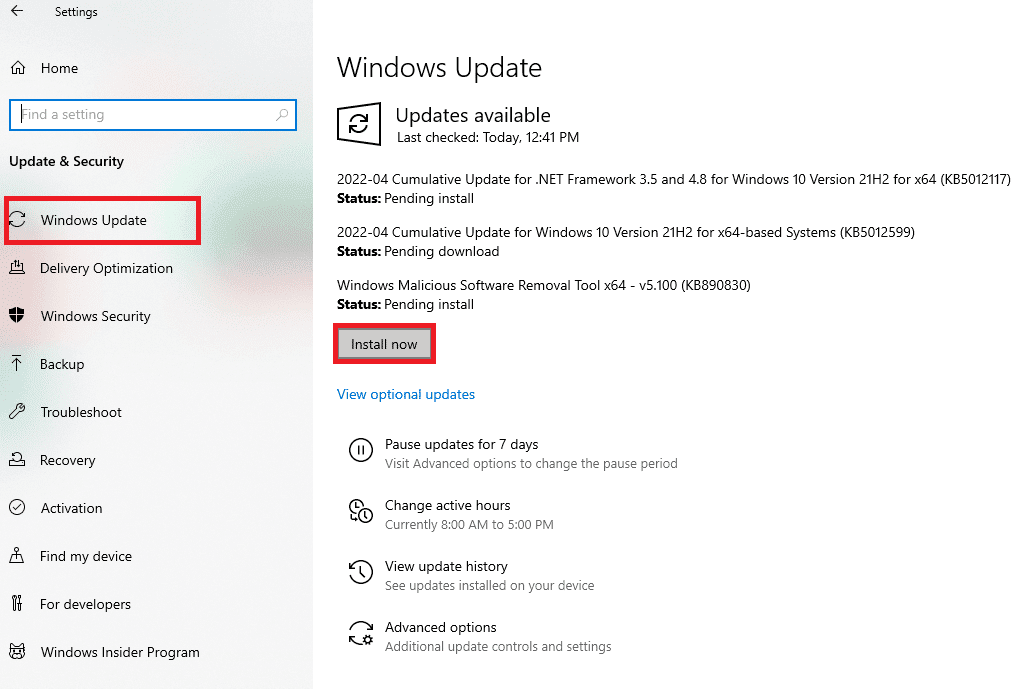
Dopo aver aggiornato il tuo sistema operativo Windows, controlla se riesci a connetterti allo scanner.
1F. Ripara i file di sistema
Se nel tuo sistema operativo Windows sono presenti file di sistema corrotti, il tuo PC potrebbe dover affrontare molti problemi di connettività Internet. Se di recente si verificano errori di comunicazione con gli scanner Epson, è possibile che i file del computer siano danneggiati o danneggiati. Il PC Windows 10 ha strumenti di riparazione integrati come SFC (System File Checker) e DISM (Deployment Image Servicing and Management) che ti aiuteranno a riparare tutti i file corrotti. Leggi la nostra guida su Come riparare i file di sistema su Windows 10 e segui i passaggi come indicato per riparare tutti i tuoi file corrotti.
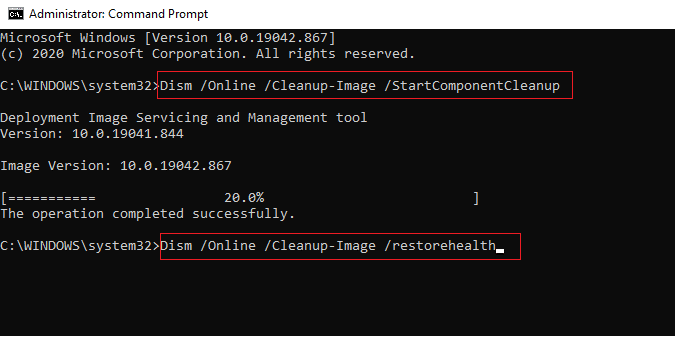
1G. Esegui Scansione malware
La presenza di virus provoca conflitti ed errori come gli errori di comunicazione degli scanner Epson. Quindi, installa un software antivirus affidabile sul tuo computer ed esegui una scansione completa. Se sei confuso sull’esecuzione di una scansione malware, consulta la nostra guida su Come eseguire una scansione antivirus sul mio computer? ti aiuterà a farlo.
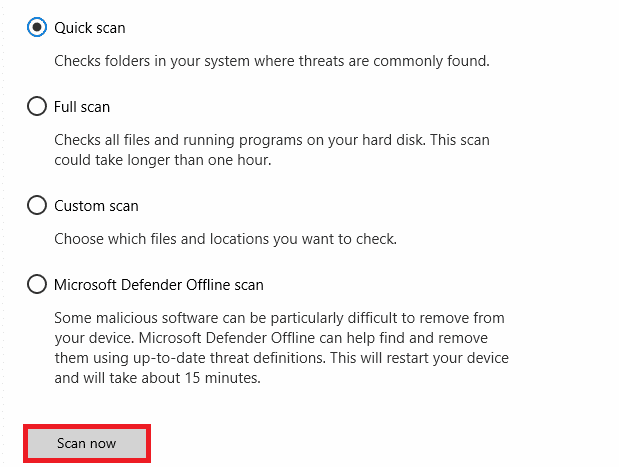
Inoltre, se desideri rimuovere malware dal tuo computer, consulta la nostra guida su Come rimuovere malware dal tuo PC in Windows 10.
Metodo 2: eseguire il software dello scanner con privilegi di amministratore
Devi prima provare a eseguire l’applicazione di scansione con i diritti di amministratore. Diverse app e programmi che richiedono input da qualsiasi fonte esterna richiederanno diritti di amministratore. Quindi, segui i passaggi indicati di seguito per fare lo stesso.
1. Fare clic con il pulsante destro del mouse sul collegamento Epson Scan sul desktop e selezionare Proprietà.

2. Quindi, passare alla scheda Compatibilità e selezionare la casella Esegui questo programma come amministratore.
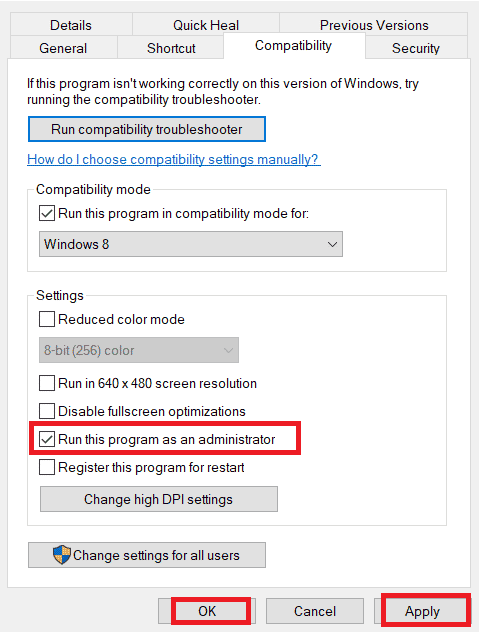
3. Infine, fare clic su Applica > OK per salvare le modifiche.
Metodo 3: eseguire lo strumento di risoluzione dei problemi di rete
Per risolvere vari problemi di connettività Internet, puoi utilizzare lo strumento integrato fornito nel PC Windows 10 quando necessario. È possibile analizzare e diagnosticare problemi comuni relativi alla rete utilizzando lo strumento di risoluzione dei problemi di rete di Windows. È un processo sistematico che, se implementato passo dopo passo, ti aiuterà a risolvere lo scanner Epson che non è in grado di comunicare il problema. Segui la nostra guida su Come risolvere i problemi di connettività di rete su Windows 10 per risolvere tutti i problemi relativi alla rete utilizzando uno strumento di risoluzione dei problemi della scheda di rete.

Puoi utilizzare i passaggi indicati nella guida per diagnosticare le connessioni Wi-Fi, Ethernet e tutte le schede di rete sul tuo PC Windows 10. Infine, controlla se hai corretto l’errore di comunicazione degli scanner Epson.
Metodo 4: aggiorna i driver dello scanner
I driver di dispositivo stabiliscono un collegamento di connessione tra l’hardware del computer e il sistema operativo. Inoltre, driver difettosi o corrotti causano un errore di comunicazione negli scanner Epson. Molti utenti hanno segnalato che l’aggiornamento dei driver WLAN li ha aiutati a risolvere il problema. Si consiglia di aggiornare i driver dello scanner per migliorare l’affidabilità delle schede di rete, risolvere i problemi di compatibilità e risolvere gli errori di comunicazione. Segui la nostra guida su Come aggiornare i driver di dispositivo su Windows 10 per farlo. Assicurati di espandere i dispositivi immagine come mostrato di seguito.
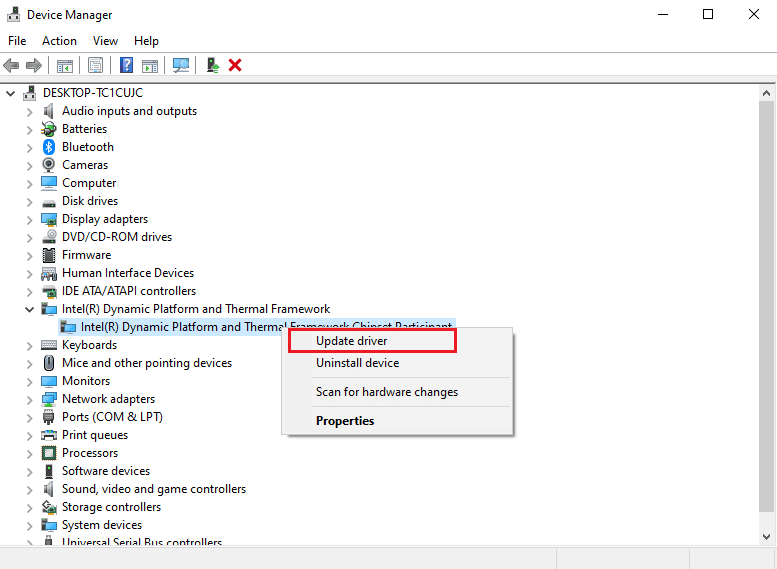
Metodo 5: ripristinare i driver dello scanner
Quando esegui il rollback dei driver, tutte le versioni correnti del dispositivo hardware verranno disinstallate e i driver installati in precedenza verranno installati sul PC. Questa funzione sarà molto utile quando un nuovo aggiornamento del driver non funziona correttamente con il tuo computer. Segui i passaggi come indicato nella nostra guida su Come ripristinare i driver su Windows 10 per correggere l’errore di comunicazione dello scanner Epson.
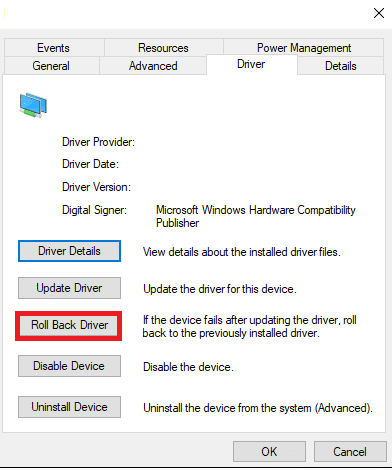
Dopo che il tuo computer Windows 10 ha installato la versione precedente dei driver, controlla di aver corretto l’errore di comunicazione degli scanner Epson.
Metodo 6: reinstallare i driver dello scanner
I driver incompatibili devono essere reinstallati per risolvere il problema con lo scanner Epson. Si consiglia di reinstallare i driver di dispositivo solo se non è possibile ottenere alcuna correzione aggiornandoli. I passaggi per reinstallare i driver sono molto semplici e puoi farlo utilizzando un’applicazione di terze parti o manualmente. Segui la nostra guida su Come disinstallare e reinstallare i driver su Windows 10 per reinstallare i driver sul tuo computer Windows 10. Assicurati di espandere i dispositivi immagine come mostrato di seguito.
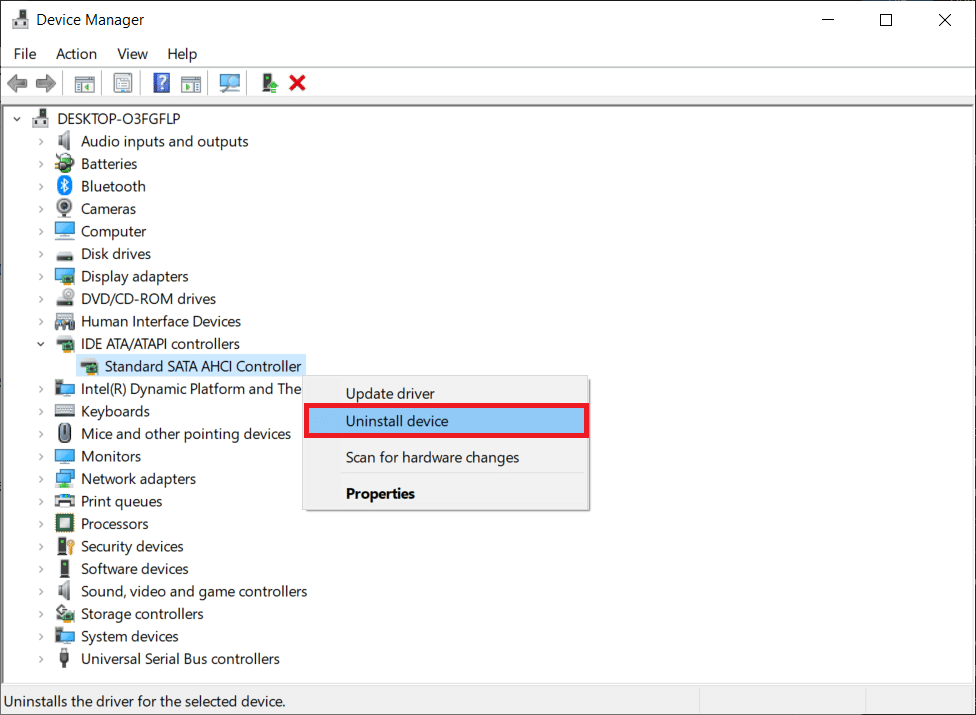
Dopo aver reinstallato i driver dello scanner, verificare di aver corretto l’errore di comunicazione degli scanner Epson.
Metodo 7: riavviare il servizio di rilevamento hardware della shell
Il servizio Shell Hardware Detection rileva se qualsiasi altro hardware è connesso o meno al tuo sistema e rileva tutti gli scanner, i dispositivi di archiviazione e le stampanti collegati al tuo dispositivo. Fornisce notifiche per gli eventi hardware di AutoPlay. Se questo servizio viene interrotto per qualsiasi motivo, lo scanner Epson non può comunicare l’errore. Segui i passaggi indicati di seguito per riavviare questo servizio:
1. Digitare Servizi nel menu di ricerca e fare clic su Esegui come amministratore.
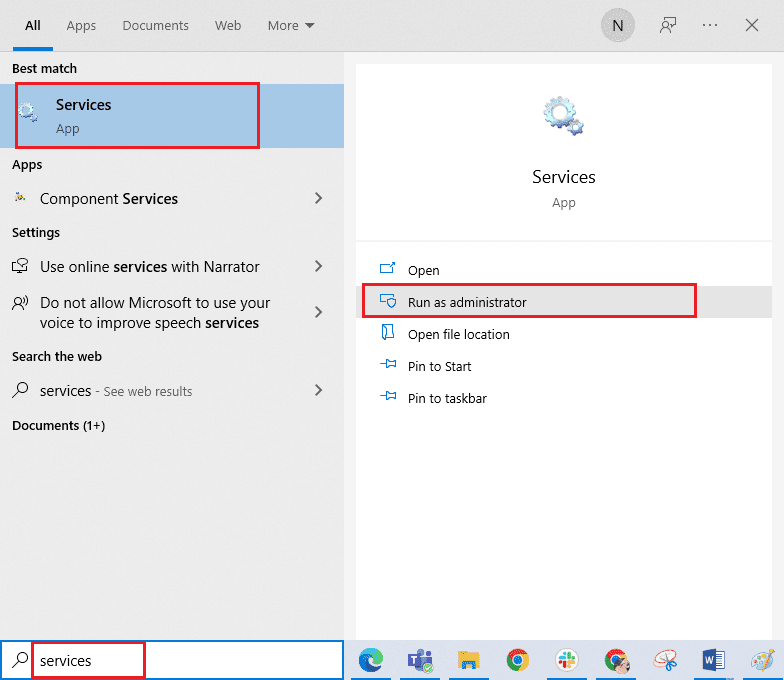
2. Ora scorri verso il basso e fai doppio clic sul servizio Shell Hardware Detection.
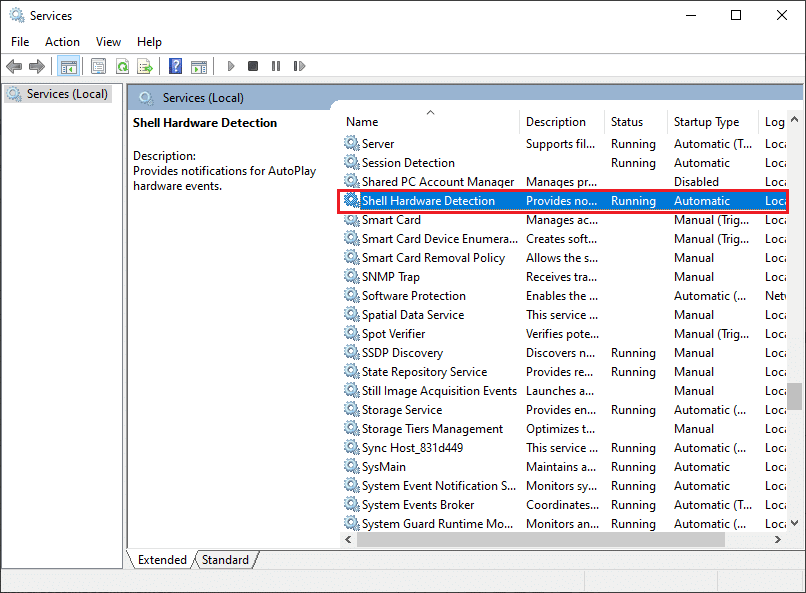
3. Nella nuova finestra a comparsa, selezionare il Tipo di avvio su Automatico.
Nota: se lo stato del servizio è Arrestato, fare clic sul pulsante Avvia. Se lo stato del servizio è In esecuzione, fare clic su Interrompi e riavvialo.
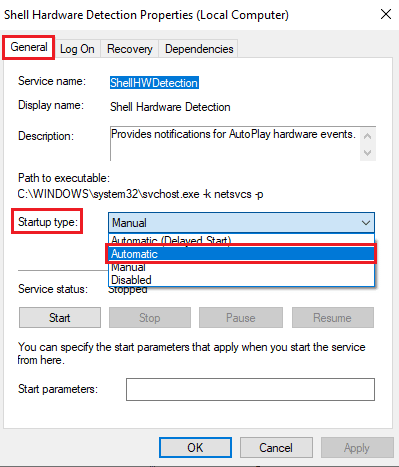
4. Fare clic su Applica > OK per salvare le modifiche.
5. Scollegare lo scanner e attendere qualche istante. Ricollegalo.
6. Ripetere gli stessi passaggi per il servizio di acquisizione immagini di Windows e verificare se funziona o meno.
Metodo 8: correggi la connessione wireless
In molti casi, il programma di scansione Epson sul PC non riesce a stabilire automaticamente la connessione tra gli indirizzi LAN. Ciò accade più spesso quando si utilizza una rete wireless. Anche se puoi trovare gli indirizzi all’interno dell’app, questo non funziona sempre. Quindi, aggiungi manualmente l’indirizzo come indicato di seguito.
1. Digitare Epson Scan Settings nel menu di ricerca. Ora, fai clic su Apri.
2. Nelle Impostazioni di scansione, selezionare l’opzione Aggiungi in Indirizzo scanner di rete.
Nota: assicurati di selezionare lo scanner corretto con l’aiuto del menu a discesa Seleziona scanner in alto.
3. Ora apparirà una schermata per inserire l’indirizzo. Segui i passaggi indicati di seguito per trovare l’indirizzo corretto.
4. Digita cmd nella barra di ricerca e fai clic su Apri.
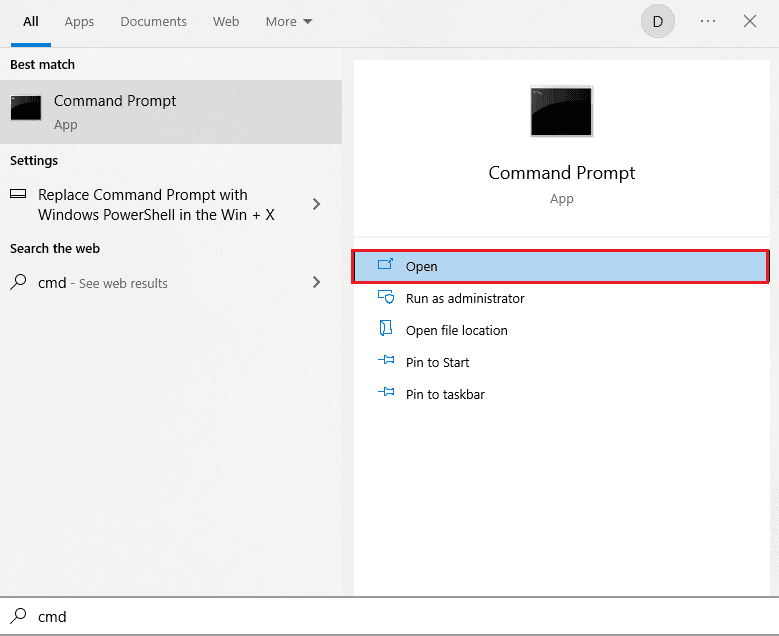
5. Quindi, digita il comando ipconfig/all e premi il tasto Invio.
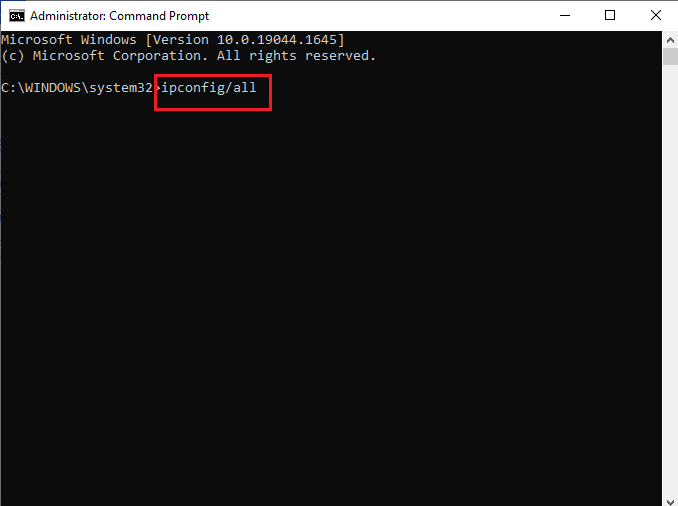
6. Ora, prendi nota dei dettagli del gateway predefinito dalla finestra.
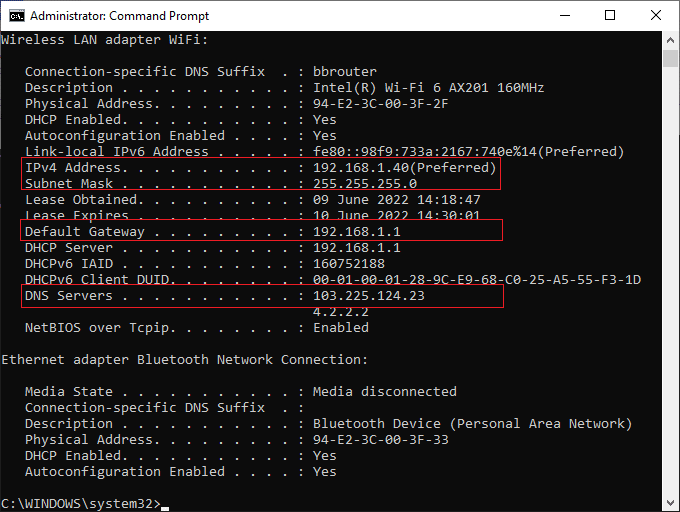
7. Copia questo indirizzo (qui, 192.168.1.1) e digitalo nel tuo browser per accedere al tuo router.
8. Prendere nota dell’elenco dei dispositivi connessi alla rete. Nella stessa schermata, puoi trovare l’indirizzo IP del tuo scanner. Annota il suo valore.
9. Quindi, vai alla finestra Aggiungi della finestra Impostazioni scansione e digita l’indirizzo IP dello scanner nel menu Inserisci indirizzo.
10. Fare clic su OK per salvare le modifiche.
Nota: puoi anche fare clic su Test per assicurarti che la connessione sia riuscita.
Metodo 9: disattivare la condivisione protetta da password
L’impostazione di condivisione protetta da password ha lo scopo di mantenere la condivisione di file e cartelle sicura e protetta. Se questa impostazione è attivata, gli utenti connessi alla rete non possono accedere ai file sul PC a meno che non venga immessa manualmente la password per la privacy. Diversi rapporti suggeriscono che questa funzione attiva una scansione Epson non può comunicare con l’errore dello scanner. Quindi, devi disabilitare questa impostazione, ricollegare lo scanner e verificare se funziona o meno.
Nota: è necessario attivare sempre l’impostazione se le cose non vanno per il verso giusto.
1. Digita Pannello di controllo nella barra di ricerca e fai clic su Apri.

2. Quindi, impostare Visualizza per come categoria e fare clic su Rete e Internet.
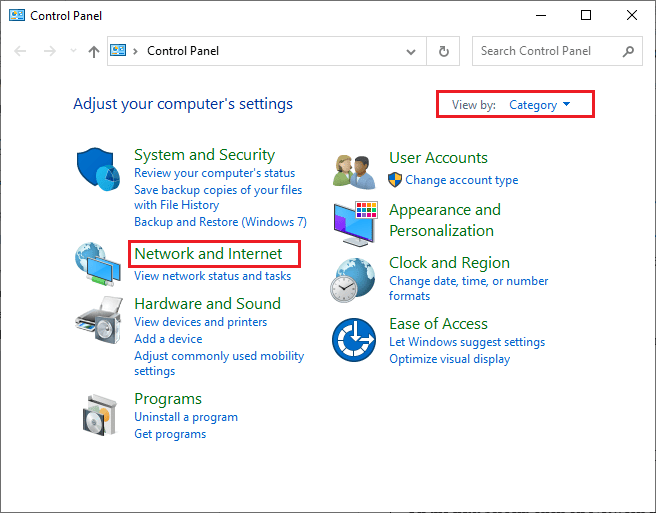
3. Ora, fai clic su Centro connessioni di rete e condivisione come illustrato.
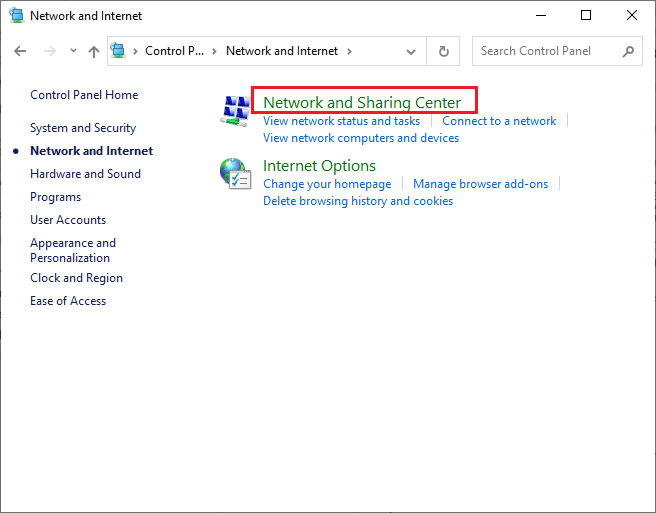
4. Ora, fai clic sul collegamento Modifica impostazioni di condivisione avanzate come mostrato.
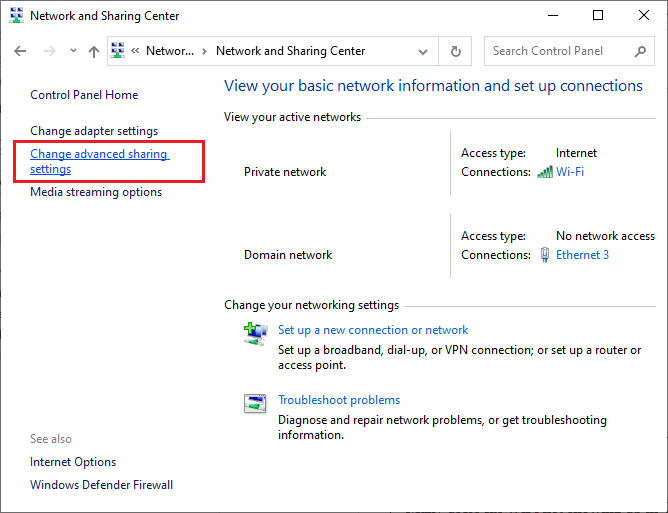
5. Espandi la sezione Tutte le reti e fai clic sull’opzione Disattiva condivisione protetta da password.
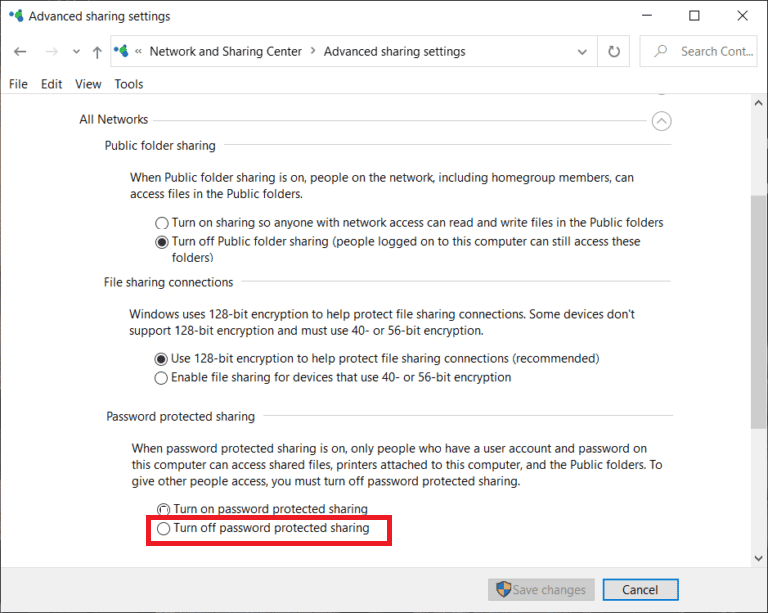
6. Ora, fai clic su Salva modifiche e scollega lo scanner per un minuto. Ricollega lo scanner e controlla se l’errore di connessione è scomparso o meno.
Metodo 10: cambia le porte da LPT1 a USB 001
Una vecchia tecnologia Line Print Terminals è stata utilizzata in precedenza per collegare stampanti e scanner. Ora, la maggior parte delle stampanti e degli scanner è passata all’USB. Quindi, controlla se USB è utilizzato nel tuo dispositivo e se funziona. Questo metodo risolve efficacemente lo scanner Epson che non riesce a comunicare se si affronta il problema dopo l’aggiornamento a Windows 10.
1. Premi il tasto Windows e digita Pannello di controllo. Quindi, fare clic su Apri.
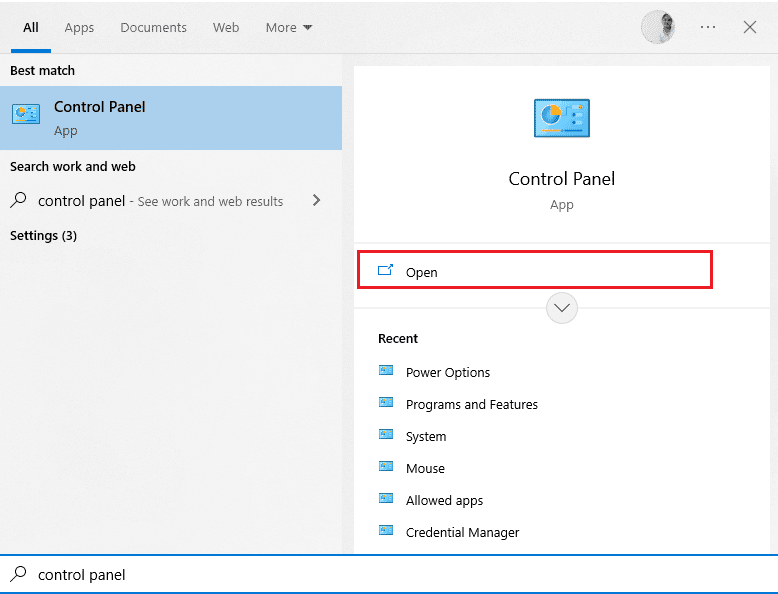
2. Ora, imposta Visualizza per come categoria e fai clic su Visualizza dispositivi e stampanti come mostrato.
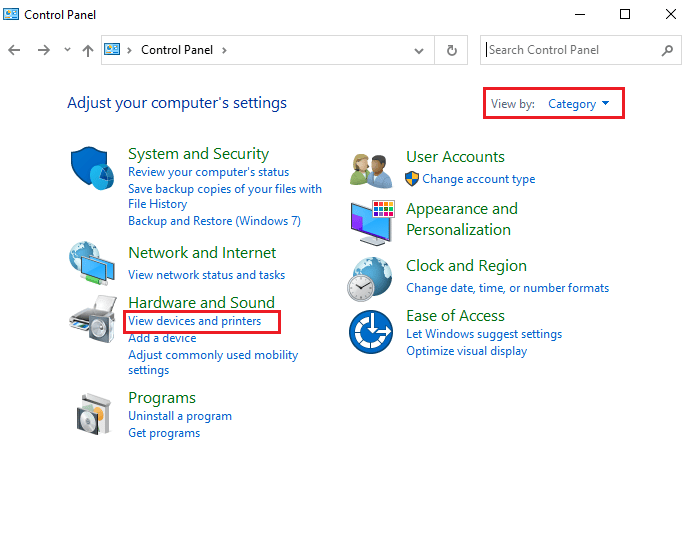
3. Ora fai clic con il pulsante destro del mouse sulla stampante e seleziona Proprietà.
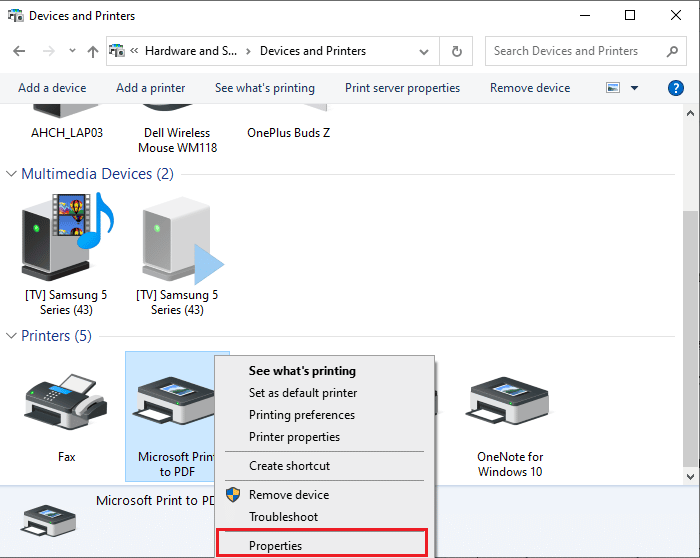
4. Passare alla scheda Porte e modificare le porte da LPT1 a USB 001.
5. Salva le modifiche facendo clic su Applica > OK. Quindi, scollega il dispositivo e ricollegalo dopo un po’.
Metodo 11: modifica le impostazioni di Windows Defender Firewall
Dovrai inoltre affrontare una scansione Epson che non riesce a comunicare con lo scanner a causa di una suite antivirus eccessivamente reattiva o eccessivamente protettiva sul tuo computer Windows 10. Ciò impedisce il collegamento di connessione tra il programma di avvio e la rete. Quindi, per risolvere questo problema, puoi inserire nella whitelist Epson nelle impostazioni del firewall o disabilitare temporaneamente la protezione del firewall.
Opzione I: whitelist escndv.exe
Per consentire C:WINDOWStwain_32escndvescndv.exe nel tuo Windows Defender Firewall, segui la nostra guida su Consenti o blocca app tramite Windows Firewall e implementa i passaggi come indicato.

Opzione II: Disattiva Firewall (non consigliato)
Se non sai come disabilitare Windows Defender Firewall, la nostra guida su Come disabilitare Windows 10 Firewall ti aiuterà a farlo.
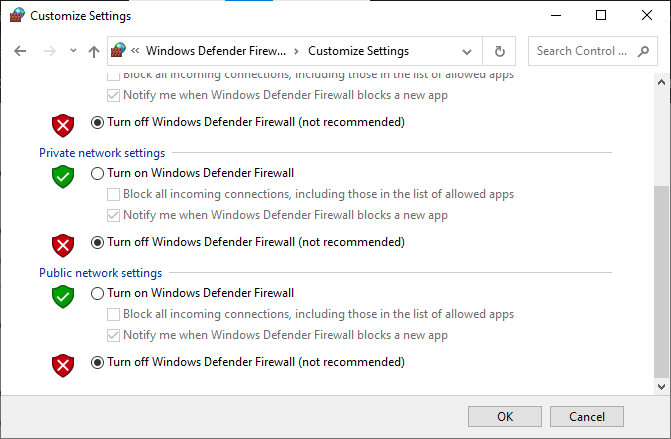
Opzione III: crea una nuova regola nel firewall
1. Premi il tasto Windows e digita Windows Defender Firewall con sicurezza avanzata. Quindi, fai clic su Esegui come amministratore.
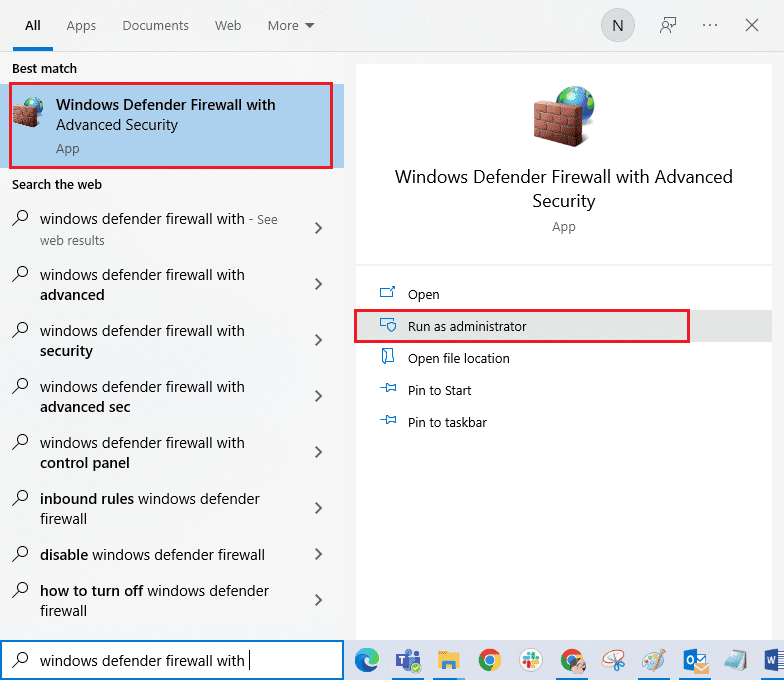
2. Fare clic su Regole in entrata come illustrato nel riquadro di sinistra.
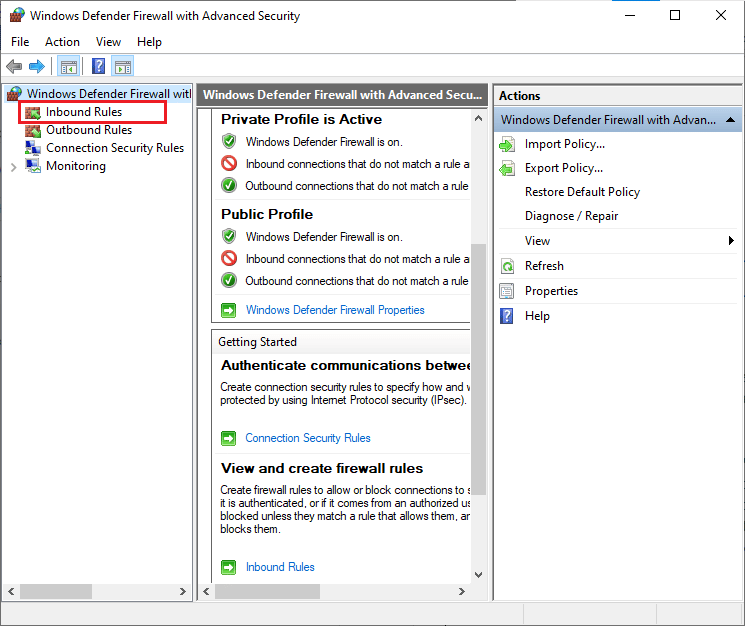
3. Fare clic su Nuova regola… come mostrato nel riquadro a destra.
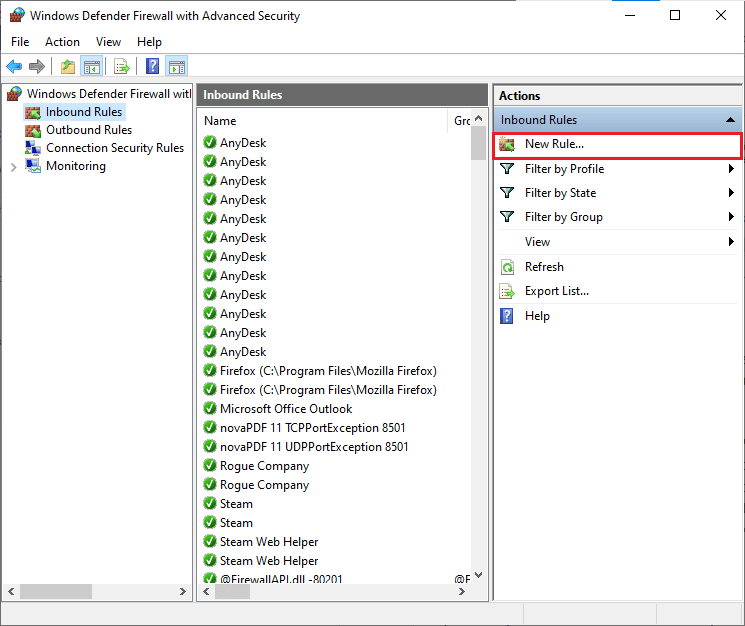
4. Assicurati di selezionare l’opzione Programma in Che tipo di regola desideri creare? menu e fare clic su Avanti > come mostrato.
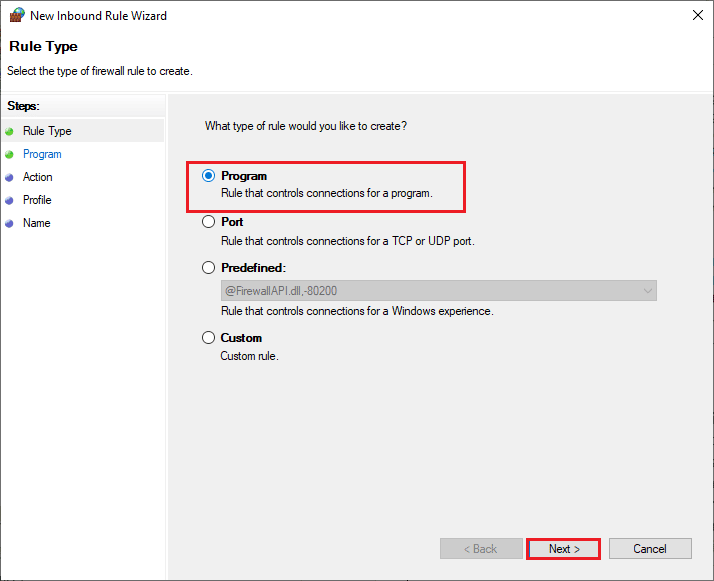
5. Quindi, fare clic sul pulsante Sfoglia… corrispondente a Percorso del programma: come mostrato.
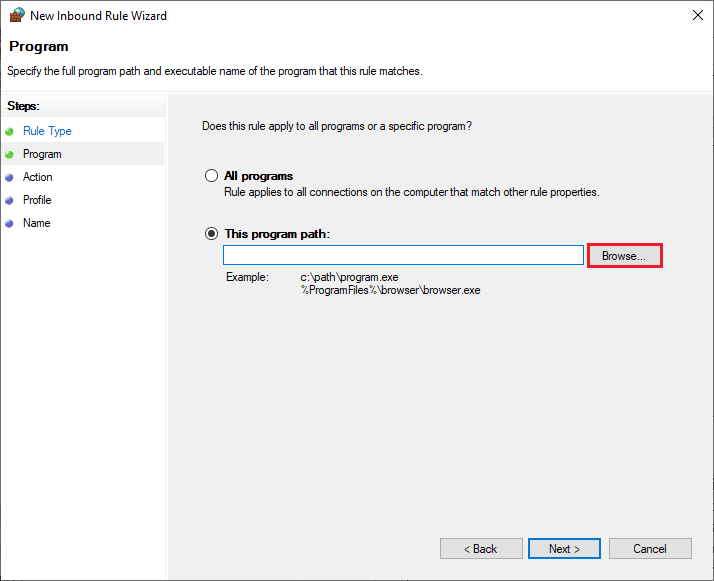
6. Passare al percorso C:WINDOWStwain_32escndvescndv.exe e fare doppio clic sul file di installazione. Quindi, fare clic sul pulsante Apri.
7. Fare clic su Avanti > nella finestra Creazione guidata nuova regola in entrata.
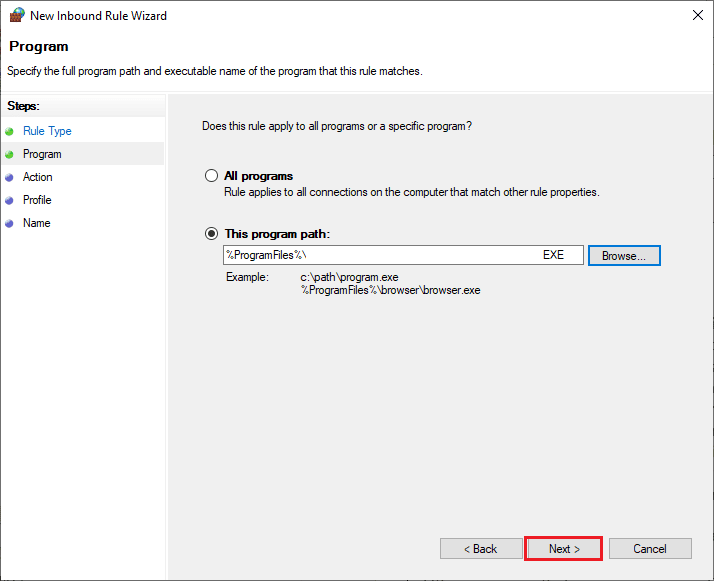
8. Ora, seleziona il pulsante di opzione accanto a Consenti la connessione e fai clic su Avanti > come illustrato.
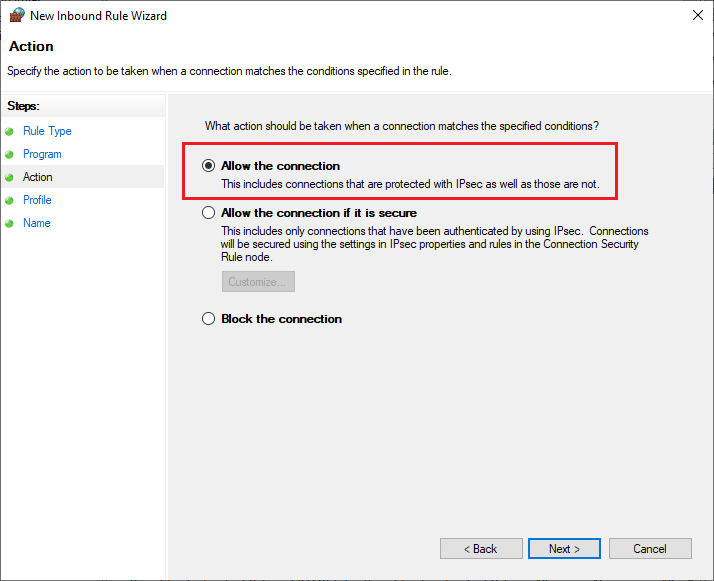
9. Assicurati che le caselle Dominio, Privato e Pubblico siano selezionate e fai clic su Avanti >.
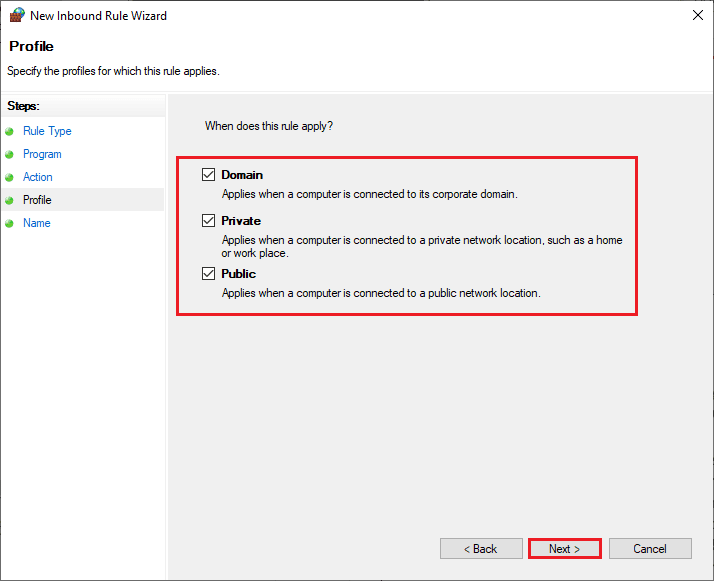
10. Infine, aggiungi un nome alla tua nuova regola e fai clic su Fine.
***
Ci auguriamo che questa guida sia stata utile e che tu abbia imparato come riparare lo scanner Epson non riesce a comunicare in Windows 10. Facci sapere come questo articolo ti ha aiutato al meglio. Inoltre, se hai domande/suggerimenti su questo articolo, sentiti libero di lasciarli nella sezione commenti.