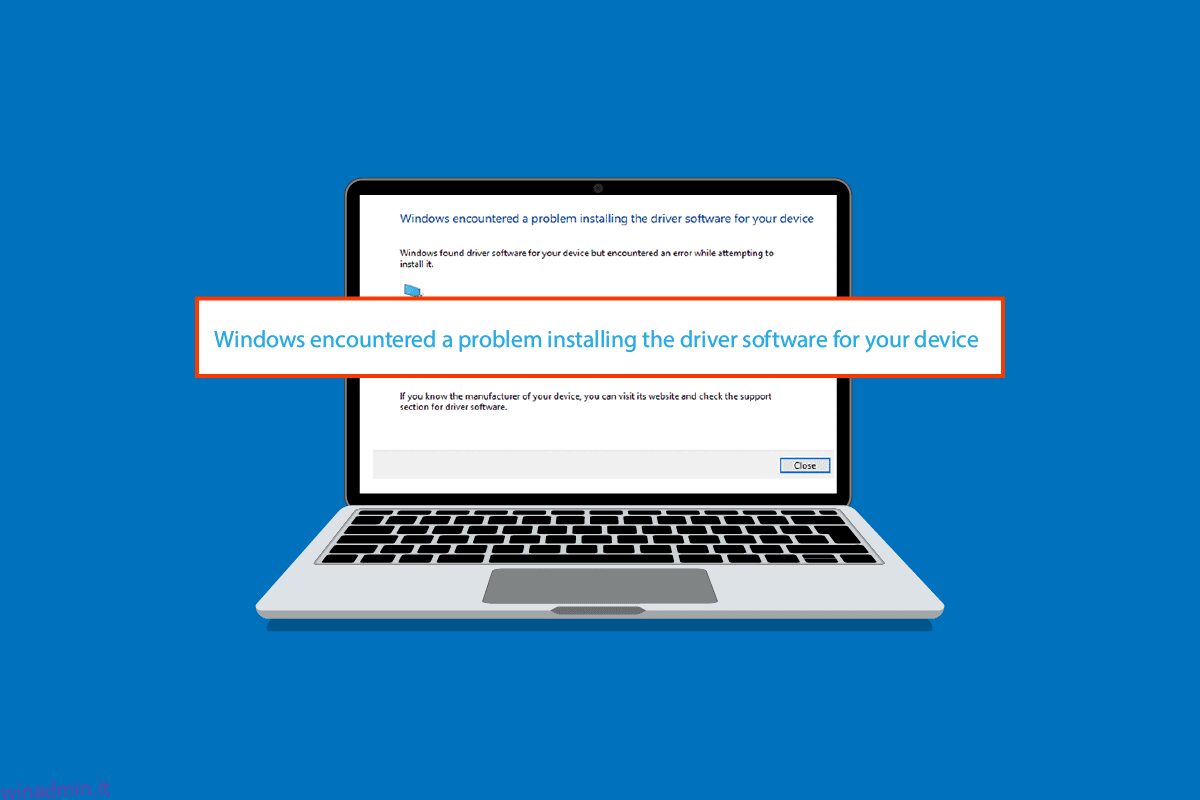Quando si tenta di installare un aggiornamento per i driver di Windows 10, è possibile che vengano visualizzati i driver trovati da Windows per il dispositivo ma che venga visualizzato un messaggio di errore. Questo messaggio viene visualizzato perché si è verificato un errore con l’aggiornamento del driver. Questo errore può apparire anche quando colleghi un dispositivo al tuo sistema, anche se Windows ha trovato il software del driver per il tuo dispositivo. Puoi provare a correggere questo errore utilizzando le utilità di risoluzione dei problemi integrate in Windows 10. Leggi questo articolo per risolvere il problema.

Sommario:
Come risolvere i driver trovati di Windows per il tuo dispositivo ma riscontrato un errore
Ci sono alcuni possibili motivi per cui Windows ha trovato i driver per l’errore del tuo dispositivo vengono visualizzati sul tuo sistema. Alcuni di questi motivi sono elencati di seguito.
- Errore dovuto a un driver Windows obsoleto
- Errore dovuto a un’installazione errata del driver
- Errore causato dai file di sistema
- Errore dovuto a chiavi di registro errate
La seguente guida fornirà i metodi per correggere il software del driver trovato di Windows per gli errori del dispositivo.
Metodo 1: riavvia il PC
La risoluzione dei problemi di base per eventuali problemi sarebbe il riavvio del dispositivo. Ciò risolverebbe facilmente eventuali problemi temporanei. Segui i passaggi seguenti:
1. Premere il tasto Windows e fare clic sull’opzione Alimentazione.

2. Selezionare Riavvia.

Metodo 2: eseguire lo strumento di risoluzione dei problemi di hardware e dispositivi
Windows 10 ha uno strumento di risoluzione dei problemi integrato per gestire vari errori di sistema. Lo strumento di risoluzione dei problemi di Windows 10 può essere molto utile per risolvere i problemi dei driver nel sistema. Consulta la guida Come eseguire lo strumento di risoluzione dei problemi hardware e dispositivi per risolvere i problemi per eseguire lo strumento di risoluzione dei problemi su Windows 10.

Metodo 3: aggiorna i driver di dispositivo
La soluzione più efficace per Windows ha trovato i driver per il tuo dispositivo ma ha riscontrato un errore è aggiornare i driver del tuo computer. Puoi aggiornare facilmente i driver di Windows 10 da Gestione dispositivi.
Opzione I: aggiorna automaticamente i driver
Puoi seguire questi semplici passaggi per aggiornare i driver di Windows 10 in modo sicuro. Leggi la nostra guida su Come aggiornare i driver di dispositivo su Windows 10 per aggiornare i driver di dispositivo su Windows 10.

Opzione II: aggiorna manualmente il driver
Una delle soluzioni più efficaci per Windows ha trovato i driver per il tuo dispositivo ma ha riscontrato un problema di errore è l’installazione manuale dei driver. È possibile eseguire l’installazione manuale dei driver del computer dall’utilità Gestione dispositivi. Segui questi semplici passaggi per installare i driver in modo sicuro.
1. Premere il tasto Windows, digitare Gestione dispositivi e fare clic su Apri.

2. Fare clic con il pulsante destro del mouse sul driver problematico (ad esempio Intel® Dynamic Platform e Thermal Framework Chipset Participant) e selezionare Aggiorna driver.

3. Fare clic su Cerca i driver nel mio computer.

4. Immettere la seguente posizione in Cerca driver in questa posizione e fare clic su Avanti.
C: Windows WinSxS

Il tuo computer cercherà un aggiornamento del driver in questa posizione.
Metodo 4: reinstallare i driver di dispositivo
L’installazione errata del driver può anche far sì che Windows abbia trovato il software del driver per il tuo dispositivo ma abbia riscontrato un problema di errore. Puoi anche provare a disinstallare e reinstallare il driver problematico per evitare questo errore. Leggi la nostra guida su Come disinstallare e reinstallare i driver su Windows 10 e implementa la stessa.

Metodo 5: riparare i file di sistema
Potrebbero esserci problemi con i file di sistema, che possono essere risolti utilizzando gli strumenti integrati. Leggi la nostra guida su Come riparare i file di sistema su Windows 10 e segui i passaggi come indicato per riparare tutti i file corrotti sul tuo computer.

Attendi che i comandi vengano eseguiti e controlla se Windows ha trovato i driver per il tuo dispositivo ma ha riscontrato che un problema di errore è stato risolto.
Metodo 6: fornire il controllo completo a TrustedInstaller
L’utilità TrustedInstaller è un account utente integrato. Questo account utente è disponibile per Windows 7, Windows 8, Windows Vista e Windows 10. Questo account è costituito da vari file di sistema come file di programma e cartelle di Windows. È necessario dare il controllo completo a TrustedInstaller per risolvere i problemi del driver tramite la risoluzione dei problemi del sistema. Puoi seguire questi semplici passaggi per dare a TrustedInstaller il controllo completo.
1. Premere contemporaneamente i tasti Windows + E per aprire Esplora file.
2. Fare doppio clic su Disco locale (C:) per aprire la cartella.

3. Ora apri la cartella Windows facendo doppio clic su di essa.

4. Navigare e fare clic con il pulsante destro del mouse sulla cartella System32.
5. Selezionare Proprietà.

6. Vai alla scheda Sicurezza e fai clic sul pulsante Modifica.
Nota: assegna al pulsante Modifica l’autorizzazione di amministratore (se richiesto).

7. In Gruppi o nomi utente, selezionare TrustedInstaller.

8. Nelle autorizzazioni per TrustedInstaller, selezionare la casella Consenti accanto al controllo completo.

9. Ripetere gli stessi passaggi per la cartella SysWOW64 nella cartella Windows di Local Disk (C:).

Metodo 7: installare utilizzando l’account amministratore nascosto
Se l’aggiornamento manuale non ti aiuta a correggere i driver trovati di Windows per il tuo dispositivo ma ha riscontrato un errore, installa utilizzando un account amministratore nascosto. Ciò darebbe vantaggi più nascosti. Segui i passaggi seguenti:
1. In primo luogo, riavviare il PC.

2. Nella schermata di accesso, tenere premuto il tasto Maiusc.
3. Selezionare Risoluzione dei problemi, seguito da Opzioni avanzate.

4. Ora scegli l’opzione Prompt dei comandi.

5. Digitare il seguente comando e premere il tasto Invio.
net user administrator /active:yes

6. Ora accedi a questo account e installa il driver.
7. Dopo aver installato il driver, premere il tasto Windows. Digita Prompt dei comandi e fai clic su Esegui come amministratore.
8. Digita il comando dato e premi il tasto Invio per disabilitare i diritti di amministratore.
net user administrator /active: no

9. Infine, riavvia il PC e accedi all’account principale che utilizzi sempre.
Metodo 8: modificare le chiavi dell’editor del Registro di sistema
Chiavi di registro errate o danneggiate potrebbero causare questo Windows ha trovato i driver per il tuo dispositivo ma ha riscontrato un problema di errore. L’eliminazione delle chiavi per i driver del filtro potrebbe risolvere il problema. Per apportare modifiche alle chiavi di registro, è necessario conoscere il GUID del driver. Segui i passaggi seguenti.
Nota: eseguire un backup delle chiavi di registro per ripristinare le impostazioni precedenti in caso di errori manuali durante la modifica.
1. Avviare Gestione dispositivi.

2. Fare clic con il pulsante destro del mouse sul driver problematico e selezionare Proprietà.

3. Vai alla scheda Dettagli. Seleziona Guida alla classe nell’elenco a discesa Proprietà.
4. Annotare il valore visualizzato.

5. Ora premi i tasti Windows + R per aprire la finestra di dialogo Esegui.
6. Immettere regedit e premere il tasto Invio per aprire la finestra dell’editor del registro.

7. Fare clic su Sì nella richiesta.
8. Passare al seguente percorso della cartella delle chiavi.
ComputerHKEY_LOCAL_MACHINESYSTEMCurrentControlSetControlClass

9. Trova il valore annotato nella colonna Valore e fai clic su di esso.
10. Fare clic con il pulsante destro del mouse su UpperFilters e selezionare l’opzione Elimina.
Nota: se non riesci a trovare UpperFilters, cerca LowerFilters.

11. Confermare la richiesta di avviso e riavviare il PC.
Domande frequenti (FAQ)
Q1. Cosa sono i driver di Windows?
Ans. I driver di Windows sono una parte essenziale del tuo sistema informatico. I driver sono componenti software del sistema e stabiliscono la comunicazione tra il dispositivo e il sistema operativo del computer.
Q2. Da dove posso aggiornare i driver su Windows 10?
Ans. Puoi andare su Gestione dispositivi sul tuo computer per vedere l’elenco di tutti i driver attivi sul tuo computer. Da Gestione dispositivi, puoi anche aggiornare i tuoi driver.
Q3. Posso installare nuovi driver su Windows 10?
Ans. Sì, puoi installare nuovi driver sul tuo PC Windows 10 manualmente o con l’aiuto di un’utilità di sistema.
***
Ci auguriamo che questa guida sia stata utile e che tu sia stato in grado di riparare i driver trovati da Windows per il tuo dispositivo ma che si sia verificato un problema di errore. Commenta e facci sapere quale metodo ha funzionato per te. Inoltre, se hai domande, domande o suggerimenti, sentiti libero di condividerli con noi.