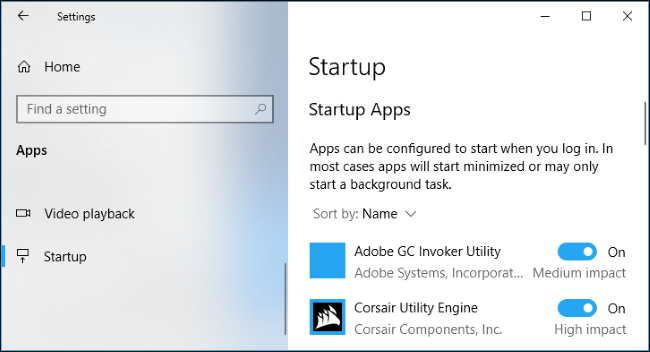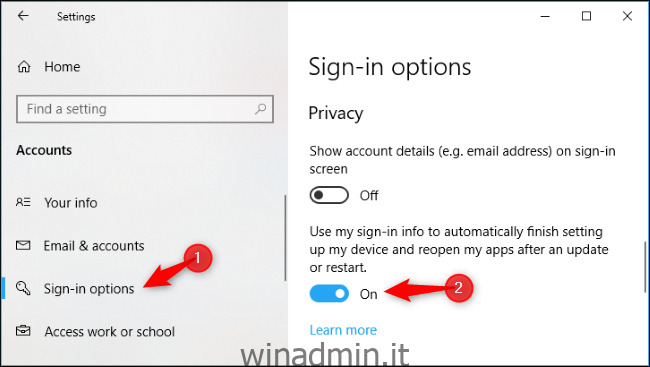Quando chiudi o esci, Windows 10 ricorda quali applicazioni avevi aperto. Li avvia automaticamente al successivo avvio del PC. Puoi disabilitarlo se desideri accedere a un desktop pulito.
Sommario:
Come impedire a Windows 10 di riaprire le applicazioni
Per modificare questa impostazione, vai su Impostazioni> Account> Opzioni di accesso.
Scorri verso il basso fino alla sezione Privacy e imposta l’opzione “Usa i miei dati di accesso per terminare automaticamente la configurazione del mio dispositivo e riaprire le mie app dopo un aggiornamento o un riavvio” su “Disattivato”.
Questa funzione è stata aggiunta con l’Aggiornamento autunnale dei creatori. A un certo punto, potresti solo evitare questo comportamento spegnendo il PC con un comando shutdown.exe. L’aggiornamento di aprile 2018 ha aggiunto lo switch grafico per disabilitare questo comportamento.
Come fermare Windows dalla riapertura delle cartelle
Se Windows apre automaticamente cartelle come la cartella Documenti o Download in Esplora file quando accedi, ciò è controllato da un’impostazione diversa.
Per trovarlo, avviare Esplora file, fare clic sulla scheda “Visualizza” sulla barra multifunzione e fare clic sul pulsante “Opzioni”.
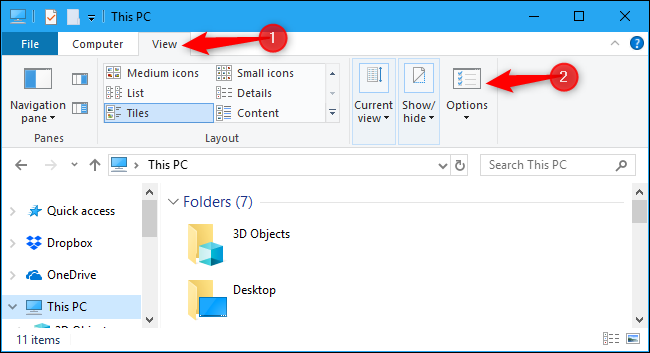
Nella scheda Visualizza, scorri verso il basso e individua l’opzione “Ripristina le finestre delle cartelle precedenti all’accesso”. Assicurati che sia deselezionato o Windows riaprirà tutte le finestre delle cartelle quando accedi al tuo PC.
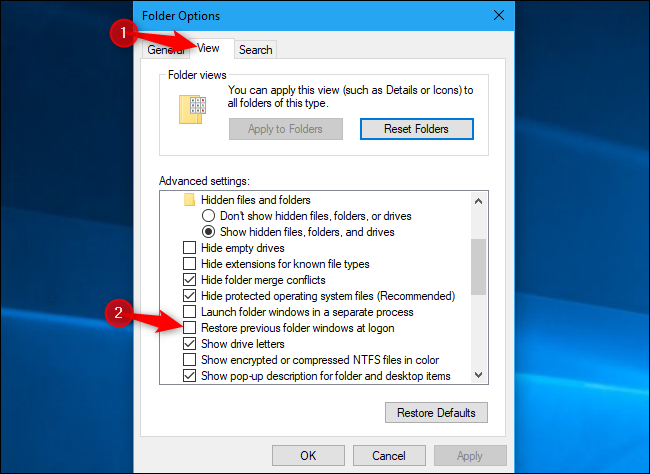
Questa opzione è presente anche in Windows 7 e Windows 8.
Come disabilitare i programmi di avvio
Se un’applicazione continua ad avviarsi all’avvio anche quando disabiliti queste opzioni, è probabile che si tratti di un programma di avvio impostato automaticamente per l’avvio ogni volta che accedi. Puoi disabilitare i programmi di avvio direttamente dall’app Impostazioni di Windows 10.
Vai su Impostazioni> App> Avvio per gestire le tue applicazioni di avvio. Imposta un’applicazione su “Off” qui e non si avvia quando accedi al tuo PC.
La disabilitazione di alcune applicazioni qui avrà delle conseguenze. Ad esempio, se disabiliti Dropbox, non sincronizzerà automaticamente i tuoi file finché non lo avvii. Se disabiliti un’utilità hardware che normalmente viene eseguita nell’area di notifica o nella barra delle applicazioni, non potrà svolgere il suo normale lavoro in background finché non la avvii.