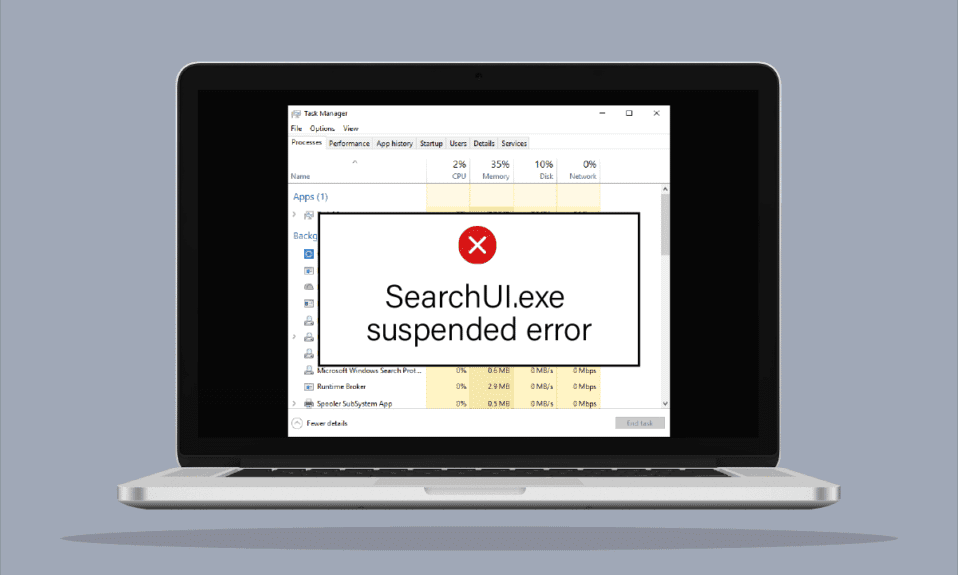
Lo stile di gestione dei dispositivi tecnologici è cambiato radicalmente in tutti questi anni. Ora è estremamente facile dare un comando al tuo dispositivo con l’aiuto degli assistenti di ricerca e ottenere il risultato desiderato in pochi secondi. Una tale benedizione per gli utenti Windows è Cortana, che è l’assistente di ricerca di Microsoft. L’interfaccia utente di ricerca, nota anche come SearchUI, è un componente di Cortana che semplifica la vita degli utenti desktop. È anche possibile impartire comandi all’assistente di ricerca utilizzando un microfono. Nonostante sia una risorsa per così tanti utenti, SearchUI.exe non in esecuzione sta preoccupando molti utenti Windows. Questo errore disturba il processo di ricerca di Cortana e rende difficile per gli utenti l’accesso all’assistente di ricerca. Se hai anche a che fare con qualcosa di simile, allora con tuo sollievo, siamo qui con una guida utile che ti aiuterà a sapere come correggere l’errore sospeso di SearchUI.exe. È abbastanza semplice farlo, ma prima esaminiamo alcune delle cause principali dell’errore.
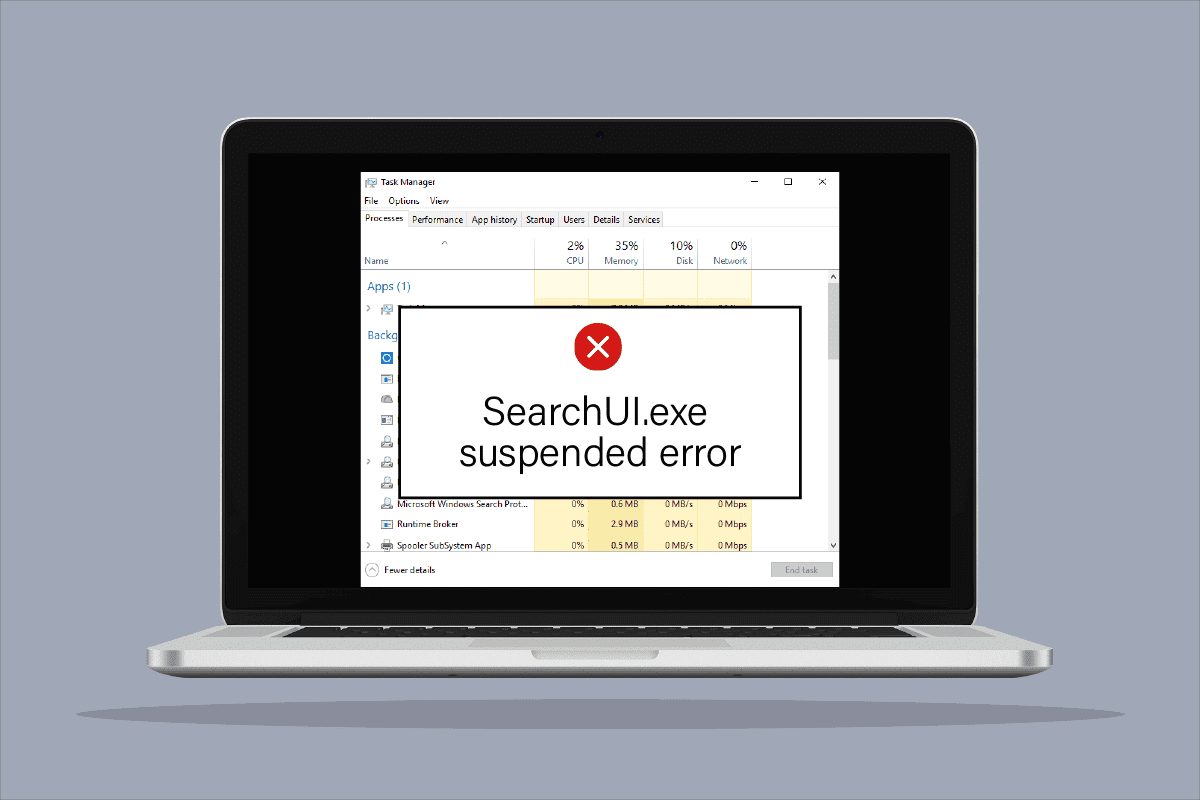
Sommario:
Come correggere l’errore sospeso di SearchUI.exe su Windows 10
Sebbene il motivo principale per cui l’errore sospeso di SearchUI viene visualizzato per gli utenti Windows sia un software antivirus di terze parti che interferisce con i processi in background, ci sono anche altri fattori che portano l’assistente di ricerca a non funzionare o a essere sospeso del tutto.
- Uno dei primi motivi per causare il problema è Windows obsoleto, se è disponibile un aggiornamento per il tuo software, ti suggeriamo di aggiornarlo.
- I file e le cartelle Cortana corrotti possono essere un altro motivo del problema, è necessario eliminarli immediatamente.
- Anche le applicazioni di terze parti possono essere un motivo alla base dell’errore sospeso dell’assistente di ricerca.
Può essere fastidioso vedere la tua SearchUI sospesa su Windows 10 e non funzionare quando ne hai bisogno, ma non preoccuparti perché è facile risolvere questo errore e tornare al software SearchUI funzionante su Windows. Di seguito sono riportati metodi testati e provati che ti aiuteranno a ottenere lo stesso risultato.
Metodo 1: riavvia Cortana
Anche provare a riavviare Cortana è di aiuto quando si tratta di SearchUI.exe che non esegue problemi. in questo caso, puoi interrompere l’esecuzione di Cortana e quindi provare a cercare qualcosa utilizzandolo di nuovo.
1. Premere Tasti Ctrl + Maiusc + Esc contemporaneamente per avviare Task Manager.
2. Fare clic con il pulsante destro del mouse sul processo Cortana.
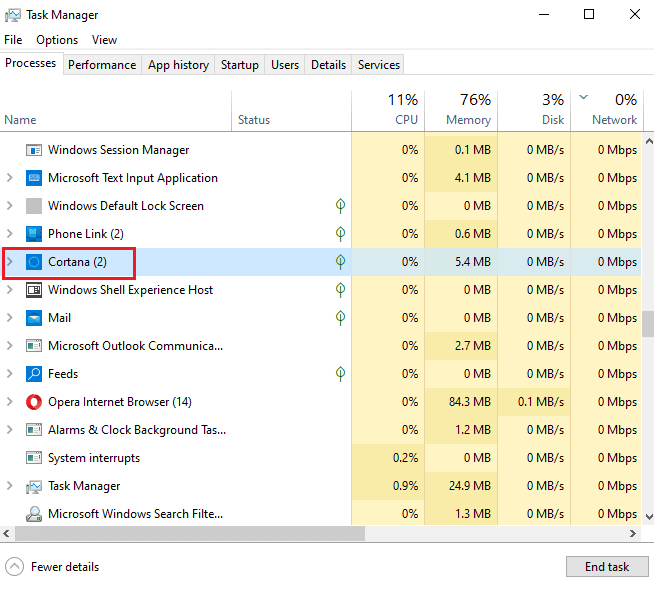
3. Selezionare l’opzione Termina attività.
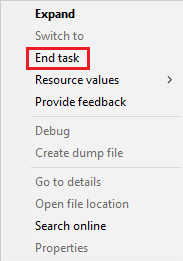
4. Ora riavvia il PC e ricomincia a dare comandi a Cortana per verificare se l’errore sospeso di SearchUI.exe è stato corretto.
Metodo 2: terminare il processo in background
Anche la fine di tutte le attività in Task Manager ha avuto risultati positivi nel superare l’errore di Windows 10 sospeso di SearchUI. Puoi provare a chiudere tutte le attività ed eseguire nuovamente SearchUI sul tuo computer/laptop. Puoi consultare la nostra guida su Come terminare l’attività in Windows 10 e chiudere le app in background per un funzionamento efficiente dell’assistente di ricerca.
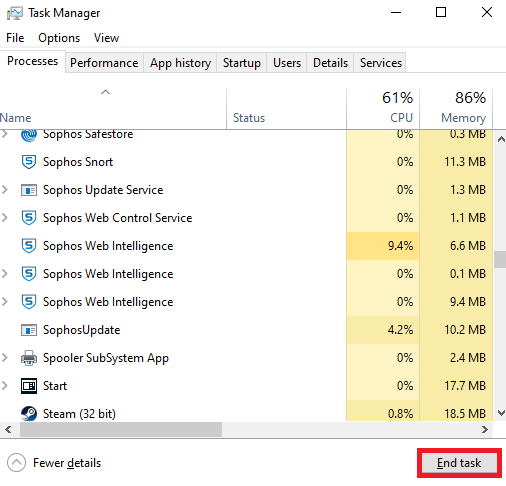
Metodo 3: eseguire l’avvio pulito
L’esecuzione di un avvio pulito sul tuo sistema è l’ultima soluzione possibile per il problema con l’assistente di ricerca che non funziona. È necessario un avvio pulito quando i programmi di terze parti iniziano a interferire con il funzionamento di programmi integrati come Cortana. Pertanto, per assicurarti che nessuna app di terze parti sia il motivo dell’impossibilità di SearchUI a funzionare, leggi la nostra guida su Esegui avvio pulito in Windows 10.
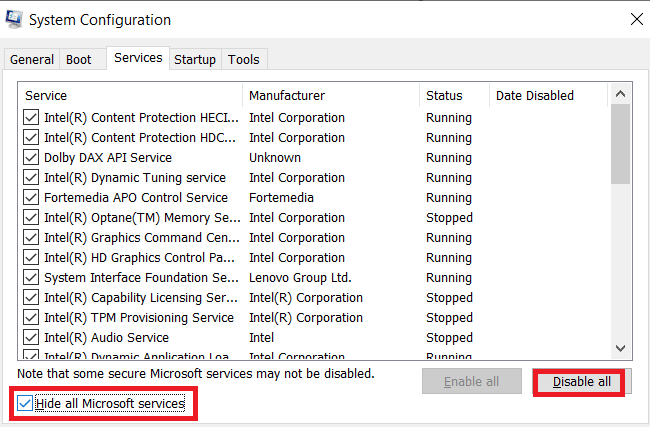
Metodo 4: eseguire lo strumento di risoluzione dei problemi di ricerca e indicizzazione
Come suggerisce il nome, uno strumento di risoluzione dei problemi in Windows è un aiuto per gli utenti che devono affrontare problemi con i servizi desktop. Proprio come uno strumento di risoluzione dei problemi per altri problemi comuni, ce n’è uno per risolvere i problemi con la ricerca e l’indicizzazione. Tenta automaticamente di risolvere eventuali problemi presenti con Cortana e i suoi file quando viene eseguito. Pertanto, è un metodo suggerito ed efficace e i passaggi su come eseguirlo sono riportati di seguito per correggere l’errore sospeso di SearchUI.exe.
1. Premere il tasto Windows, digitare Risoluzione dei problemi e fare clic su Apri.
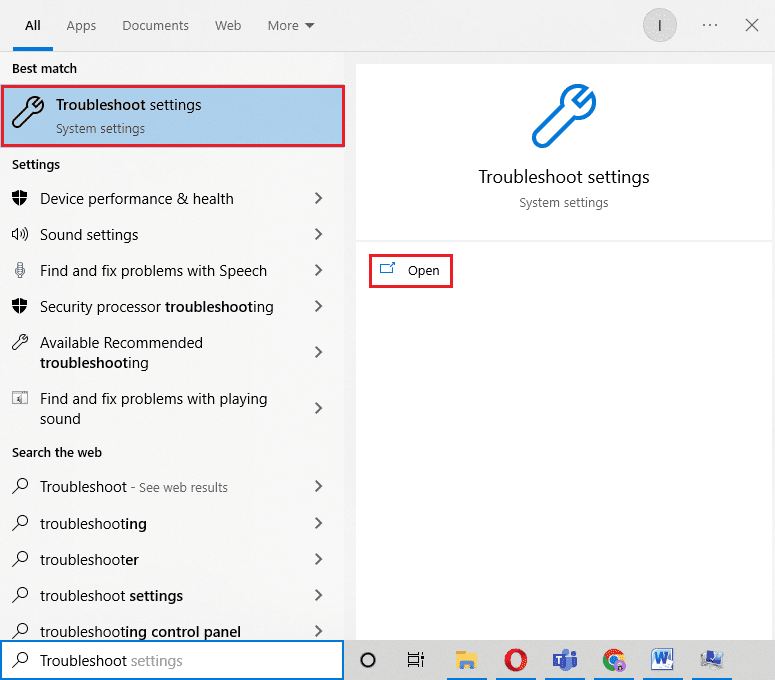
2. Scorri verso il basso e seleziona Cerca e indicizzazione.
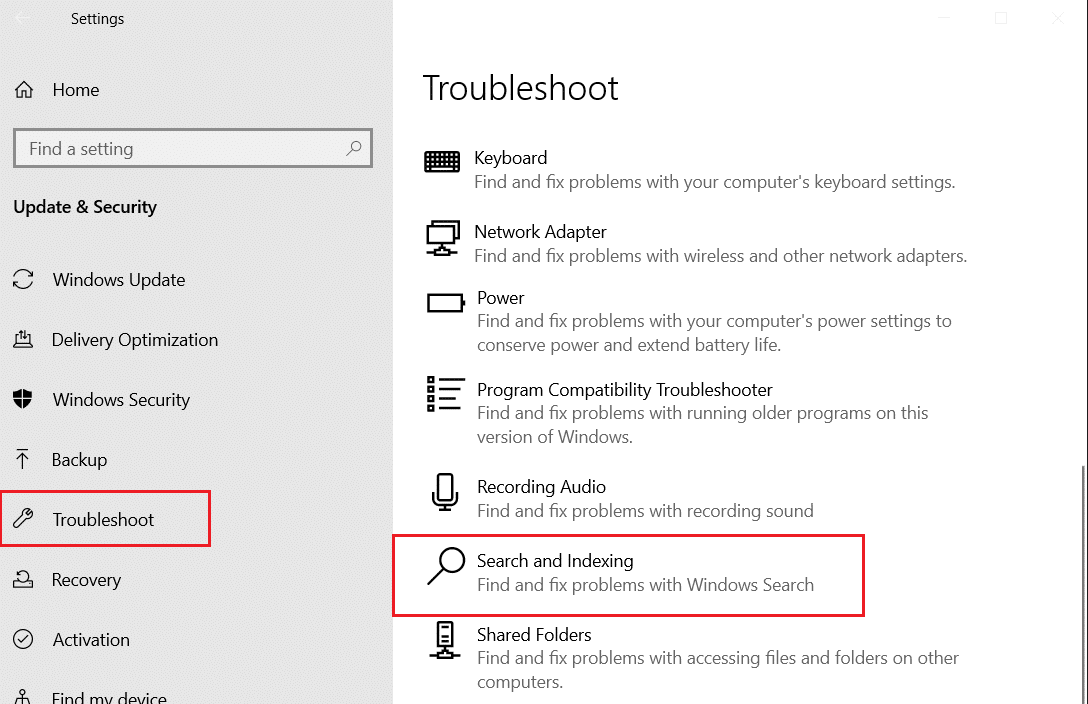
3. Fare clic su Esegui lo strumento di risoluzione dei problemi.
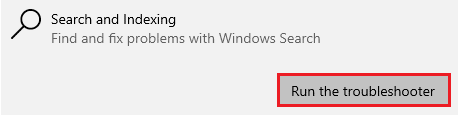
4. Selezionare il problema e fare clic su Avanti.
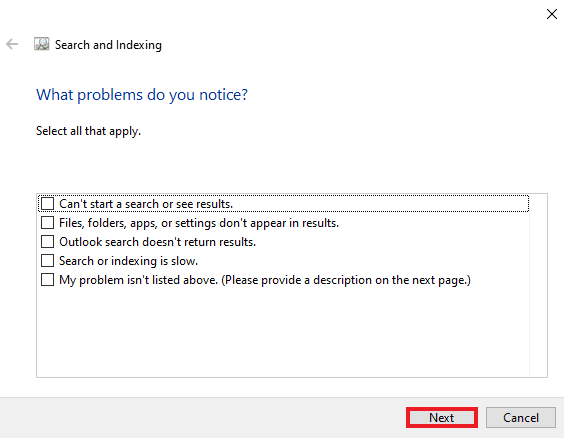
5. Completare l’azione di risoluzione dei problemi e, una volta completata, riavviare il PC per verificare se il problema di non esecuzione di SearchUI.exe è stato risolto.
Metodo 5: riavviare Esplora risorse
Ecco i passaggi per riavviare Windows Explorer per risolvere il suddetto problema.
1. Apri Task Manager premendo insieme i tasti Ctrl + Maiusc + Esc.
2. Fai clic con il pulsante destro del mouse su Esplora risorse e tutti i programmi iCloud e seleziona Termina attività.
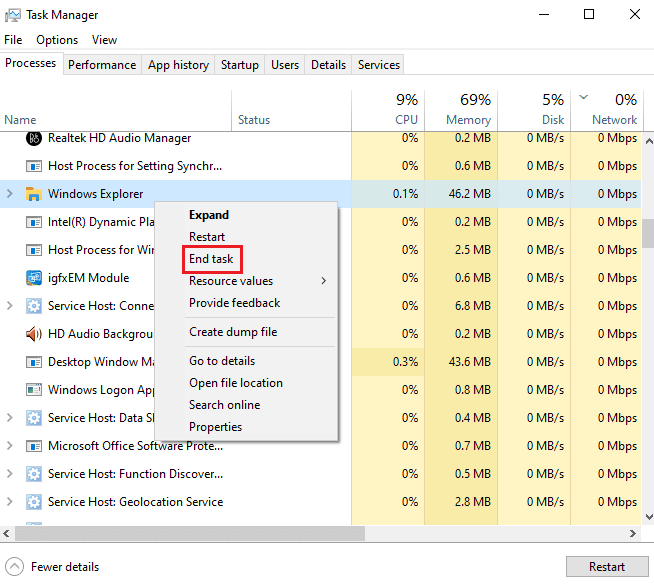
3. Ora, fai clic sulla scheda File.
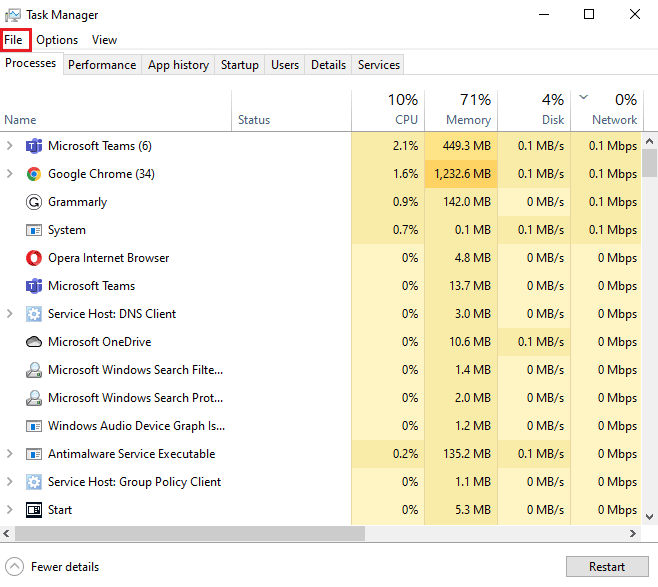
4. Selezionare Esegui nuova attività.
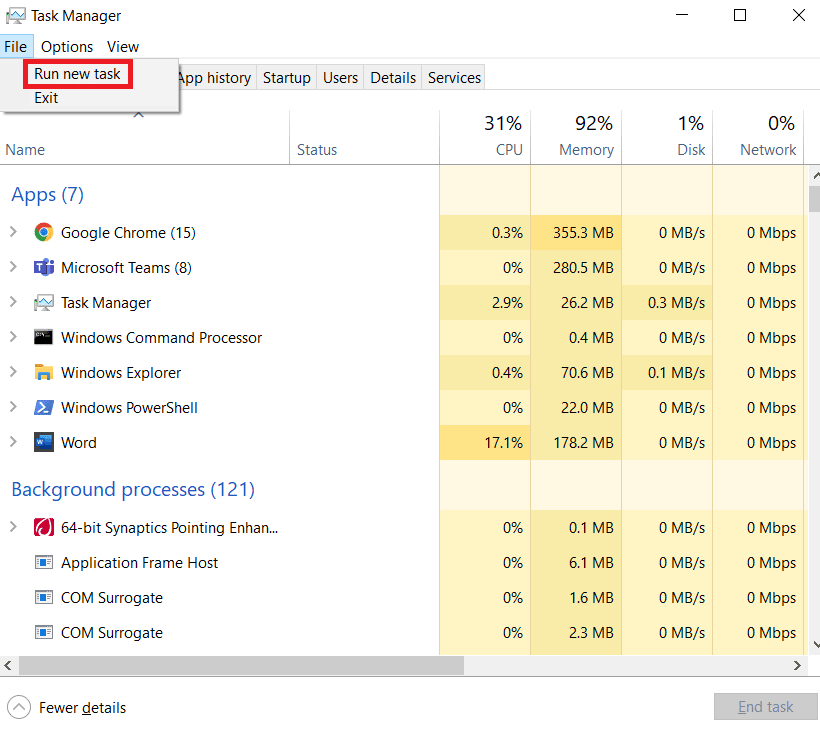
5. Digita explorer e fai clic su OK.
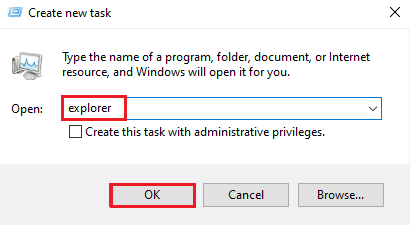
Ora che Windows Explorer verrà eseguito di nuovo, assicurati che tutte le applicazioni iCloud siano disinstallate. Reinstalla nuovamente i programmi e prova a eseguire una ricerca utilizzando SearchUI per verificare se il problema è stato risolto.
Metodo 6: aggiorna Windows
Windows obsoleto è uno dei motivi più comuni per cui SearchUI ha sospeso Windows 10 sul tuo sistema. Una versione precedente di Windows potrebbe interferire con la tua attività di ricerca, sono necessari aggiornamenti costanti per le applicazioni Microsoft e anche per il software del tuo sistema per eseguire tutte le applicazioni integrate e di terze parti senza problemi. Leggi la nostra guida su Come scaricare e installare l’ultimo aggiornamento di Windows 10 per correggere l’errore sospeso di SearchUI.exe.
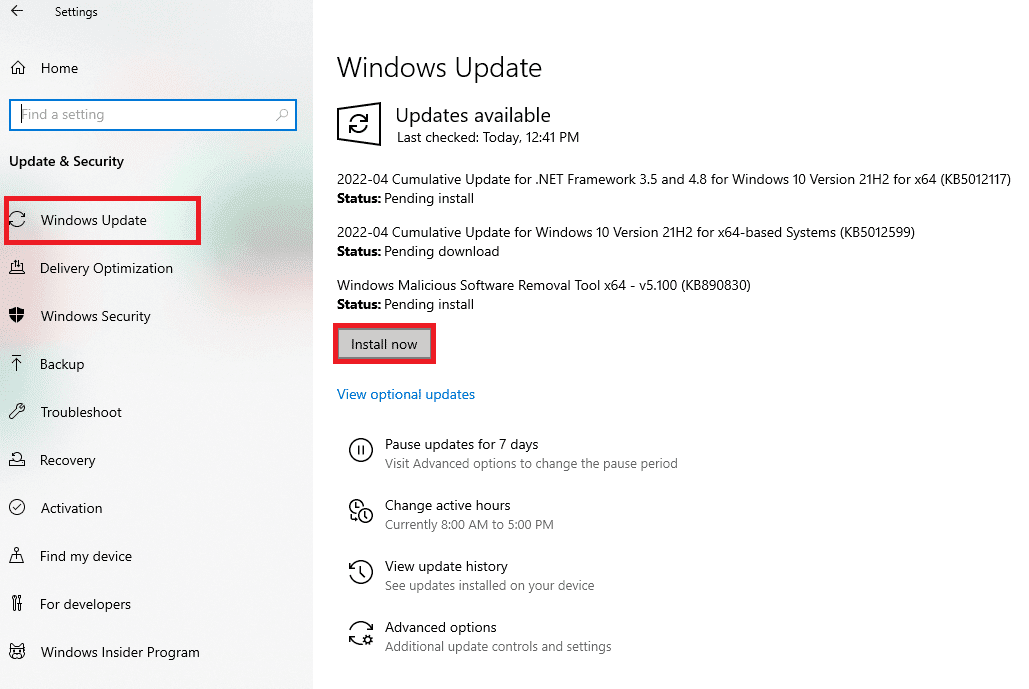
Metodo 7: disabilitare temporaneamente l’antivirus (se applicabile)
Un’altra causa, come già discusso dietro il problema della sospensione di Windows 10 di SearchUI, è stato il coinvolgimento di software antivirus di terze parti. Il problema è più comunemente affrontato con il software antivirus Avast. Come soluzione, la disabilitazione dell’applicazione antivirus si è rivelata efficace in molti casi. Puoi provare la nostra guida su Come disabilitare temporaneamente l’antivirus su Windows 10 per dettagli approfonditi.
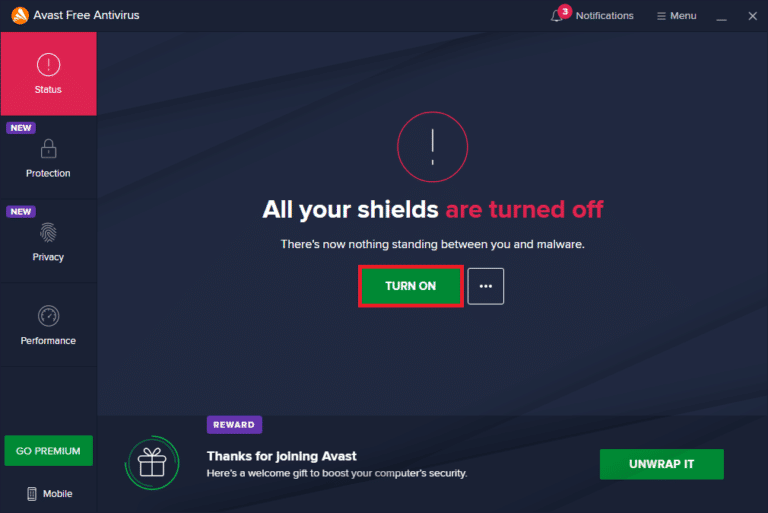
Se la disabilitazione temporanea non ti aiuta a sbarazzarti della sospensione di SearchUI, allora dovrai disinstallare il programma per eseguire l’assistenza alla ricerca. Leggi la nostra guida su 5 modi per disinstallare completamente Avast Antivirus in Windows 10 per ulteriori informazioni.
Metodo 8: correggi la cartella del pacchetto Cortana
I file danneggiati o rotti nella cartella del pacchetto Cortana possono essere i successivi nell’elenco dei motivi per cui si riscontrano problemi con SearchUI.exe sul sistema. Pertanto, è importante eliminare tale cartella, ma trovare questa cartella direttamente su Windows è un’attività, per eliminarla devi accedere alla modalità provvisoria e, per questo, puoi leggere Come avviare in modalità provvisoria in Windows 10 per istruzioni dettagliate . Una volta avviato il sistema, puoi seguire i passaggi indicati di seguito per correggere la cartella del pacchetto Cortana:
1. Premere il tasto Windows, digitare Prompt dei comandi e fare clic su Esegui come amministratore.
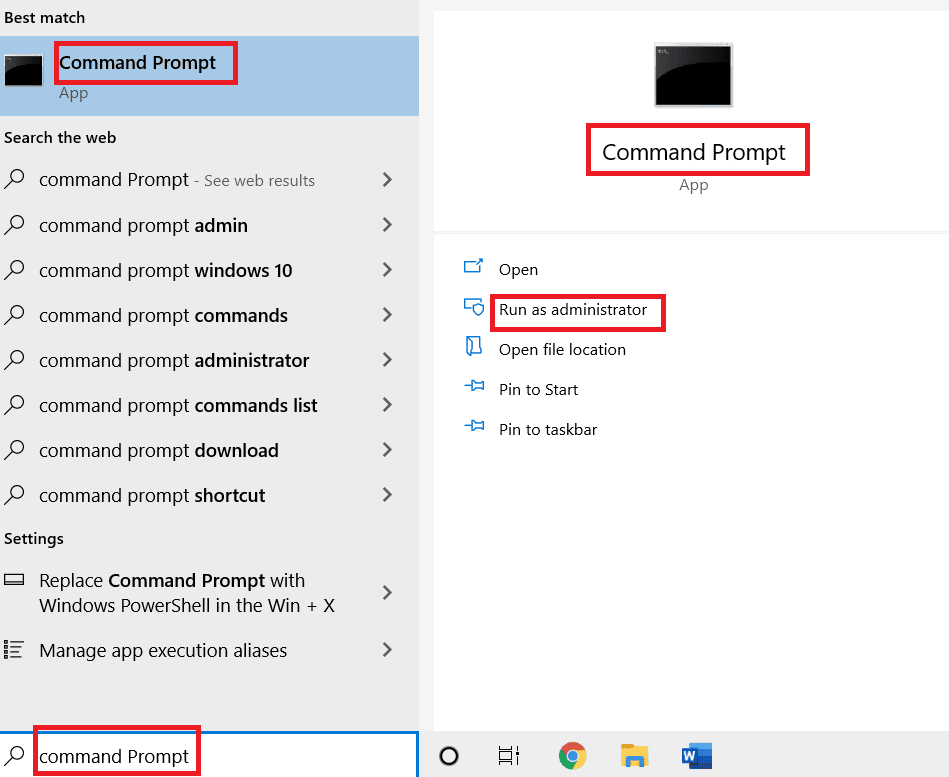
2. Digitare il seguente comando e premere il tasto Invio.
RD /S /Q "C:Users%username%AppDataLocalPackagesMicrosoft.Windows.Cortana_cw5n1h2txyewyRoamingState"
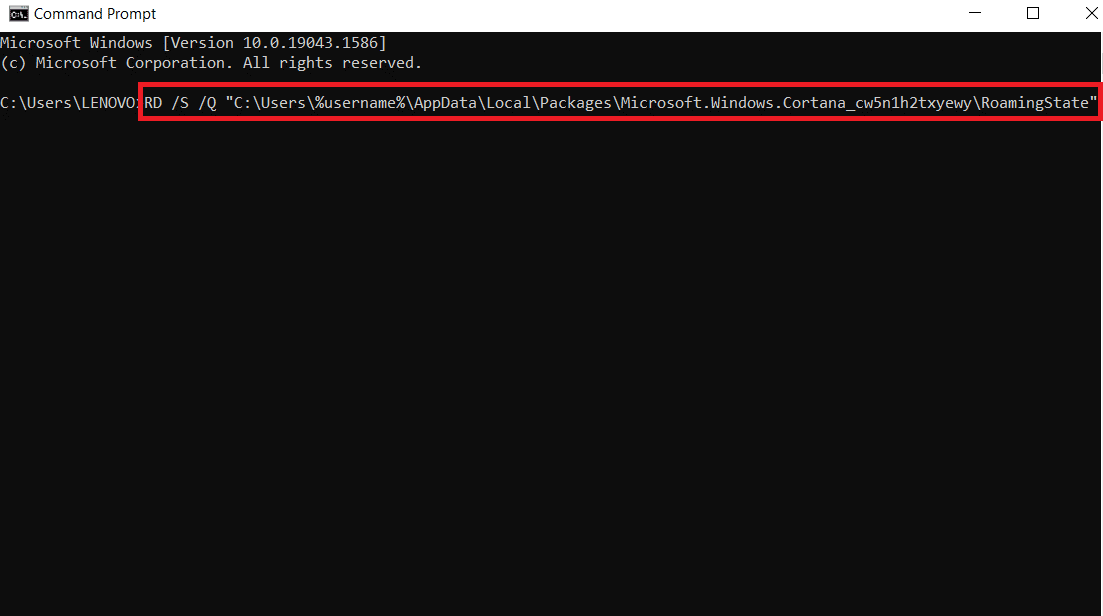
3. Ora chiudi il programma e apri Windows PowerShell come amministratore.
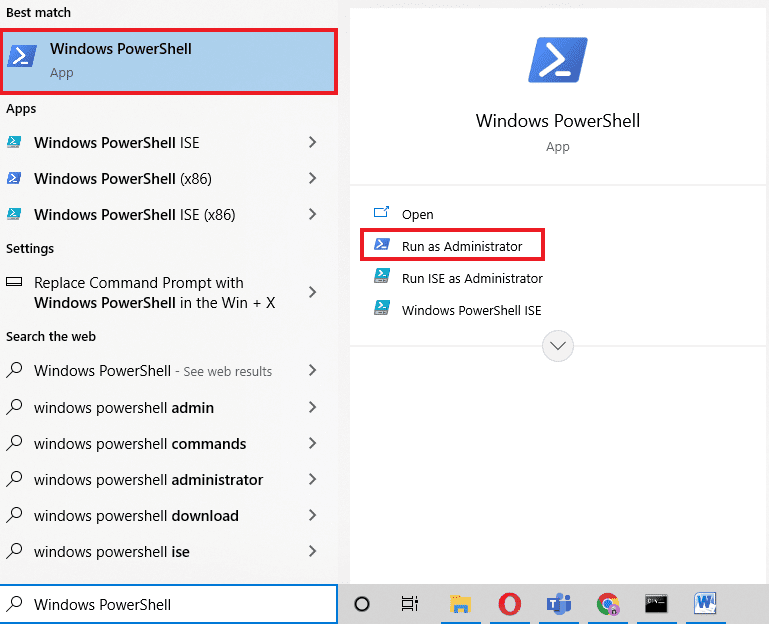
4. Quindi, digita il comando dato e premi il tasto Invio.
Get-AppXPackage -AllUsers |Where-Object {$_.InstallLocation -like "*SystemApps*"} | Foreach {Add-AppxPackage -DisableDevelopmentMode -Register "$($_.InstallLocation)AppXManifest.xml"}
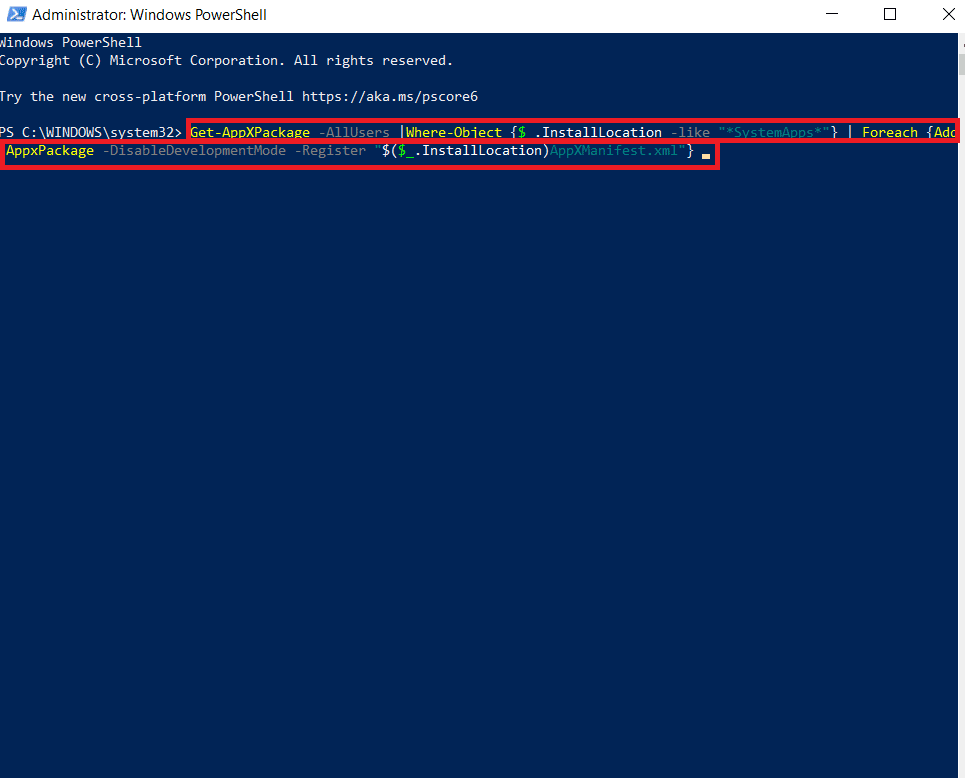
I passaggi sopra indicati ti aiuteranno a reinstallare la cartella del pacchetto Cortana e i file non danneggiati. Una volta completato il processo, riavvia il sistema e prova a eseguire l’assistente di ricerca.
Metodo 9: elimina il profilo di roaming
Un profilo di roaming è accessibile da più sistemi e tutti i suoi dati sono archiviati su un dispositivo centrale. Le impostazioni del profilo vengono applicate a tutti i dispositivi su cui è connesso. Nel caso in cui tu abbia un profilo di roaming sul tuo sistema, l’errore sospeso di SearchUI.exe viene visualizzato per questo motivo. Per assicurarti che non sia dovuto alla natura del tuo profilo, segui i passaggi seguenti per eliminare il tuo profilo roaming.
Nota: questo metodo non è per utenti di profili regolari.
1. Premere il tasto Windows, digitare SYSDM.CPL e fare clic su Apri.
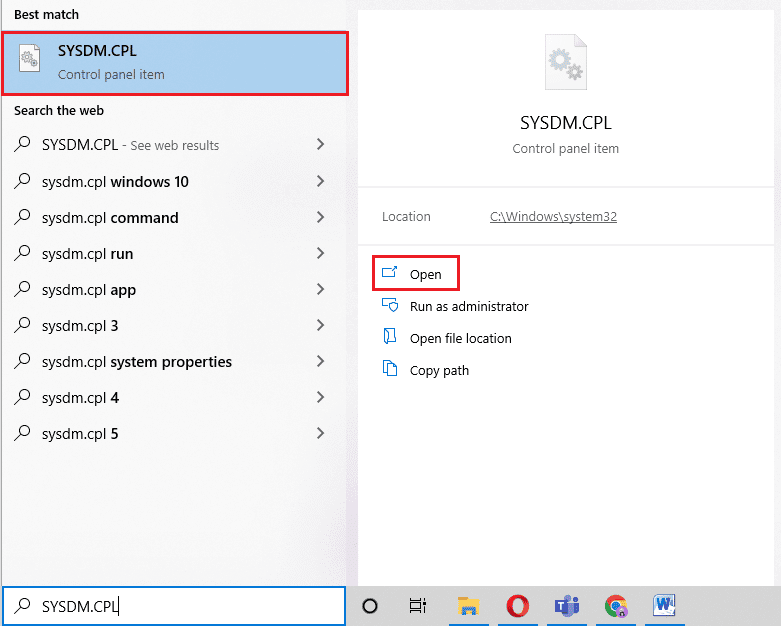
2. Fare clic sulla barra Avanzate.
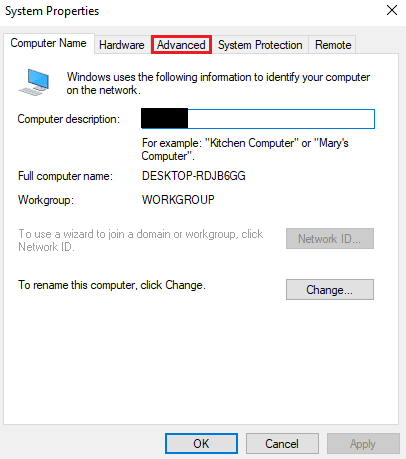
3. Quindi, fare clic su Impostazioni in Profili utente.
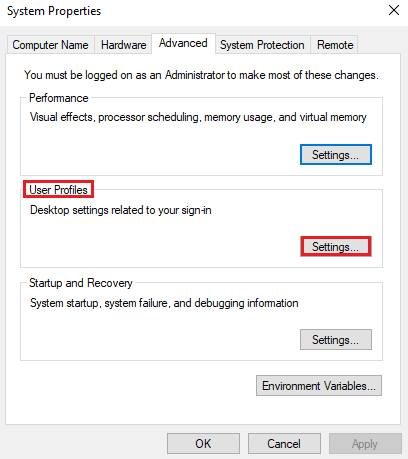
4. Successivamente, nella finestra, seleziona il tuo profilo roaming e fai clic su Elimina.
Metodo 10: crea un nuovo account
Se non hai provato a creare un nuovo account utente su Windows, provalo ora per aiutarti con l’errore sospeso di SearchUI.exe. Rinominare i file Cortana con l’account corrente potrebbe non aiutarti con il problema, ma puoi utilizzare il tuo nuovo account per fare lo stesso. Quindi, iniziamo con i passaggi per creare un profilo utente nuovo di zecca per risolvere il problema di SearchUI.exe non in esecuzione.
1. Apri Impostazioni premendo i tasti Windows + I insieme.
2. Fare clic su Account.
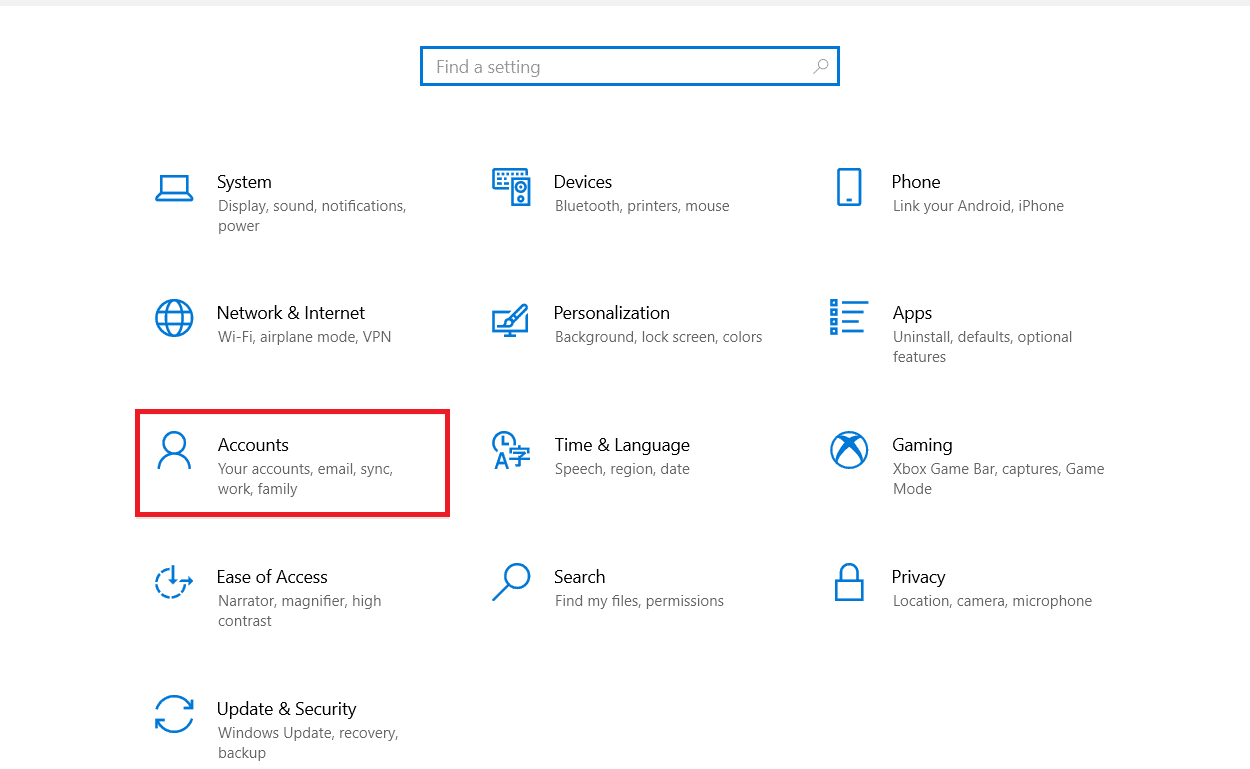
3. Seleziona l’opzione Famiglia e altri utenti.
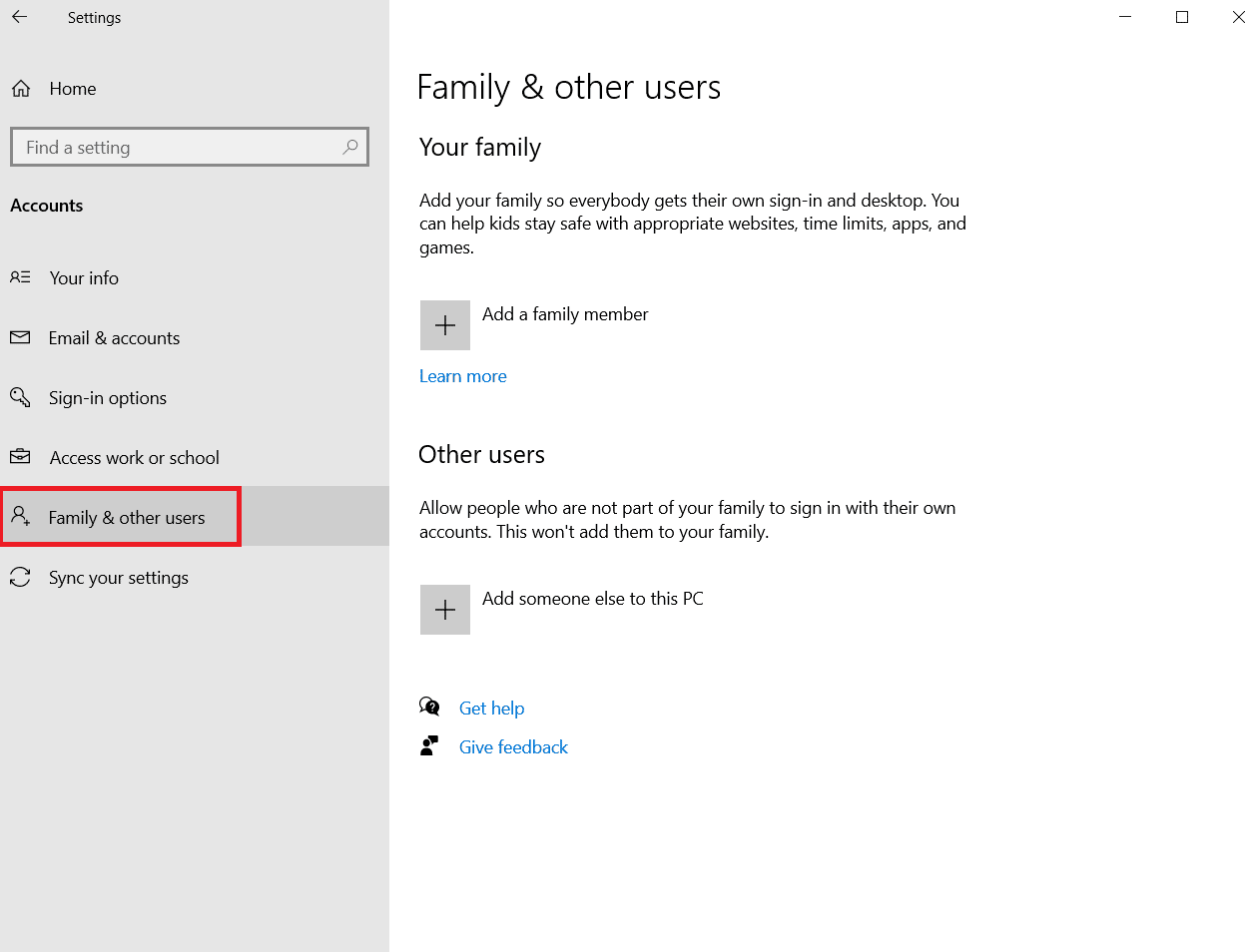
4. Fare clic su Aggiungi qualcun altro a questo PC.
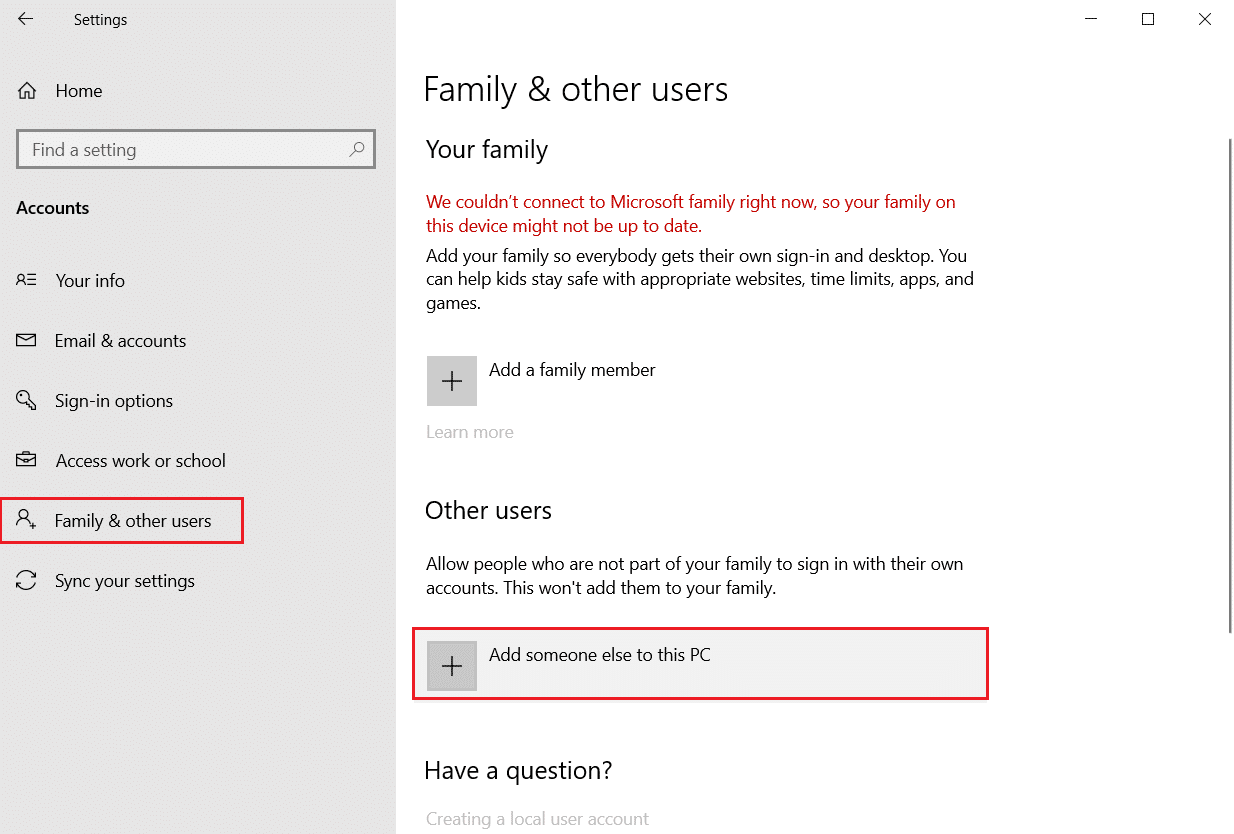
5. Quindi, nella nuova finestra, seleziona Non ho le informazioni di accesso di questa persona.
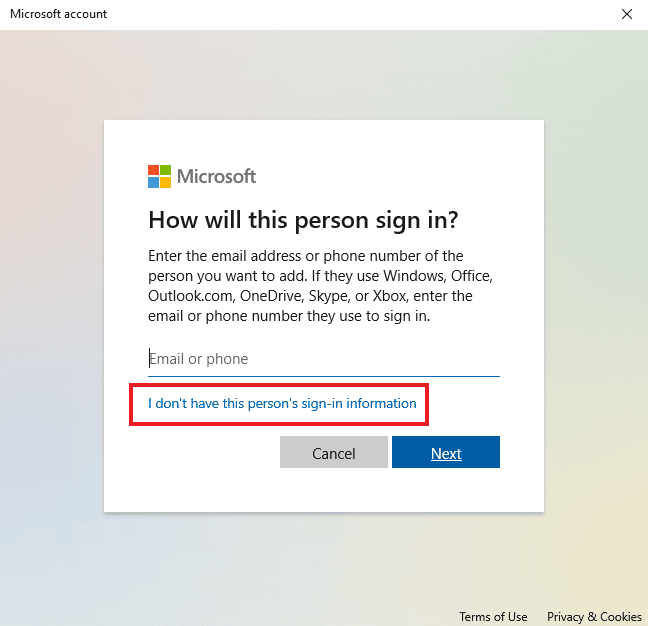
6. Seleziona Aggiungi un utente senza un account Microsoft.
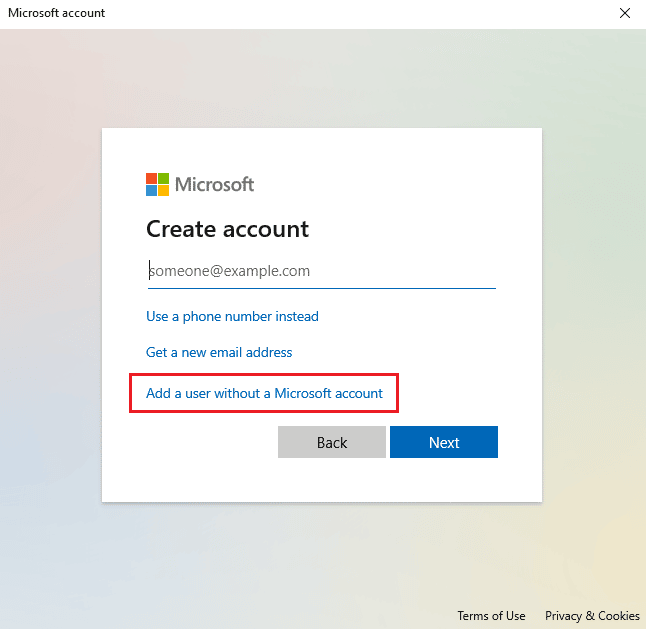
7. Crea un utente per questo PC compilando i dettagli e facendo clic su Avanti.
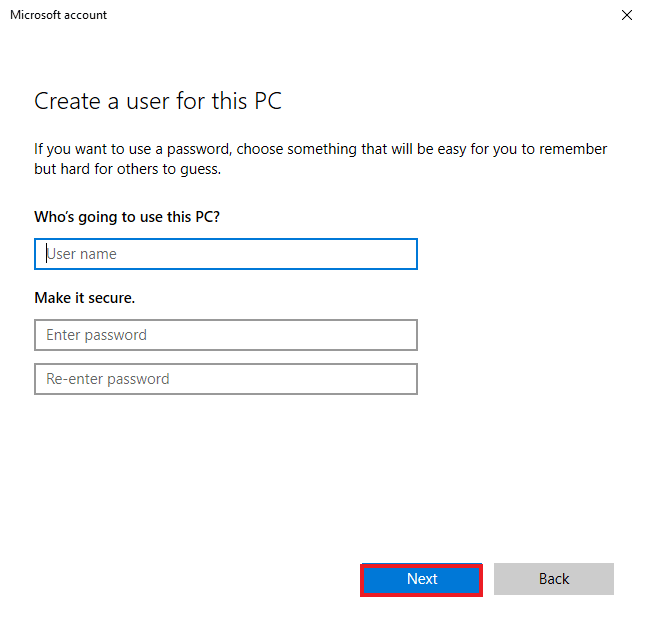
8. Ora che il tuo nuovo profilo utente è stato creato, puoi riavviare il sistema e accedere con il nuovo nome utente e password di accesso.
Metodo 11: reinstallare Cortana
Se nessuno dei metodi sopra indicati ti ha aiutato con il problema di SearchUI non in esecuzione, devi reinstallare l’applicazione. Puoi farlo utilizzando i passaggi indicati di seguito:
1. Premi il tasto Windows, digita Windows PowerShell e fai clic su Esegui come amministratore.
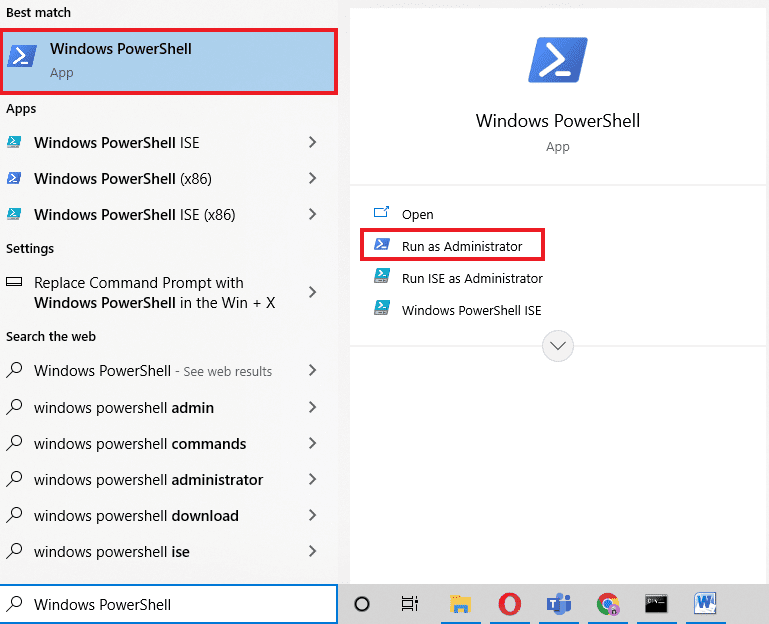
2. Nella finestra Amministratore, eseguire il comando copia-incolla e premere Invio.
Get-AppXPackage -Name Microsoft.Windows.Cortana | Foreach {Add-AppxPackage -DisableDevelopmentMode -Register "$($_.InstallLocation)AppXManifest.xml"}
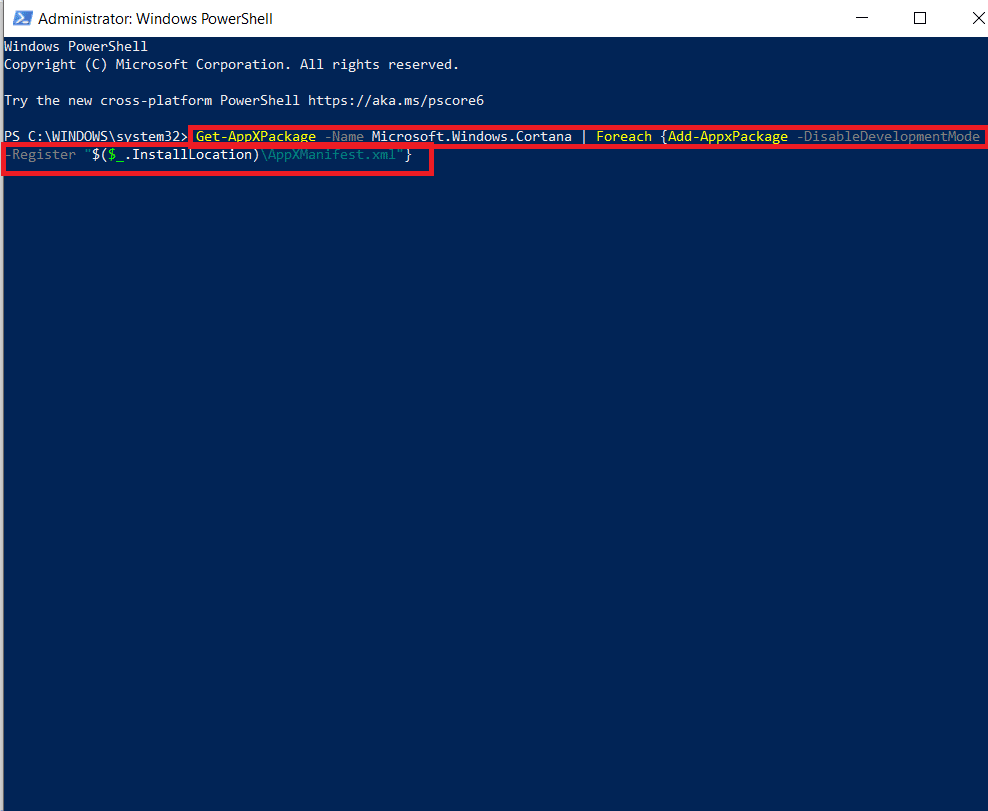
3. Dopo che il comando è stato eseguito correttamente, riavviare il PC ed eseguire Cortana per verificare se l’errore sospeso di SearchUI.exe è stato corretto.
Domande frequenti (FAQ)
Q1. Come posso abilitare SearchUI.exe sul mio Windows?
Ans. SearchUI.exe è un componente di Cortana che può essere trovato nella sua cartella del pacchetto. Individua il nome di SearchUI nella cartella e abilitalo.
Q2. Posso annullare la sospensione di Cortana?
Ans. Sì, è possibile reinizializzare Cortana utilizzando Task Manager. Per ulteriori informazioni, fare riferimento al Metodo 1 sopra indicato.
Q3. Perché non riesco a utilizzare Cortana su Windows 10?
Ans. Se non sei in grado di utilizzare Cortana su Windows 10, è molto probabilmente dovuto a un aggiornamento installato di recente. Dopo un aggiornamento, gli utenti hanno segnalato problemi come Cortana non si apre o Cortana non funziona.
Q4. Come posso abilitare Cortana sul mio sistema?
Ans. Per abilitare Cortana, cercalo semplicemente nella barra di ricerca e accedi con il tuo account Microsoft per utilizzare questo straordinario assistente di ricerca.
Q5. Cosa succede se disabilito SearchUI.exe in modo permanente?
Ans. Disabilitare SearchUI.exe in modo permanente o eliminarlo può causare problemi con le funzioni di ricerca del tuo sistema. Pertanto, si suggerisce di disabilitare temporaneamente il servizio.
***
La ricerca su un PC diventa semplice con l’aiuto di programmi come SearchUI.exe. È una risorsa per gli utenti Windows che amano il multitasking. Tuttavia, i recenti problemi con l’assistente di ricerca su Windows hanno portato all’errore di sospensione di SearchUI.exe. Ci auguriamo che questa guida ti abbia aiutato a risolvere questo problema di SearchUI.exe non in esecuzione con i metodi più legittimi. Inoltre, facci sapere quale delle correzioni è stata utile per te. Se hai domande sull’argomento o altri suggerimenti, faccelo sapere lasciandoli nella sezione commenti qui sotto.
