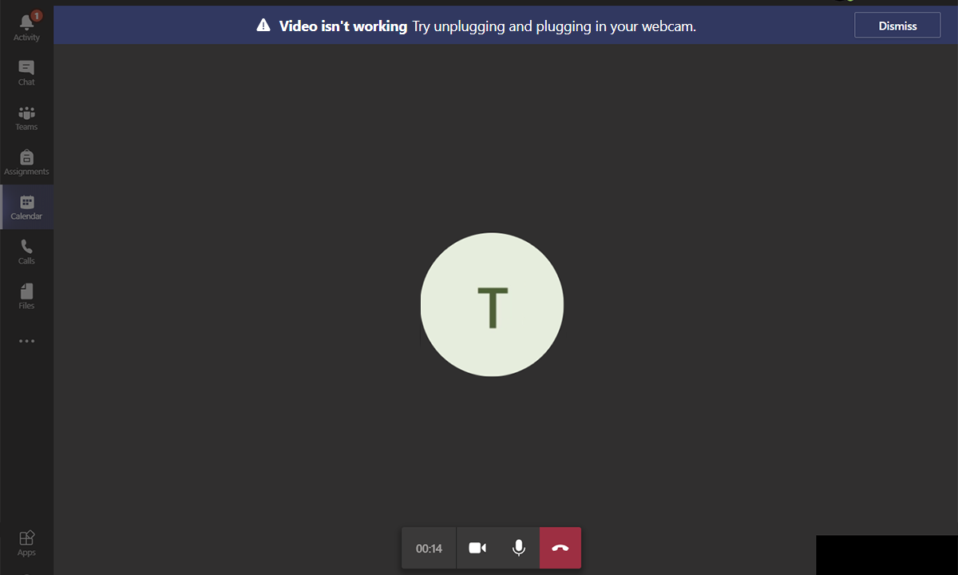
Se la tua webcam non collabora con Teams, niente panico! È un inconveniente piuttosto comune per chi partecipa a riunioni e conference call. Nonostante Microsoft Teams sia un’applicazione di punta per le videoconferenze e la messaggistica, a volte può capitare che qualcosa vada storto. Potresti ritrovarti improvvisamente con la videochiamata di Microsoft Teams bloccata, con un video in pausa o uno schermo nero. Questo problema può verificarsi sia con una webcam integrata nel tuo dispositivo che con una webcam esterna. Inoltre, se non riesci proprio ad avviare la fotocamera, è possibile che le impostazioni dell’app non siano ottimali. Ecco una guida completa per aiutarti a risolvere il problema della videochiamata di Microsoft Teams che non funziona. Continua a leggere per scoprire come fare.

Risoluzione del Problema: Videochiamata Microsoft Teams Non Funzionante
Prima di addentrarci nella risoluzione dei problemi, è importante capire le cause principali di questo malfunzionamento. Una volta individuata la causa, potrai agire in modo più mirato.
- Driver della fotocamera obsoleti o corrotti.
- Presenza di più dispositivi fotocamera configurati sul tuo PC Windows 10.
- Mancanza di autorizzazione per l’accesso alla fotocamera sul tuo computer.
- Interferenza di un antivirus o firewall di terze parti con il software Teams.
- Utilizzo della fotocamera integrata da altre applicazioni sul dispositivo.
- Interferenza dovuta a VPN o proxy.
- Sistema operativo non aggiornato.
Ora, passiamo alla fase di risoluzione vera e propria. Analizzare la causa ti permetterà di scegliere le soluzioni più adatte per risolvere il problema velocemente.
Abbiamo preparato un elenco di metodi che ti guideranno nella risoluzione di questo problema. I metodi sono ordinati dai passaggi più semplici a quelli più avanzati per un approccio più agevole e veloce. Segui l’ordine suggerito per ottenere i migliori risultati.
Soluzioni di Base
Prima di provare le soluzioni avanzate, ecco alcune semplici azioni che potrebbero risolvere problemi temporanei legati all’applicazione Microsoft Teams.
1. Ricollega la Webcam
- Se usi una webcam esterna, scollega il cavo USB, riavvia il computer e ricollega la webcam dopo qualche istante.
- Se usi la fotocamera integrata, verifica che non ci siano problemi o guasti hardware.
2. Rimuovi altri Dispositivi Hardware
- Altri dispositivi collegati al PC potrebbero interferire con la fotocamera o webcam. Disconnetti temporaneamente tutti i dispositivi aggiuntivi e verifica se la situazione migliora.
- Se il problema si risolve dopo aver rimosso i dispositivi, ricollegali uno alla volta per individuare il colpevole.
- Acquista sempre periferiche originali da rivenditori ufficiali o affidabili per il tuo computer Windows 10.
3. Chiudi le Applicazioni in Background
- Se un’altra applicazione sta utilizzando la fotocamera, Microsoft Teams non potrà accedervi. Chiudi tutte le applicazioni che utilizzano la fotocamera, come Zoom, Google Meet, Discord, e altre, prima di accedere a Microsoft Teams.
Metodo 1: Esegui lo Strumento di Risoluzione dei Problemi Hardware e Dispositivi
Windows 10 offre strumenti di risoluzione dei problemi integrati per analizzare potenziali problemi relativi ai componenti del sistema. La tua fotocamera può essere soggetta a diversi tipi di conflitti. Per questo ti suggeriamo di eseguire lo strumento di risoluzione dei problemi come segue.
1. Premi contemporaneamente i tasti Windows + R per aprire la finestra di dialogo Esegui.
2. Digita msdt.exe -id DeviceDiagnostic e premi Invio.

3. Clicca su Avanti.

4A. Se viene rilevato un problema, ad esempio driver obsoleti, apparirà il seguente messaggio. Clicca su Applica questa correzione e segui le istruzioni. Infine, riavvia il dispositivo.

4B. Se non vengono individuati problemi, clicca su Chiudi lo strumento di risoluzione dei problemi.

Metodo 2: Seleziona la Fotocamera Corretta in Teams
Teams deve accedere alla tua webcam, e per farlo devi selezionare la periferica corretta. Se Teams riscontra difficoltà nell’accedere alla fotocamera, potrebbero verificarsi conflitti. Per la versione desktop di Teams, segui questi passaggi per selezionare la fotocamera giusta nel tuo PC Windows 10.
1. Premi il tasto Windows, digita Microsoft Teams e avvia l’applicazione.

2. Clicca sull’icona con i tre puntini accanto alla tua immagine profilo in Teams.

3. Passa alla scheda Dispositivi nel menu a sinistra e scorri nella finestra di destra.
4. Nel menu Fotocamera, apri il menu a tendina.

5. Seleziona la fotocamera che vuoi utilizzare e salva le modifiche. Verifica di aver risolto il problema controllando l’anteprima del video.

Metodo 3: Svuota la Cache di Microsoft Teams
Teams crea una memoria temporanea, detta cache, per velocizzare le operazioni all’interno dell’app. Se questa memoria è troppo piena o corrotta, potrebbe interferire con alcune funzioni come fotocamera, audio, ecc. Per risolvere il problema della videochiamata non funzionante, puoi provare a svuotare la cache seguendo questi passaggi.
1. Chiudi Teams e apri Task Manager premendo contemporaneamente i tasti Ctrl + Maiusc + Esc.

2. Nella scheda Processi, seleziona tutti i processi di Microsoft Teams e clicca su Termina operazione.

3. Premi il tasto Windows e digita %appdata%MicrosoftTeams nella barra di ricerca.
4. Clicca su Apri.

5. Seleziona tutti i file e le cartelle all’interno di questa cartella e seleziona Elimina.

6. Riavvia il tuo PC Windows 10.
Metodo 4: Disabilita Dispositivi Aggiuntivi
Se stai usando una webcam esterna o hai più di una fotocamera, la fotocamera predefinita potrebbe creare conflitti. Per risolvere il problema, disabilita gli altri dispositivi aggiuntivi come indicato.
1. Digita Gestione dispositivi nel menu di ricerca di Windows 10 e aprilo.

2. Clicca due volte su Telecamere per espanderlo.

3. Fai clic con il pulsante destro del mouse sul dispositivo della fotocamera (es. HP TrueVision HD) e seleziona Disabilita dispositivo.
Nota: Assicurati di selezionare una fotocamera che non stai utilizzando in Teams.

4. Conferma l’operazione cliccando su Sì.

5. Segui questi passaggi per tutti gli altri dispositivi aggiuntivi e verifica se il problema si risolve.
Nota: Ricordati di riattivare la tua fotocamera predefinita dopo aver risolto il problema.
Metodo 5: Consenti le Autorizzazioni per la Fotocamera nei Browser
Se utilizzi la versione web di Teams, verifica di aver concesso le giuste autorizzazioni per l’accesso alla videocamera. In caso contrario, la fotocamera non sarà accessibile. Ecco le istruzioni per attivare le autorizzazioni della fotocamera per i browser. L’esempio è con Google Chrome.
1. Premi il tasto Windows, digita Google Chrome e avvia il browser.

2. Clicca sull’icona con i tre puntini e seleziona Impostazioni.

3. Seleziona Sicurezza e Privacy nel menu a sinistra e scegli Impostazioni sito dalla pagina principale.

4. Scorri la pagina e seleziona l’opzione Fotocamera nel menu Autorizzazioni.

5. Seleziona la voce I siti possono chiedere di utilizzare la tua fotocamera e assicurati che Teams non sia nella lista “Non è consentito utilizzare la tua fotocamera”.

6. Riavvia il browser e verifica se la videochiamata funziona.
Metodo 6: Aggiorna Windows
Se utilizzi una versione obsoleta di Windows 10, potrebbero verificarsi problemi hardware, soprattutto con le fotocamere. Fortunatamente puoi aggiornare il sistema operativo seguendo questi passaggi.
1. Premi contemporaneamente i tasti Windows + I per aprire le Impostazioni.
2. Clicca su Aggiornamento e sicurezza.

3. Seleziona Verifica aggiornamenti nel pannello di destra.

4A. Se il sistema non è aggiornato, clicca su Installa ora per scaricare e installare la versione più recente.

4B. Se il sistema è aggiornato, verrà visualizzato il messaggio “Sei aggiornato”.

Metodo 7: Disabilita il Firewall (Non Consigliato)
Se il Firewall di Windows Defender sta bloccando l’accesso alla webcam di Microsoft Teams, ecco alcune opzioni per affrontare il problema.
Opzione I: Autorizza Teams nel Firewall
1. Premi il tasto Windows e digita Windows Defender Firewall. Apri il risultato migliore.

2. Nella finestra che si apre, clicca su Consenti un’app o una funzionalità attraverso Windows Defender Firewall.

3. Clicca su Modifica impostazioni. Verifica che Microsoft Teams sia autorizzato ad accedere attraverso il firewall.
Nota: Se non trovi Teams nell’elenco, usa “Consenti un’altra app…” per selezionare il programma.

4. Clicca su OK per salvare le modifiche.
Opzione II: Disabilita Temporaneamente il Firewall
Nota: Disattivare il firewall rende il computer più vulnerabile ad attacchi di malware o virus. Se scegli di disattivarlo, riattivalo subito dopo aver risolto il problema.
1. Premi il tasto Windows. Digita Pannello di controllo e aprilo.

2. Imposta “Visualizza per” su Categoria e seleziona Sistema e sicurezza.

3. Clicca su Windows Defender Firewall.

4. Seleziona “Attiva o disattiva Windows Defender Firewall” nel menu a sinistra.

5. Seleziona le caselle accanto a “Disattiva Windows Defender Firewall (non consigliato)”

6. Clicca su OK e riavvia il PC.
Metodo 8: Disabilita la VPN
Le reti private virtuali (VPN) vengono utilizzate per proteggere i dati da furti. A volte l’utilizzo di server VPN potrebbe causare problemi con le app per videoconferenze. Ti consigliamo di disattivare la VPN.
1. Premi il tasto Windows e digita “Impostazioni VPN” nella barra di ricerca.

2. Nella finestra Impostazioni, disconnetti il servizio VPN attivo.
3. Disattiva le opzioni VPN nelle Impostazioni avanzate.

Metodo 9: Reinstalla i Driver della Fotocamera
I driver della fotocamera obsoleti potrebbero causare problemi con la videochiamata di Microsoft Teams. Per questo ti consigliamo di usare sempre driver aggiornati. Segui queste istruzioni per reinstallare i driver.
1. Apri Gestione dispositivi (come spiegato in precedenza) ed espandi la sezione Telecamere.

2. Clicca con il tasto destro sul driver e seleziona Disinstalla dispositivo.

3. Clicca su Disinstalla nella finestra di conferma.

4. Vai sul sito del produttore della tua webcam (es. Lenovo).

5. Trova e scarica i driver adatti alla versione di Windows sul tuo PC.
6. Dopo aver scaricato i driver, clicca due volte sul file e segui le istruzioni per l’installazione.
Metodo 10: Utilizza la Versione Web di Teams
Se non hai risolto il problema della videochiamata con la versione desktop di Teams, prova ad usare la versione web. Questa è un’alternativa e ti permette di verificare se hai abilitato l’accesso ai servizi multimediali.
- Se usi la versione web di Teams, controlla di aver concesso le autorizzazioni necessarie per la fotocamera, come descritto nel Metodo 5.
- In caso contrario, la fotocamera non sarà accessibile.
Metodo 11: Contatta il Supporto Tecnico di Microsoft Teams
Se non riesci ad accedere a Teams né nella versione desktop, né nella versione web, puoi inviare una richiesta al supporto ufficiale Microsoft.
1. Vai alla pagina del supporto Microsoft.
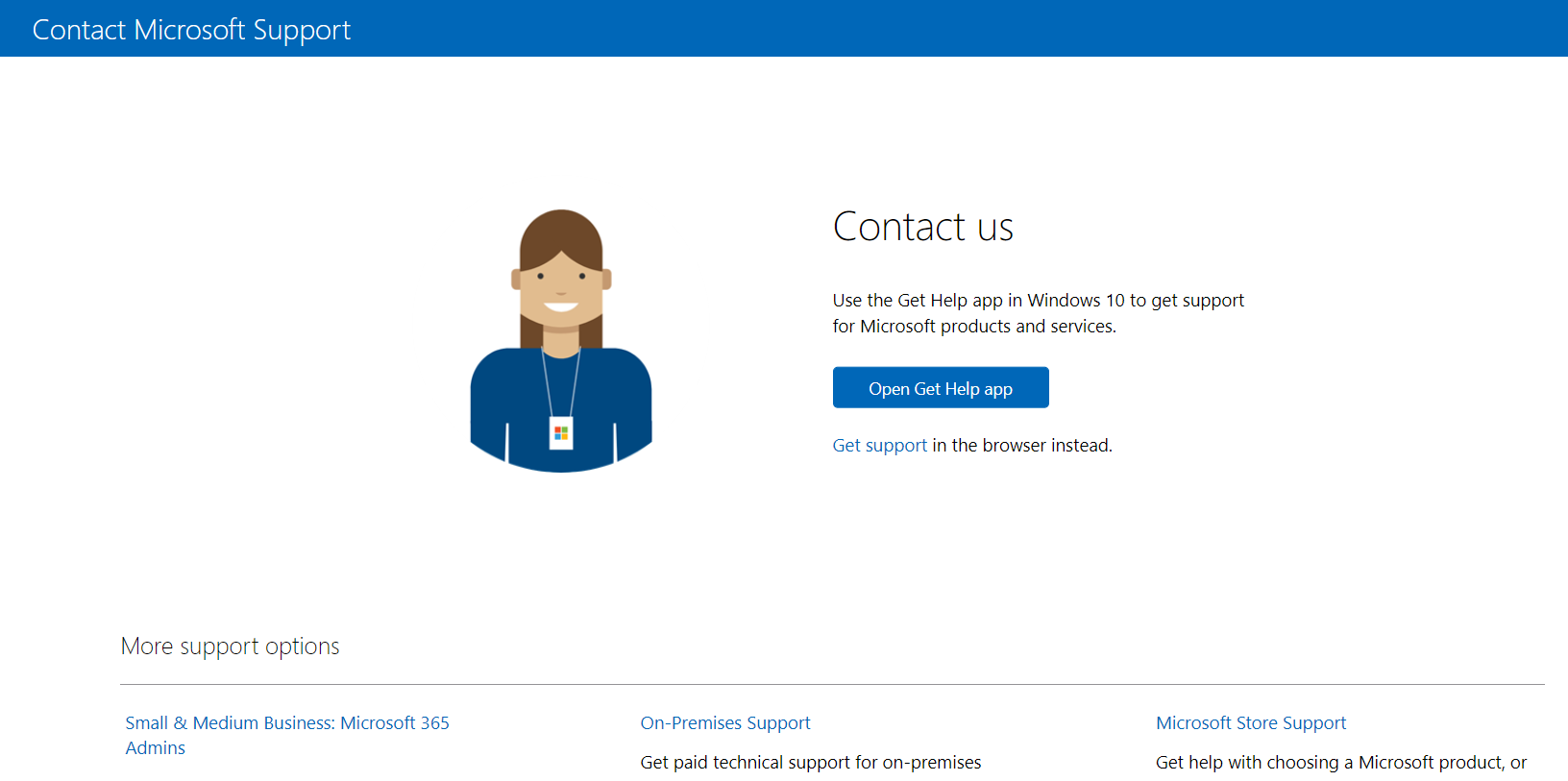
2A. Puoi usare l’app “Ottieni assistenza” nel tuo sistema Windows 10 per inviare la tua richiesta. Clicca sul pulsante “Apri Ottieni Guida” e conferma cliccando su “Apri Ottieni Guida”.
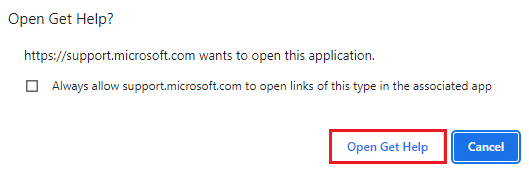
2B. In alternativa puoi usare la versione web per inviare la tua richiesta cliccando su “Ottieni supporto”.
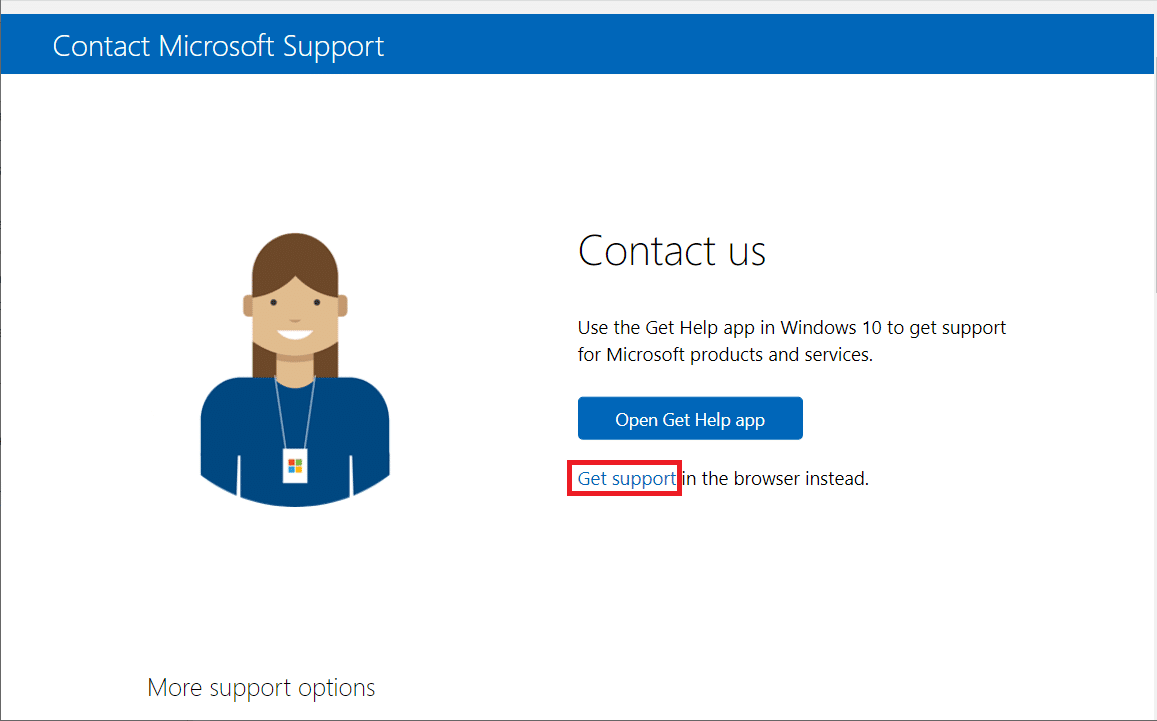
3. Digita il tuo problema nel campo “Raccontaci il tuo problema in modo che possiamo fornirti il giusto aiuto e supporto” e premi Invio.
<img decoding=”async” class=”alignnone wp-image-86005″ width=”600″ height