Il celebre titolo GTA (Grand Theft Auto) 5 non necessita di introduzioni, essendo universalmente riconosciuto come uno dei videogiochi più apprezzati. Questo prodotto, ricco di azione e avventura, è stato sviluppato e pubblicato da Rockstar Games nel lontano 2013. Recentemente, molti utenti hanno segnalato problematiche relative a blocchi improvvisi, sia durante la sessione di gioco, sia nella fase di avvio. È importante notare che gli arresti anomali di GTA 5 all’avvio sembrano affliggere principalmente gli utenti di PC. Se rientri in questa categoria, questa guida ti accompagnerà nella ricerca di una soluzione efficace.
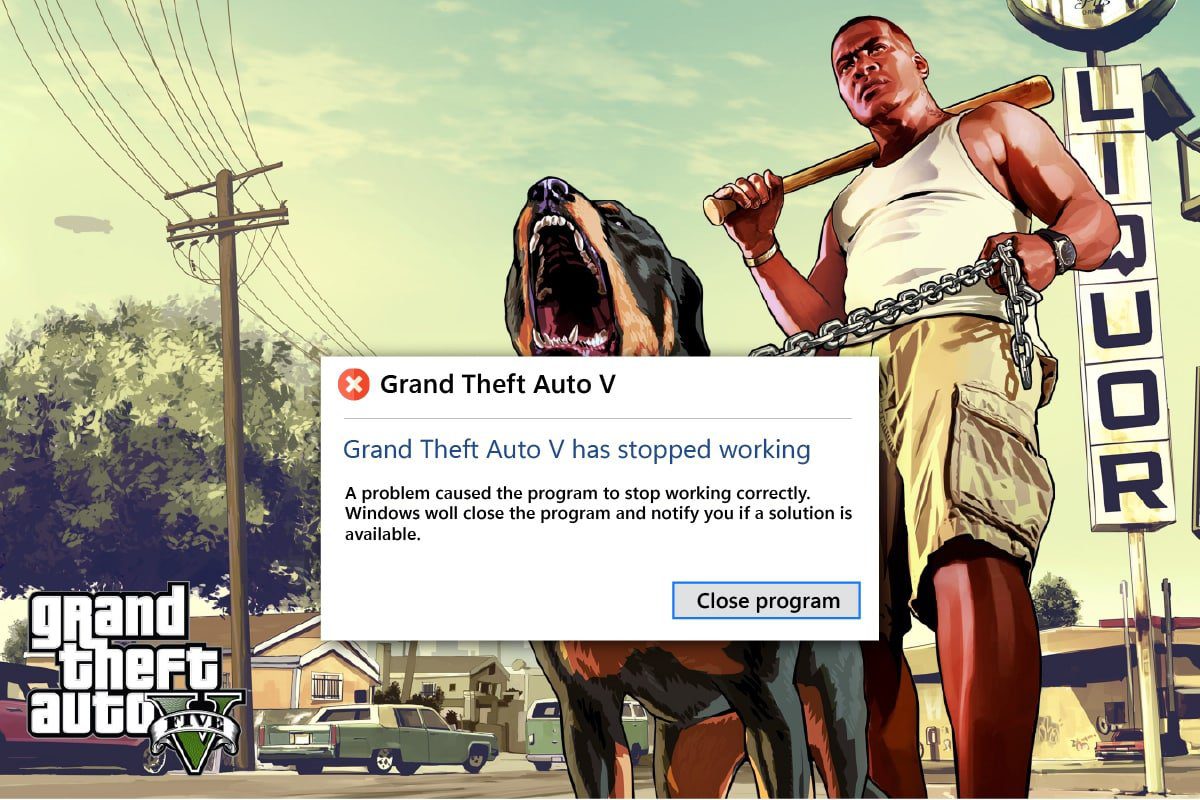
Risoluzione dei Crash di GTA 5 all’Avvio su Windows 10
Dietro ogni errore in un videogioco, si cela sempre una causa principale. Le ragioni più comuni sono elencate di seguito. È consigliabile esaminarle attentamente per acquisire una panoramica generale prima di procedere con le soluzioni.
- Utilizzo di versioni obsolete del sistema operativo Windows, dei driver grafici, di DirectX o di GTA 5 stesso.
- Requisiti di sistema non soddisfatti, che possono compromettere il corretto funzionamento di GTA 5.
- Interferenza di applicazioni o programmi in esecuzione in background.
- Spazio di memoria virtuale insufficiente.
- Overclock della GPU e surriscaldamento della CPU.
- Modalità grafica incompatibile nelle impostazioni di gioco.
- Interferenza di applicazioni di overlay, che possono impattare sulle prestazioni.
- Presenza di file di gioco corrotti o mancanti nel client-server.
- Disattivazione della modalità VSync nelle impostazioni di gioco, fattore che può causare arresti anomali.
- Opzioni di alimentazione non adeguate.
Ora, prova ciascuno dei seguenti metodi fino a quando non trovi una potenziale soluzione per l’errore di crash di GTA 5 all’avvio.
Requisiti di Sistema per Eseguire GTA 5
Verifica che il tuo sistema soddisfi i requisiti minimi richiesti per GTA 5. Questo controllo è fondamentale poiché eventuali incompatibilità tra il tuo PC e il gioco possono causare crash durante l’avvio. Pertanto, esamina attentamente la tabella dei requisiti riportata di seguito e assicurati che tutti i componenti siano adeguati. In caso contrario, aggiorna il tuo PC con le funzionalità necessarie per eseguire il gioco senza problemi.
1. Requisiti Minimi di Sistema
I requisiti minimi di sistema sono i componenti base indispensabili per poter avviare e giocare a GTA 5. Accertati che tutte le componenti soddisfino i requisiti minimi.
Sistema operativo
Windows 8.1 64 bit, Windows 8 64 bit, Windows 7 64 bit Service Pack 1
Processore
Intel Core 2 Quad CPU Q6600 a 2,40 GHz (4 CPU) / Processore AMD Phenom 9850 Quad-Core (4 CPU) a 2,5 GHz
Memoria
4GB
Scheda video
NVIDIA 9800 GT 1GB / AMD HD 4870 1GB (DX 10, 10.1, 11)
Scheda audio
Compatibile al 100% con DirectX 10
Spazio HDD
65 GB
2. Requisiti di Sistema Consigliati
Se desideri un’esperienza di gioco ottimale, con prestazioni elevate, verifica le seguenti componenti e aggiorna il tuo sistema di conseguenza.
Nota: questi componenti non sono obbligatori, tuttavia, per un’esperienza di gioco fluida e senza intoppi, si consiglia di possederli.
Sistema operativo
Windows 8.1 64 bit, Windows 8 64 bit, Windows 7 64 bit Service Pack 1
Processore
Intel Core i5 3470 a 3,2 GHz (4 CPU) / AMD X8 FX-8350 a 4 GHz (8 CPU)
Memoria
8 GB
Scheda video
NVIDIA GTX 660 2GB / AMD HD7870 2GB
Scheda audio
Compatibile al 100% con DirectX 10
Spazio HDD
65 GB
Metodo 1: Procedure Base di Risoluzione Problemi
Prima di passare a metodi più avanzati, segui queste procedure base per risolvere il problema dei crash di GTA V sul tuo PC.
1. Evita l’Overclocking della GPU
L’overclocking della GPU consiste nello spingere la scheda grafica oltre i suoi limiti di sicurezza, consentendole di operare a frequenze superiori a quelle raccomandate. Questa pratica, a volte, può causare errori. Pertanto, è fondamentale non superare i limiti predefiniti, in quanto ciò potrebbe compromettere la funzionalità della scheda grafica. Un’eccessiva overclocking della GPU potrebbe essere la causa dei crash di GTA V all’avvio. Nonostante non si tratti di una causa diretta, numerosi utenti hanno riscontrato che ridurre l’overclock della GPU ha risolto il problema di crash all’avvio di GTA 5.
2. Evita il Surriscaldamento della CPU
Il surriscaldamento della CPU è sempre fonte di problemi. Un sistema che si surriscalda non può operare normalmente e ciò influisce anche sulle prestazioni di gioco. Assicurati, quindi, di controllare il surriscaldamento del tuo PC seguendo le indicazioni fornite di seguito.
- Se il sistema si surriscalda, pulisci l’interno del case del computer.
- Assicurati che il PC abbia un’adeguata ventilazione.
- Spegni il computer e attendi che la temperatura ritorni a livelli normali.
- Riavvia il PC e prova ad avviare il gioco.
3. Esegui un Avvio Pulito
A volte, diverse applicazioni in esecuzione nel tuo sistema possono entrare in conflitto con il gioco, causandone l’arresto anomalo durante il processo di avvio. Questa zona di conflitto può essere complessa, perciò si raccomanda di eseguire un processo di avvio pulito per alleviare il problema. Un avvio pulito è una procedura che serve per individuare l’applicazione che causa il crash operando in background. In questo modo potrai disabilitare l’applicazione in conflitto e risolvere l’arresto anomalo di GTA 5 all’avvio. Consulta la nostra guida su Come eseguire un avvio pulito su Windows 10 per maggiori dettagli.
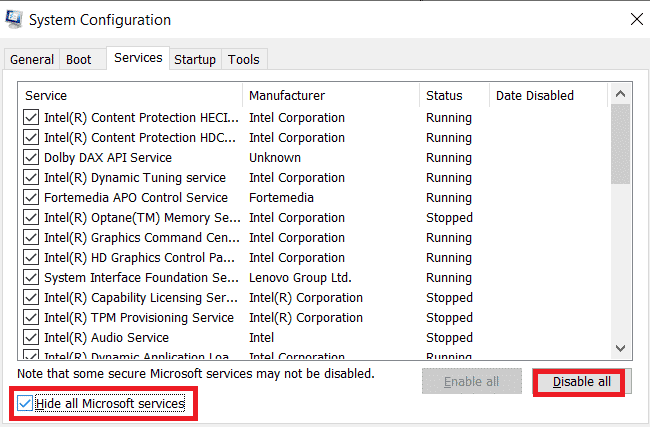
4. Esegui il Gioco come Amministratore
Se GTA 5 si arresta in modo anomalo all’avvio su Windows 10, prova ad eseguire il gioco in modalità compatibilità. Questo metodo è altamente consigliato in quanto avviare il gioco in modalità amministratore garantisce un accesso completo, il che può risolvere il problema. Per eseguire il gioco in modalità compatibilità, segui le indicazioni riportate di seguito.
1. Clicca con il tasto destro sul collegamento di GTA 5 presente sul desktop e seleziona Proprietà dal menu contestuale.
2. Passa alla scheda Compatibilità. Abilita la casella Esegui questo programma in modalità compatibilità nella sezione Modalità compatibilità e seleziona il sistema operativo pertinente dal menu a tendina.
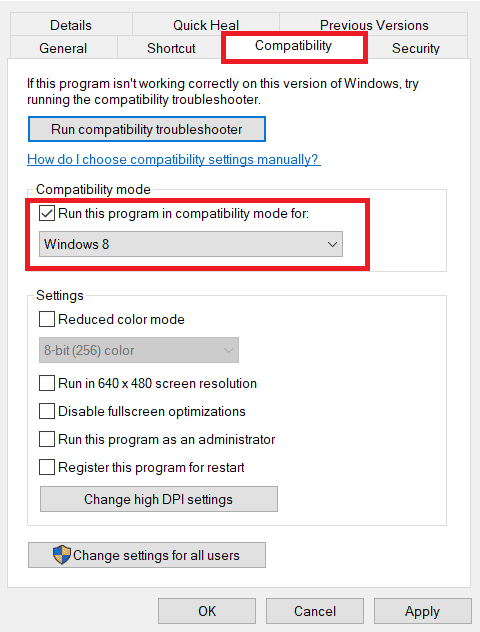
3. Quindi, seleziona l’opzione Esegui questo programma come amministratore nella sezione Impostazioni. Infine, fai clic su Applica e poi su OK per salvare le modifiche apportate.
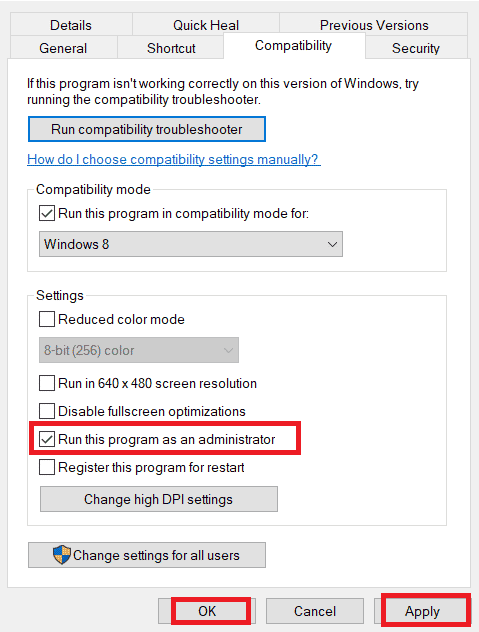
4. Verifica se il problema di crash di GTA V all’avvio è stato risolto. In caso contrario, prova ad eseguire gli stessi passaggi per Steam ed Epic Games Launcher, avvalendoti della modalità amministratore.
5. Chiudi i Processi in Background
Le app o i programmi non essenziali in esecuzione in background consumano molte risorse di sistema, come la CPU o la memoria. Ciò riduce le prestazioni e causa problemi di caricamento e crash, come nel caso di GTA 5. In questi casi, è necessario chiudere le attività in esecuzione in background. Consulta la nostra guida su Come terminare un’attività in Windows 10.
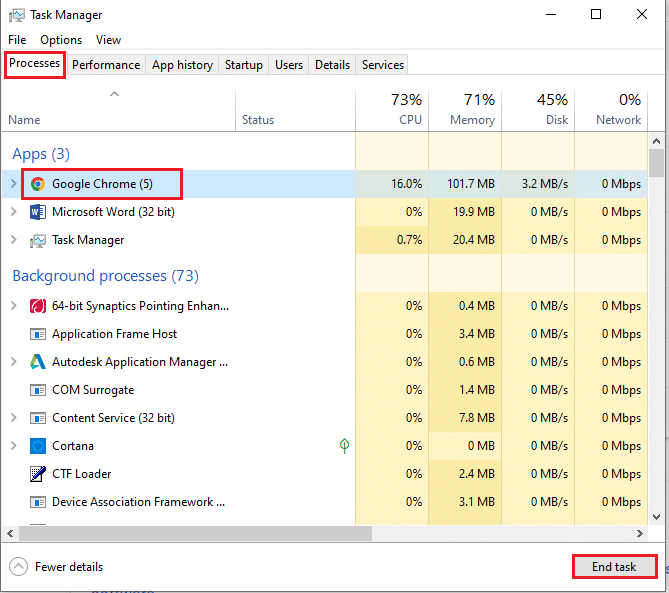
Dopo aver terminato tutte le app non necessarie, chiudi Task Manager. Avvia il gioco e verifica se il problema di crash di GTA V all’avvio è stato risolto.
6. Aggiorna Windows
Il sistema operativo è il cuore del software. Pertanto, è importante assicurarsi che funzioni senza intoppi. Errori e bug sono spesso presenti nel sistema operativo Windows. Per correggerli, Microsoft rilascia regolarmente versioni aggiornate del sistema operativo, correggendo bug ed errori. Se Windows non è aggiornato, possono verificarsi crash di GTA 5 all’avvio. Pertanto, controlla che il tuo sistema operativo sia aggiornato all’ultima versione. In caso contrario, aggiornalo e avvia il gioco. Leggi la nostra guida su Come scaricare e installare l’ultimo aggiornamento di Windows 10.
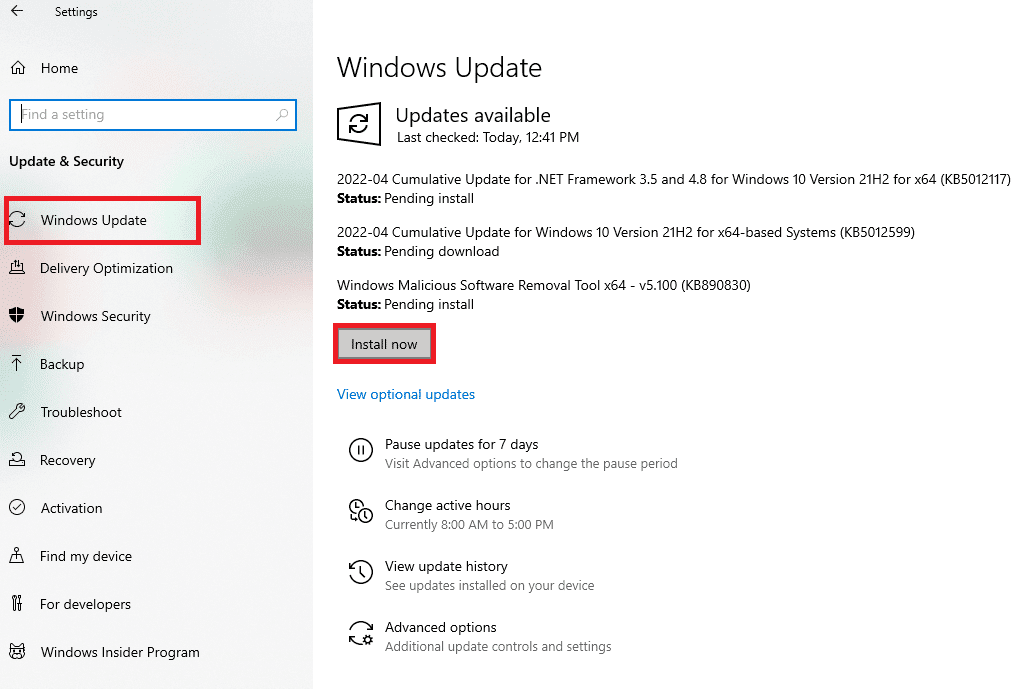
7. Aggiorna i Driver Grafici
Il driver grafico è un componente essenziale per qualsiasi gioco online o computer stesso. I produttori di GPU rilasciano spesso aggiornamenti e nuove funzionalità. Inoltre, per evitare problemi tecnici come sfarfallio dello schermo, malfunzionamenti del display o accensione/spegnimento dello schermo, è essenziale aggiornare regolarmente il driver grafico, in quanto questi sono responsabili dell’efficienza e delle prestazioni del computer. Quindi, aggiorna il driver grafico e verifica se il problema di crash di GTA 5 sul tuo PC è stato risolto. Leggi la nostra guida su 4 modi per aggiornare i driver grafici in Windows 10.
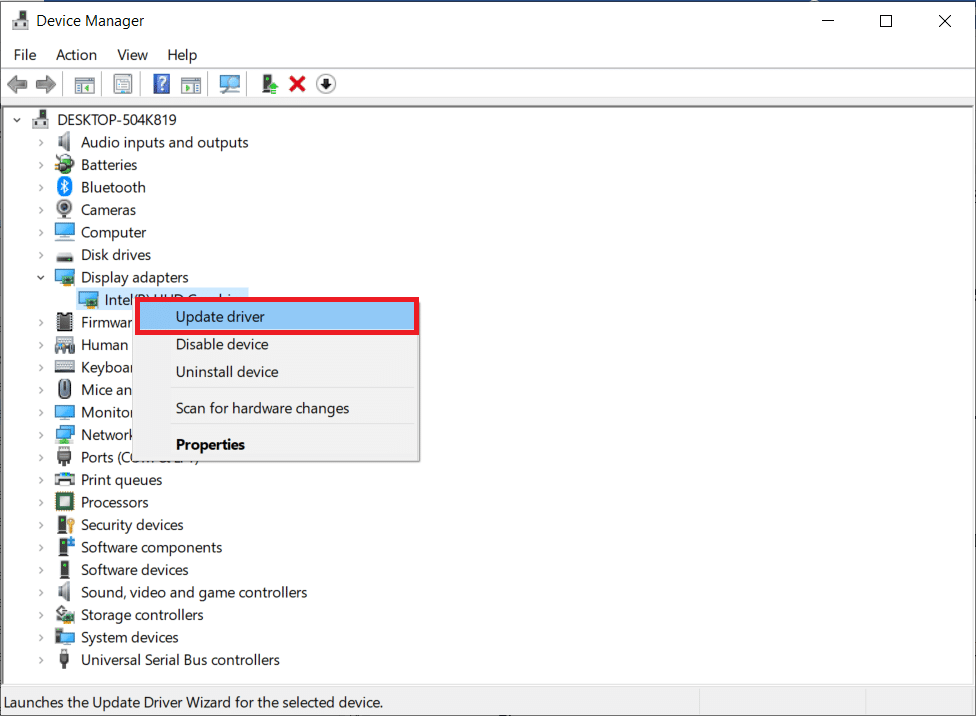
8. Disabilita Temporaneamente l’Antivirus (se applicabile)
È risaputo che l’antivirus protegge il computer da ogni tipo di minaccia informatica. Tuttavia, le sue restrizioni possono essere eccessive in alcuni casi. In queste situazioni, è possibile che questi programmi antivirus o firewall influiscano sulle prestazioni dei file di gioco. Perciò, è consigliabile disabilitare temporaneamente l’antivirus o Windows Defender Firewall per risolvere il problema di arresto anomalo di GTA 5 all’avvio. Consulta la nostra guida su Come disabilitare temporaneamente l’antivirus su Windows 10 per disattivare l’antivirus per un certo periodo di tempo.
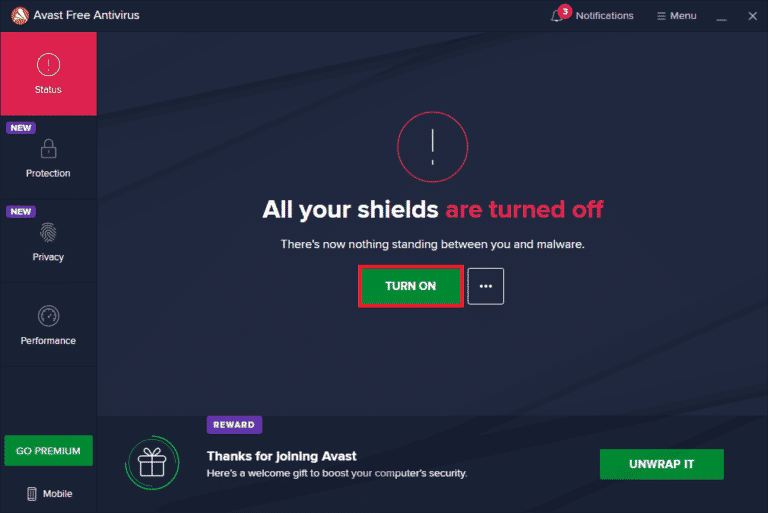
Inoltre, se Windows Defender sta bloccando il gioco, consulta la nostra guida su Come disabilitare Windows 10 Firewall per disattivare Windows Defender Firewall.
Nota: la disattivazione di Windows Defender Firewall può essere dannosa per il tuo PC, quindi non è consigliabile disabilitarlo a meno che non sia assolutamente necessario.
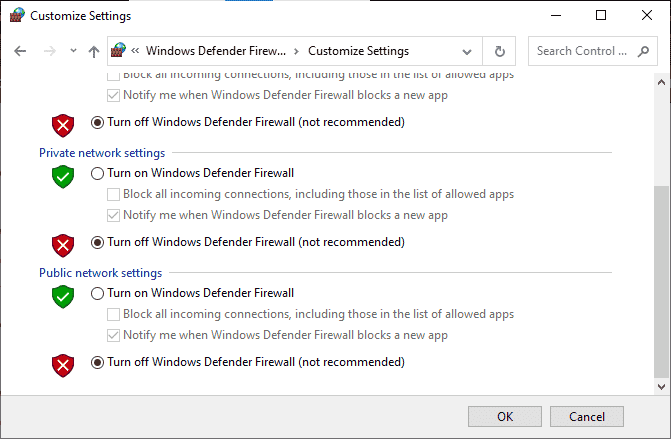
Metodo 2: Aggiorna i File di Gioco di GTA 5
Se non aggiorni il gioco GTA 5 da un po’ di tempo, è giunto il momento di farlo. È imperativo verificare la disponibilità di eventuali patch e aggiornare di conseguenza GTA 5. Ecco come procedere.
Opzione I: Tramite Steam
1. Premi il tasto Windows, digita steam e fai clic su Apri.

2. Nella home page di Steam, vai su Libreria.
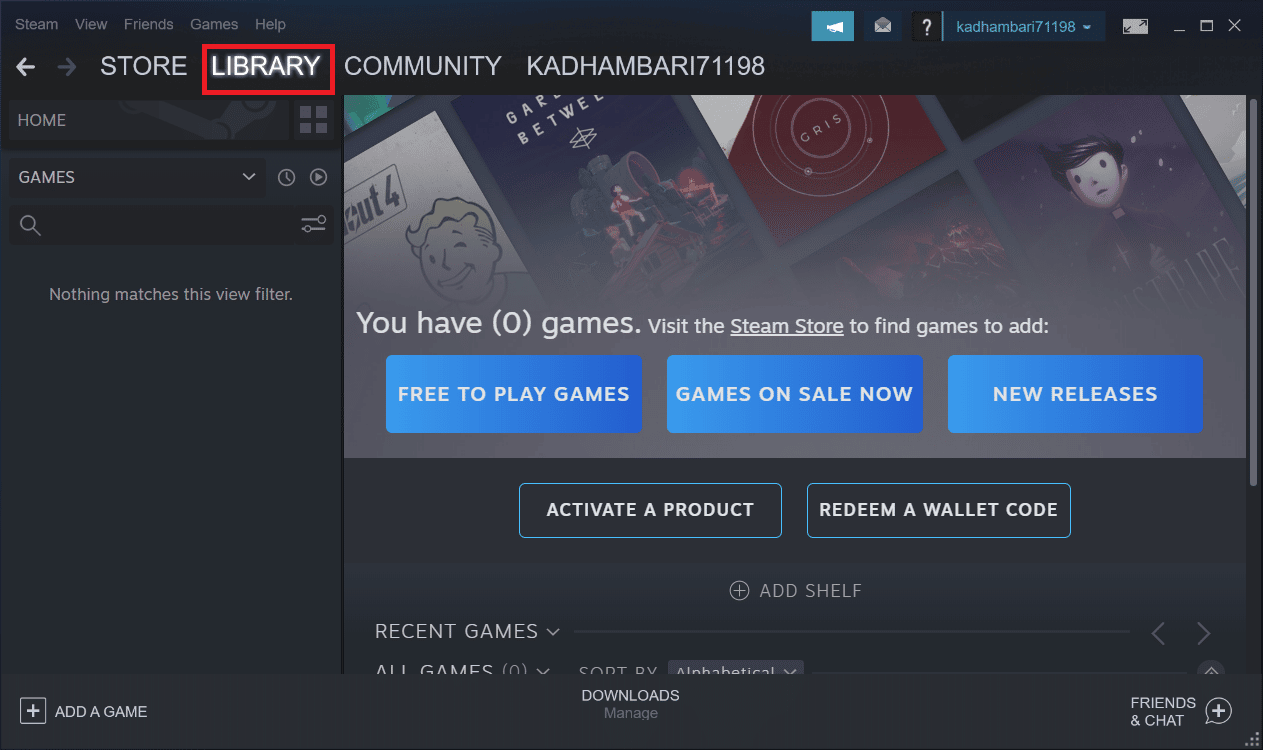
3. Seleziona GTA 5 nel riquadro di sinistra. A questo punto, il programma cercherà automaticamente gli aggiornamenti disponibili. Se viene trovato un aggiornamento, si attiverà il pulsante Aggiorna. Cliccaci sopra per aggiornare il gioco.
4. Attendi che il gioco venga installato con l’ultima versione. Una volta terminato, chiudi il client di Steam.
5. Infine, riavvia il PC per applicare le modifiche. Avvia nuovamente il gioco e verifica se il problema di crash di GTA 5 è stato risolto.
Opzione II: Tramite Epic Launcher
1. Avvia l’applicazione Epic Launcher.
2. Nella home page di Epic Games Launcher, seleziona Impostazioni.
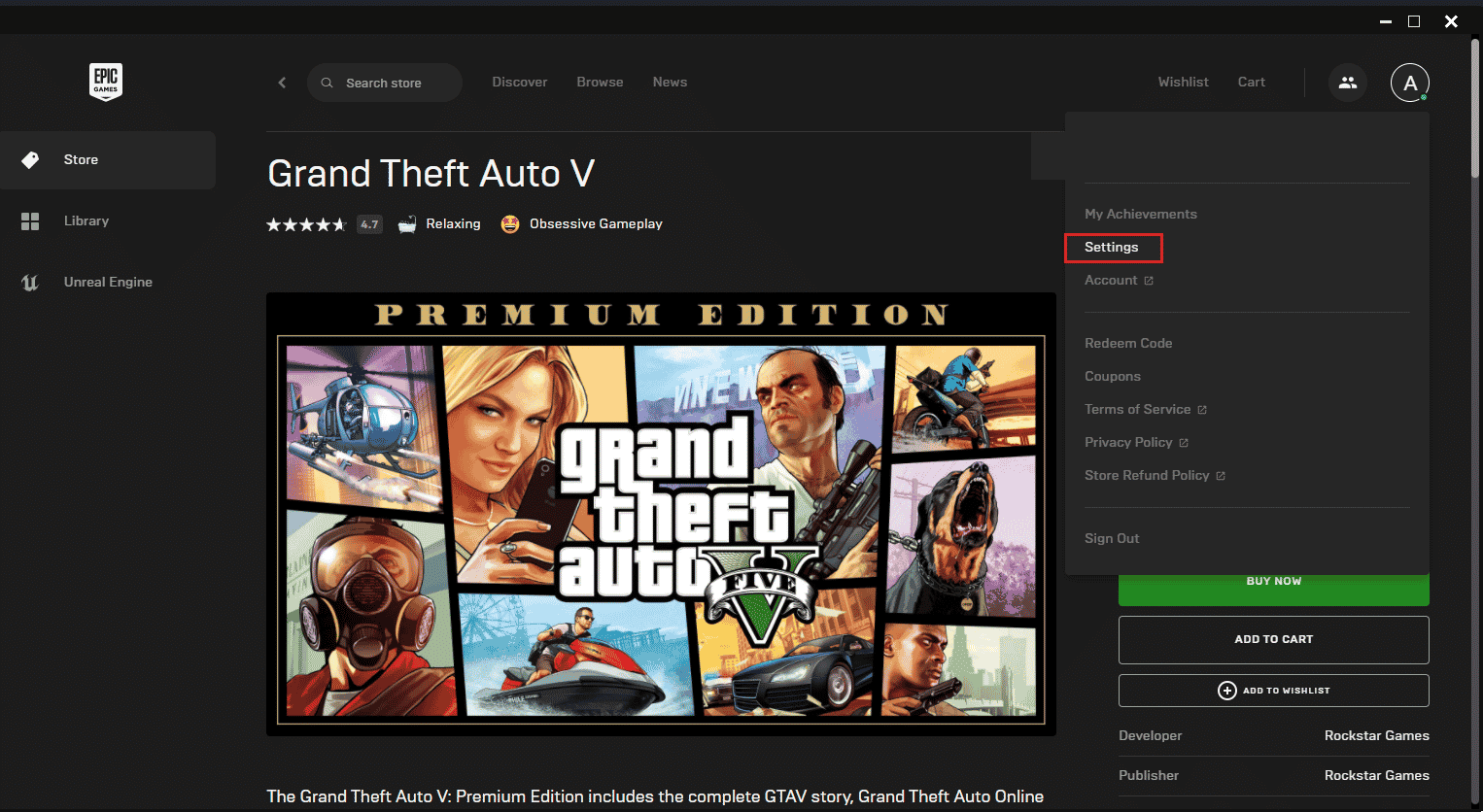
3. Scorri verso il basso e seleziona la sezione Gestisci giochi. Quindi, seleziona Consenti aggiornamenti automatici.
4. Espandi il menu di ogni gioco e assicurati che la casella Aggiornamento automatico sia selezionata.
5. Chiudi il launcher di Epic Games e aprilo di nuovo. Il gioco verrà aggiornato automaticamente se è disponibile un aggiornamento per GTA 5.
Metodo 3: Imposta il Processo GTA 5 su Priorità Alta
L’esecuzione di giochi con risorse RAM insufficienti può influire negativamente sulle loro prestazioni. Per risolvere questo problema, è necessario impostare il gioco su priorità alta tramite il task manager, e verificare se il crash di GTA V all’avvio è stato risolto. Ecco come procedere.
1. Premi contemporaneamente i tasti Ctrl + Maiusc + Esc per aprire Task Manager.
2. Nella scheda Processi, clicca con il pulsante destro del mouse sull’attività di gioco GTA 5 e seleziona Imposta priorità su Alta.
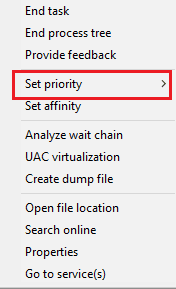
3. Infine, chiudi il Task Manager. Avvia GTA 5 e verifica se il problema di crash all’avvio è stato risolto.
Metodo 4: Passa al Piano di Alimentazione ad Alte Prestazioni
Di solito, la modalità “Bilanciato” è impostata come piano di alimentazione predefinito su qualsiasi PC Windows 10. La caratteristica di questa modalità è quella di risparmiare quanta più energia possibile, diminuendo di conseguenza il consumo di risorse. Questo scenario può causare l’arresto anomalo di GTA V all’avvio. Pertanto, è consigliabile modificare il piano di alimentazione in modalità “Alte prestazioni”. Consulta la nostra guida su Come modificare il piano di alimentazione su Windows 10 e metti in pratica le istruzioni fornite.
Nota: assicurati che il PC sia collegato all’alimentazione prima di apportare qualsiasi modifica.
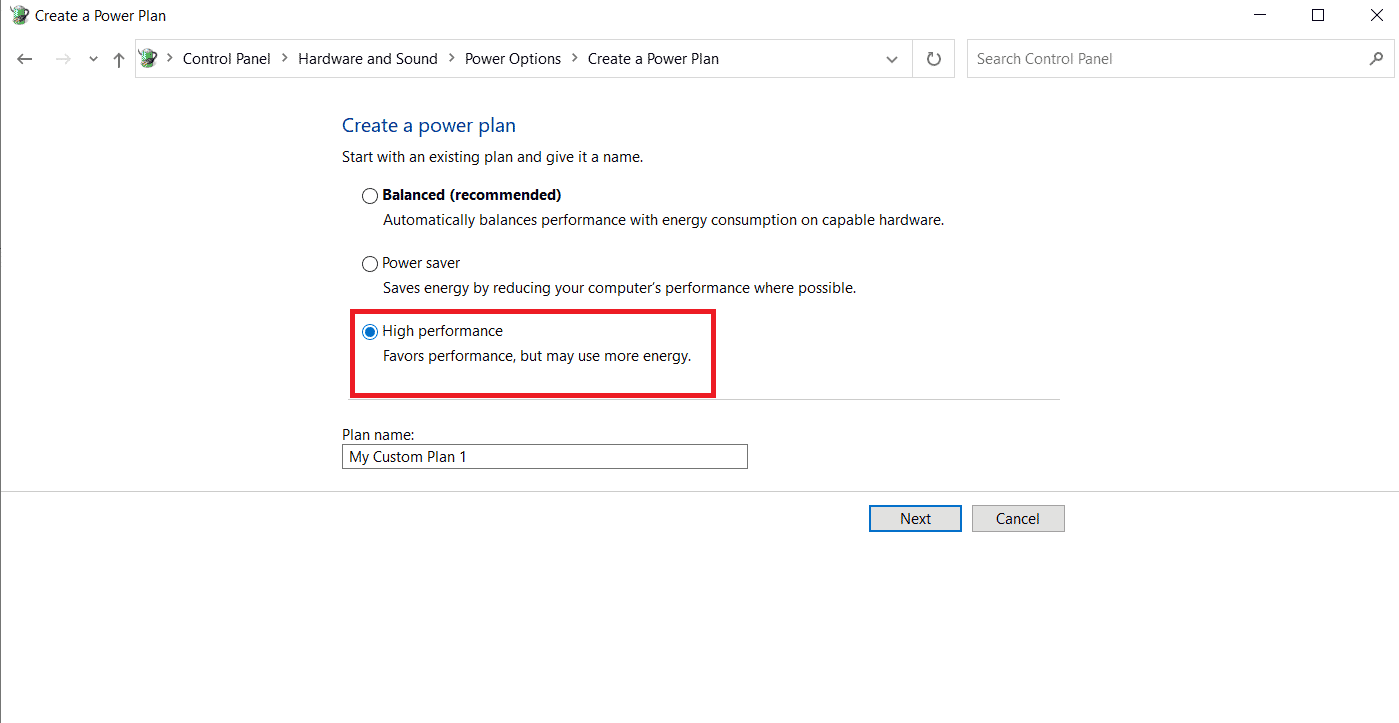
Metodo 5: Aumenta la Memoria Virtuale
Ogni partizione del disco rigido dispone di una memoria virtuale che funge da RAM temporanea. Quando questo spazio di memoria è insufficiente, GTA 5 può bloccarsi. In questi casi, è necessario aumentare la memoria virtuale. Segui i passaggi seguenti per farlo.
1. Premi contemporaneamente i tasti Windows + R per avviare la finestra di dialogo Esegui.
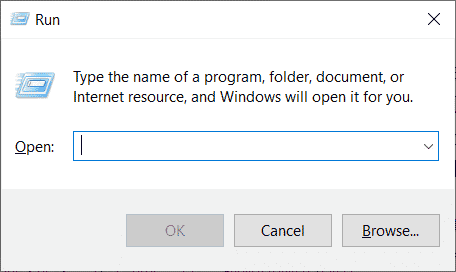
2. Digita `systempropertiesadvanced` nella finestra di dialogo Esegui e premi Invio.
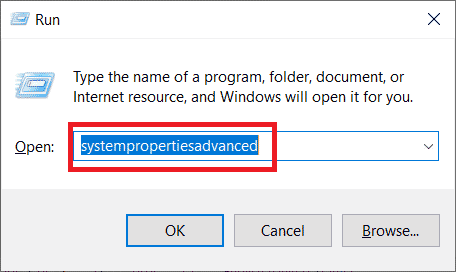
3. Nella finestra Proprietà del sistema, passa alla scheda Avanzate. Quindi, seleziona il pulsante Impostazioni nella sezione Prestazioni.
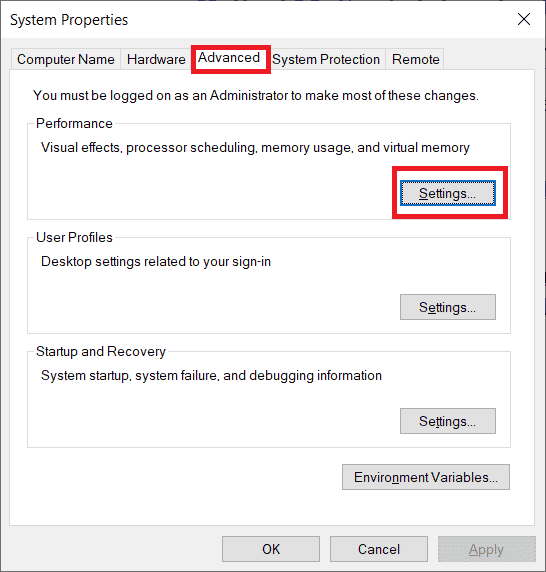
4. Nella finestra Opzioni prestazioni, seleziona nuovamente la scheda Avanzate. Quindi, clicca sul pulsante Modifica nella sezione Memoria virtuale.
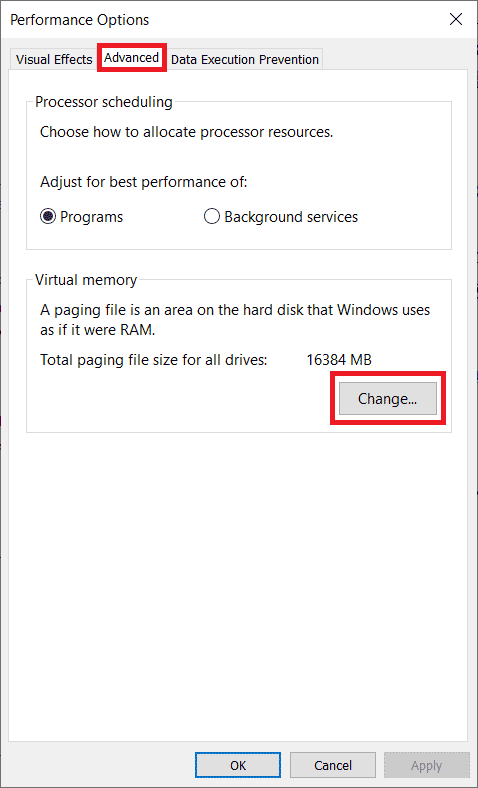
5. Deseleziona l’opzione Gestisci automaticamente le dimensioni del file di paging per tutte le unità nel prompt Memoria virtuale.
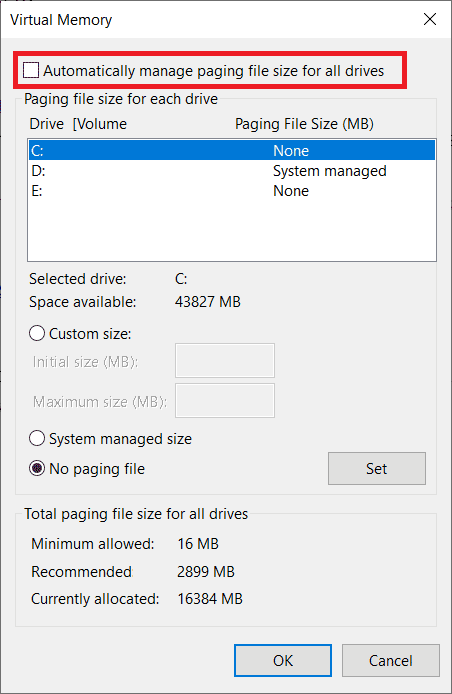
6. Quindi, seleziona l’opzione Dimensioni personalizzate per impostare manualmente le dimensioni della memoria. Ora, digita 4096 e 8192 rispettivamente nelle caselle Dimensioni iniziali e Dimensioni massime.
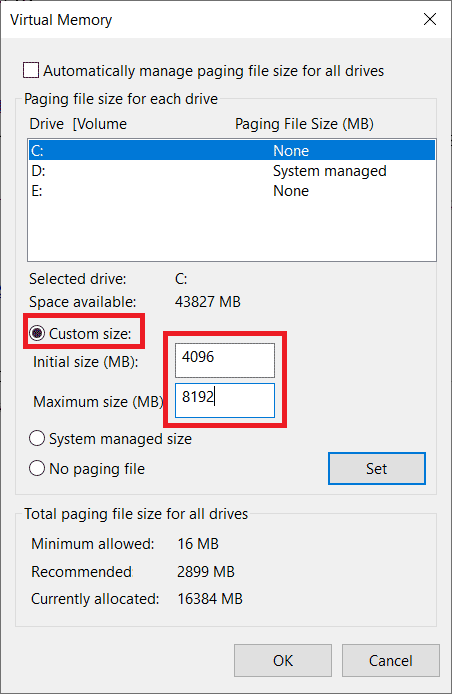
7. Infine, fai clic su OK per salvare le modifiche. Riavvia il PC. Poi, avvia nuovamente GTA V e verifica se l’arresto anomalo di GTA V all’avvio è stato risolto.
Metodo 6: Verifica l’Integrità dei File di Gioco
Se i file di gioco di GTA V sono mancanti o danneggiati sul tuo sistema, potresti riscontrare problemi di crash all’avvio. Se utilizzi un’applicazione Steam o un launcher Epic come client-server per giocare, dovrai verificare l’integrità del file di gioco attraverso il server di riferimento.
Opzione I: Tramite Steam
Consulta la nostra guida su Come verificare l’integrità dei file di gioco su Steam.
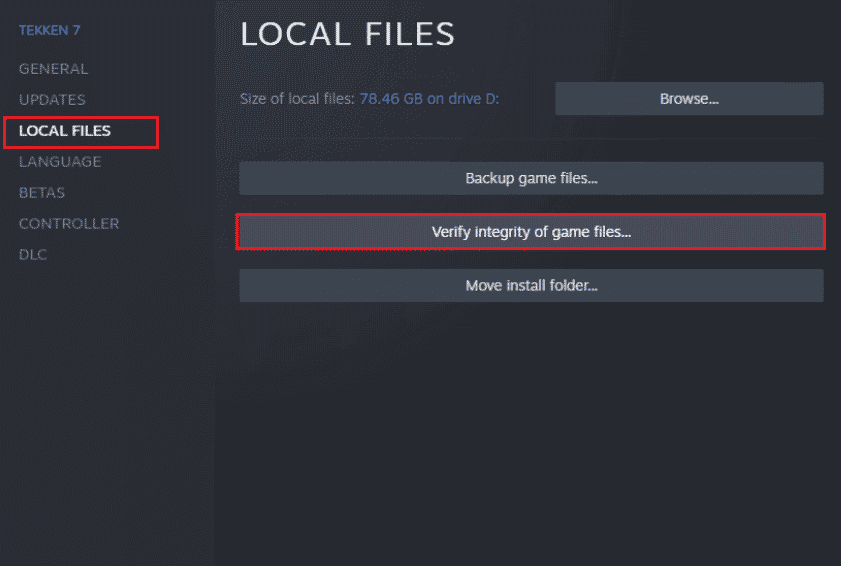
Opzione II: Tramite il Prompt dei Comandi
1. Premi il tasto Windows e digita cmd, quindi clicca su Esegui come amministratore.
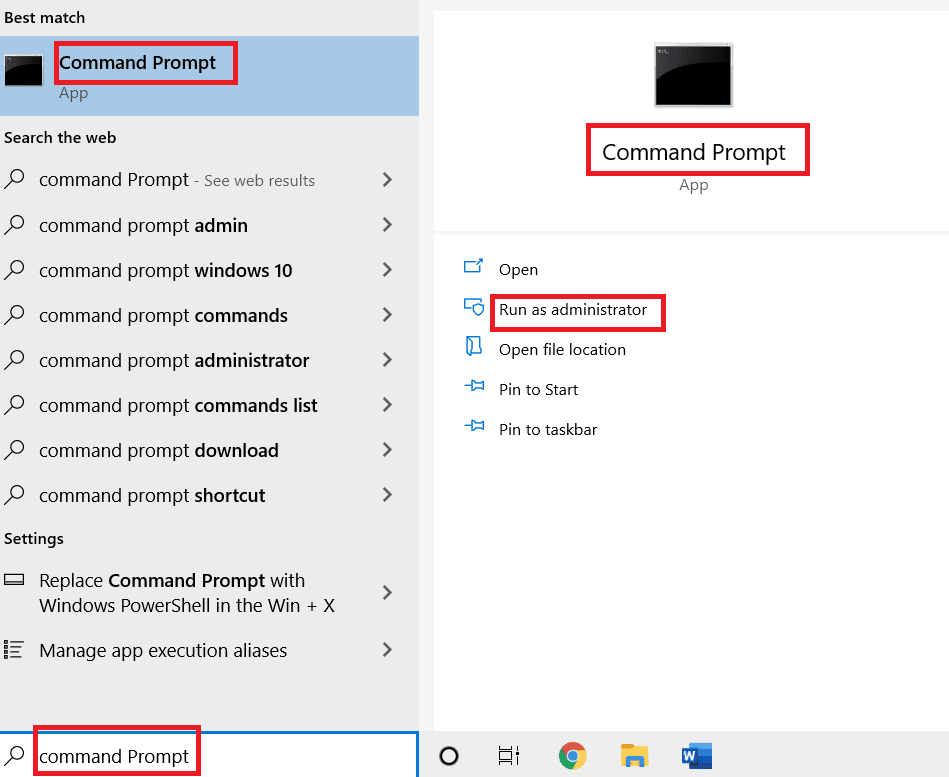
2. Digita il seguente comando e premi Invio.
cd c:Program FilesRockstar GamesGrand Theft Auto V
Nota: se hai una cartella di installazione diversa del gioco, digita l’indirizzo corretto nel comando.
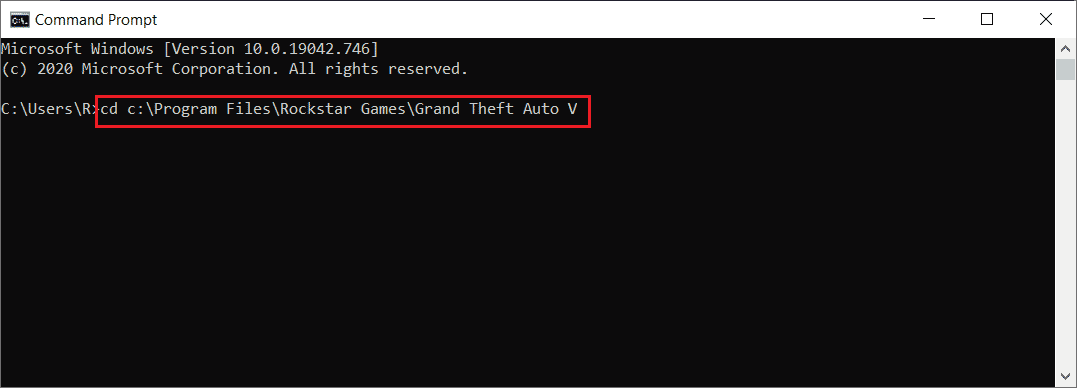
3. Quindi, esegui il seguente comando.
GTAVLauncher.exe-verify
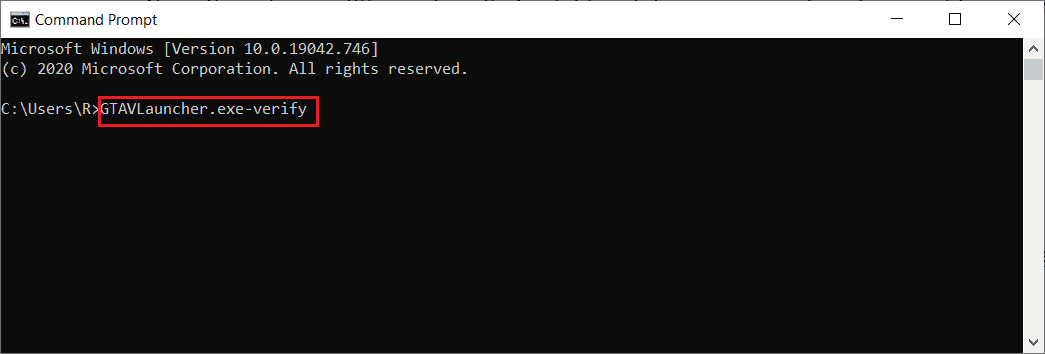
4. Una volta eseguito il comando, il launcher del gioco si aprirà e inizierà a verificare i file di gioco.
5. Una volta verificati i file, riavvia il gioco e controlla se il problema di crash di GTA 5 è stato risolto.
Opzione III: Tramite Epic Launcher
1. Apri l’app Epic Game Launcher.
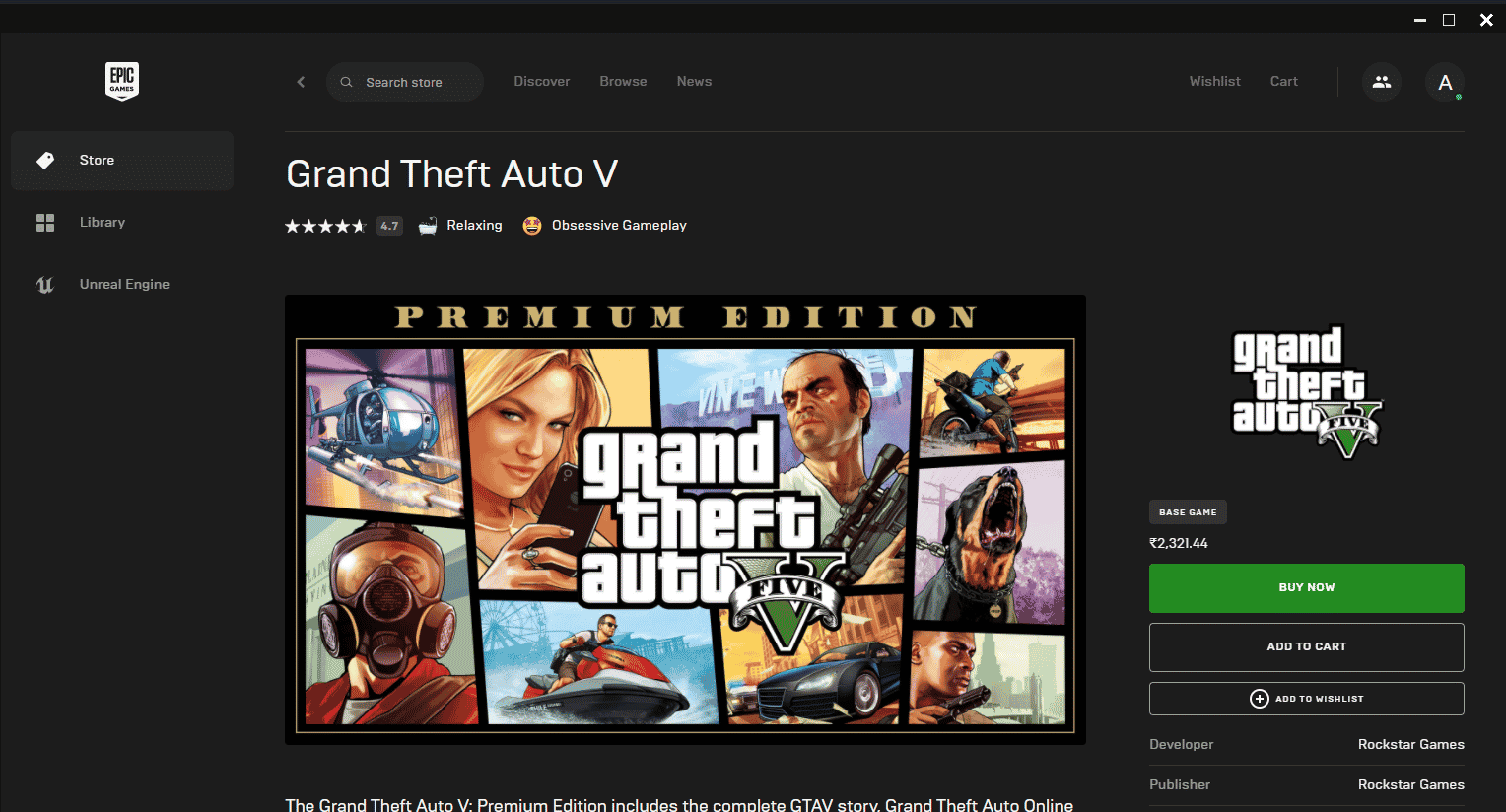
2. Nella home page, vai a Libreria.
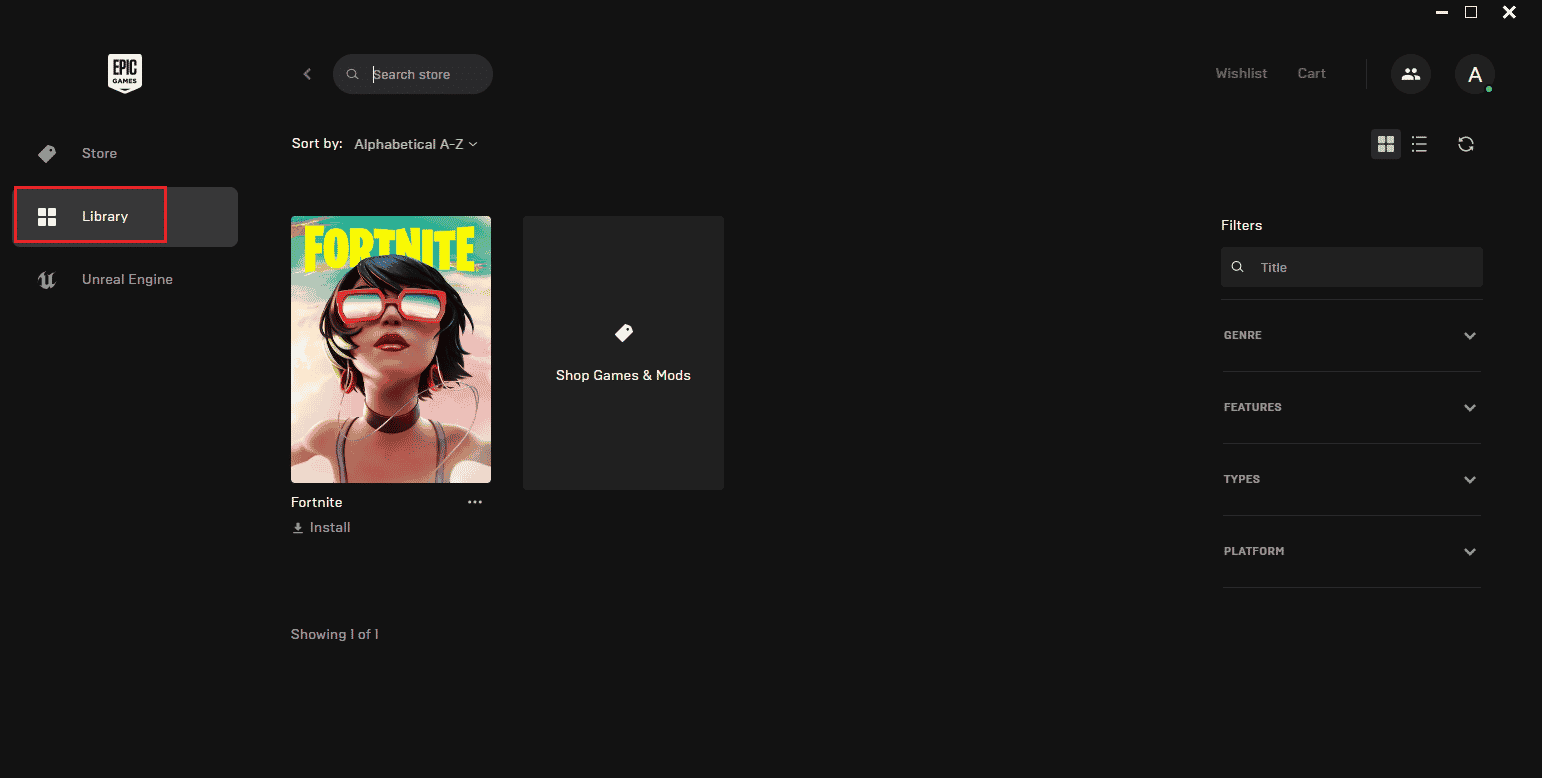
3. Clicca sull’icona dei tre punti presente accanto al gioco GTA V.
4. Quindi, seleziona Verifica nel menu contestuale.
5. Attendi il completamento del processo di riparazione. Al termine, riavvia il PC per rendere effettive le modifiche.
Metodo 7: Modifica le Impostazioni Grafiche
Modifica le caratteristiche grafiche nelle impostazioni di gioco in modalità normale. L’utilizzo di un’altra modalità intensiva può influire sul funzionamento generale del gioco e causare l’arresto anomalo di GTA 5 all’avvio. Perciò, segui i passaggi indicati di seguito e modifica le impostazioni grafiche.
1. Avvia il gioco GTA V.
2. Vai su Impostazioni.
3. Seleziona Grafica. Imposta le opzioni elencate di seguito su Modalità normale.
- Qualità delle texture
- Qualità dello shader
- Qualità dell’ombra
- Qualità di riflessione
- Qualità dell’erba
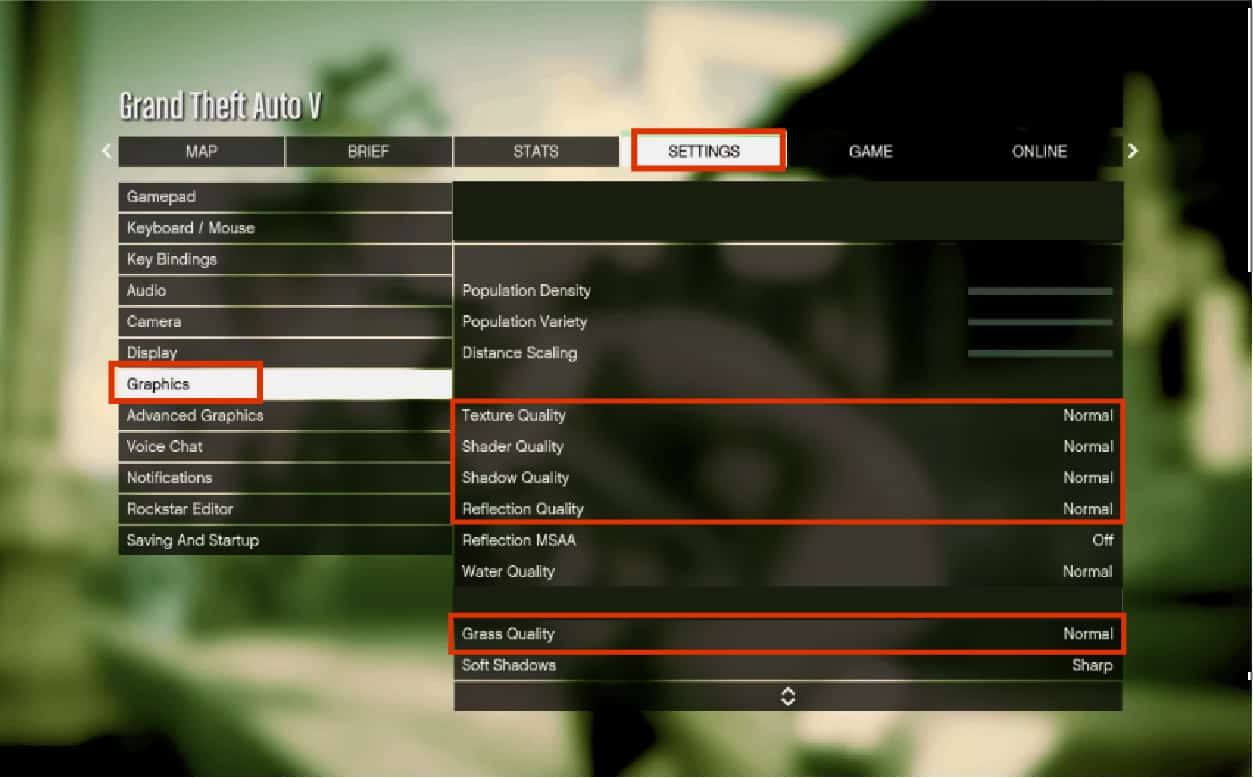
Una volta modificate tutte le funzionalità grafiche sopra menzionate, prova ad avviare il gioco e controlla se il problema di crash di GTA 5 è stato risolto.
Metodo 8: Attiva VSync
VSync, abbreviazione di Vertical Sync, è un’opzione di visualizzazione 3D responsabile di una migliore stabilità. Molti utenti hanno segnalato che l’abilitazione di questa modalità in GTA V ha risolto il problema dei crash. Ecco come farlo.
1. Avvia GTA V.
2. Vai alla scheda Impostazioni.
3. Nella sezione Grafica, scorri e trova l’opzione VSync. Attivala.
Nota: se VSync è già attivo, disattivalo. Quindi, riavvia il gioco e abilita di nuovo VSync.
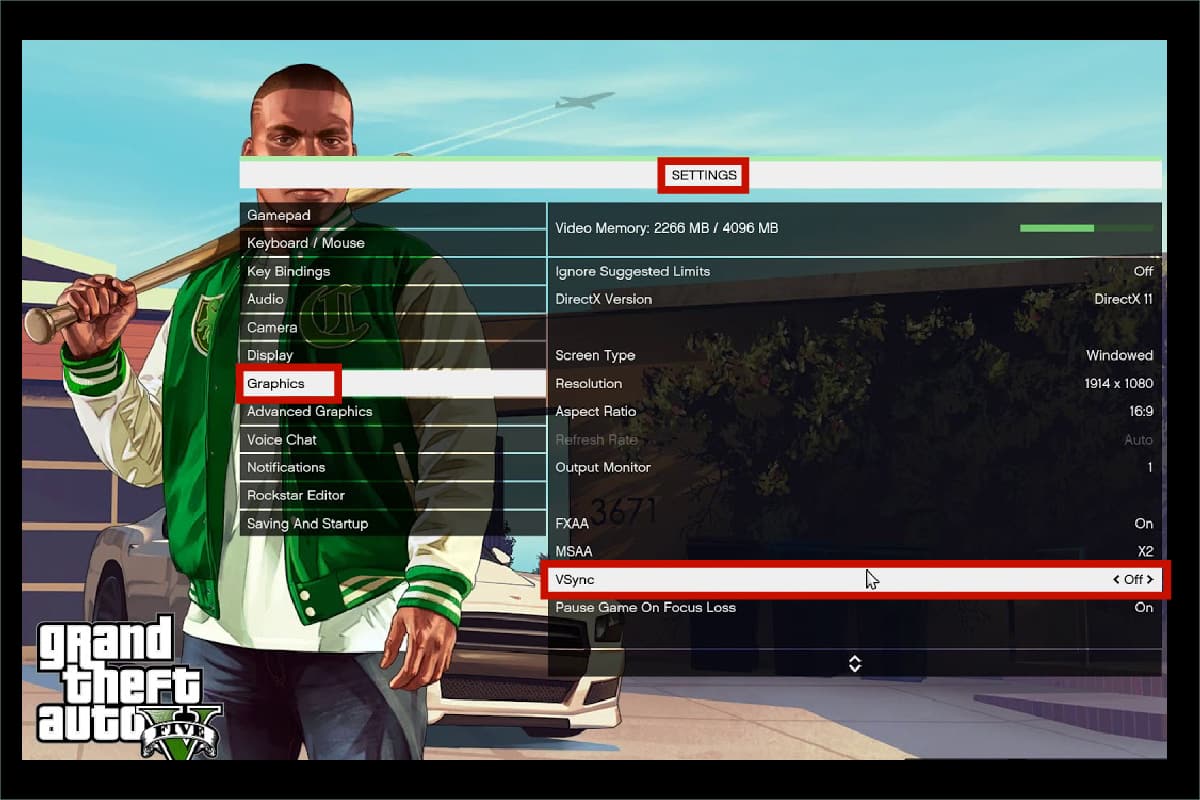
4. Al termine, chiudi il gioco, riavvia il PC e poi avvia di nuovo il gioco. Quindi, verifica se il crash di GTA 5 all’avvio è stato risolto.
Metodo 9: Disattiva le App di Overlay
A volte alcune app popolari, come Discord, Xbox e Nvidia GeForce Experience, dispongono di un programma di overlay che viene eseguito in background e influisce sulle prestazioni di gioco. È necessario controllarlo e disattivarlo per risolvere il problema di crash di GTA 5 all’avvio. Segui i passaggi indicati di seguito.
Passaggio I: Disattiva Discord Overlay
1. Premi il tasto Windows, digita Discord e clicca su Apri.
<img class=”align