Le tendine a comparsa rappresentano uno strumento efficace per contrastare l’incoerenza dei dati e gli errori di digitazione, agevolando l’inserimento di informazioni accurate. Spesso, nonostante la loro utilità, vengono sottovalutate nell’interfaccia di Excel, privando molti utenti dei loro vantaggi. Siete pronti a ottimizzare i vostri fogli di calcolo? In questo articolo, scoprirete come sfruttare al meglio le liste a discesa in Excel, migliorando l’esperienza d’uso e la solidità dei dati inseriti.
Creare Menu a Tendina in Excel
In Excel, le liste a tendina sono correttamente collocate nella sezione di convalida dei dati, in quanto non solo semplificano l’input, ma migliorano anche l’affidabilità delle formule utilizzate.
In questo esempio pratico, useremo un sistema di tracciamento delle attività con una colonna “Stato” che offre liste a tendina per ciascuna attività. Gli elementi della lista saranno: “Non Iniziato”, “In Corso”, “Completato” e “Bloccato”.
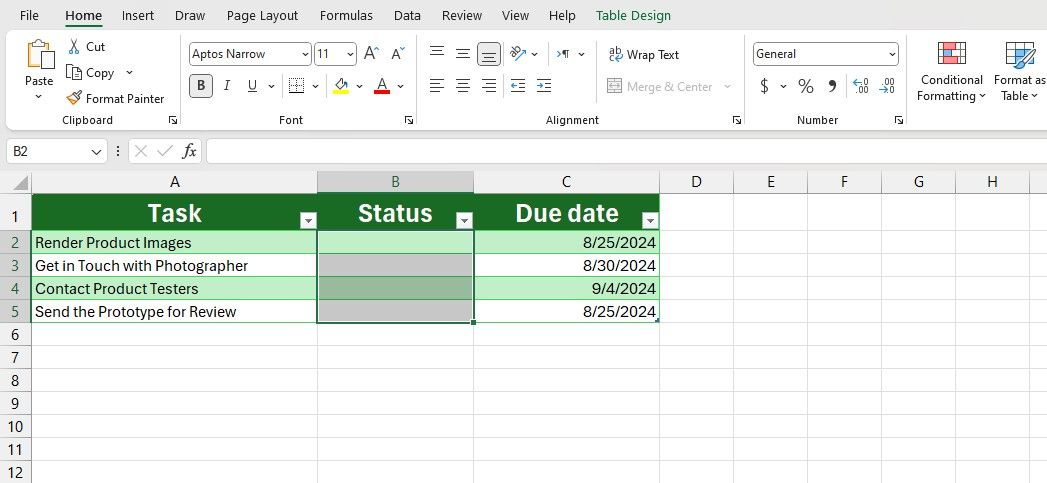
Diversamente da Google Sheets, Excel necessita che i valori della lista siano presenti all’interno della cartella di lavoro. Per evitare di sovraccaricare il sistema di tracciamento delle attività, è consigliabile creare un foglio di lavoro dedicato per salvare questi valori. Una volta create le liste a tendina, è possibile nascondere le celle o l’intero foglio per mantenere l’ordine nel sistema di tracciamento.
Ecco i passaggi per impostare la lista a tendina:
Ora le celle prescelte visualizzeranno una freccia a discesa, permettendo di scegliere tra le opzioni predefinite.
Personalizzare le Liste a Tendina di Excel
Anche se la lista a tendina funziona correttamente, potrebbe non avere l’aspetto desiderato, soprattutto se si è abituati alle liste colorate di Google Sheets. Fortunatamente, attraverso la formattazione condizionale di Excel, è possibile migliorare l’aspetto estetico della lista.
Per applicare la formattazione condizionale alla lista a discesa, seguite questi passaggi:
Ora, ogni attività contrassegnata come “Completata” avrà uno sfondo verde, facilitandone l’individuazione. Ripetete questi passaggi per gli altri elementi della lista, assegnando a ognuno un colore unico. Ciò renderà il sistema visivamente più chiaro.
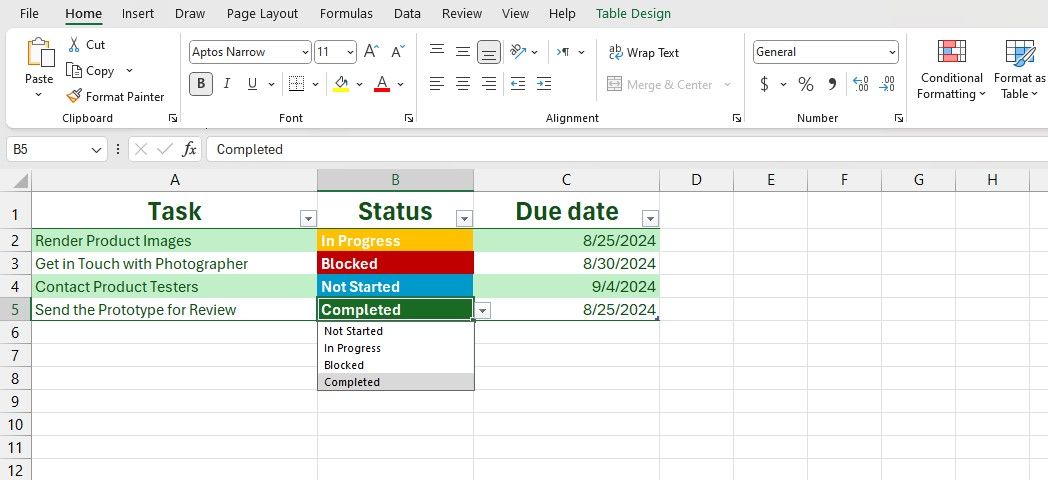
Le liste a tendina riducono il rischio di errori di digitazione e variazioni: niente più “Completato” vs. “Terminato” vs. “Fatto”. Questa coerenza è fondamentale quando si analizzano i dati con le formule; ad esempio, se una formula tiene traccia delle attività “Completate”, non considererà quelle etichettate come “Finito”.
Con le liste a tendina implementate, il foglio di calcolo Excel diventa più semplice da utilizzare, ma anche pronto per analisi dati avanzate. È possibile filtrare le attività per stato, visualizzando solo quelle “In Corso”, o usare la funzione “CONTA.SE” per contare le attività “Bloccate”.
In conclusione, l’utilizzo delle liste a tendina in Excel non solo ottimizza l’accuratezza dei dati, ma rende anche la gestione delle attività più semplice e visualmente chiara. Provate ad applicare queste tecniche nel vostro lavoro quotidiano e scoprite come possono migliorare i vostri fogli di calcolo.