Windows 10 è uscito e abbiamo saltato la fila come farebbe qualsiasi appassionato di tecnologia irrequieto e impaziente per farlo il prima possibile. Lo strumento di creazione multimediale di Microsoft si è preso cura dei file che dovevano essere scaricati e ci ha portato fino alla schermata di aggiornamento di Windows 10. Ecco gli screenshot passo passo del processo di aggiornamento.
Prima di iniziare, assicurati che l’installazione di Windows sia stata attivata. Per verificare se Windows è stato attivato, fare clic con il pulsante destro del mouse sull’icona Risorse del computer e selezionare Proprietà. Nella sezione Attivazione di Windows, puoi controllare lo stato di attivazione.
Esegui il backup dei tuoi file. Lo strumento di creazione multimediale ti offre un’opzione per mantenere i tuoi file e le impostazioni correnti dopo l’aggiornamento e funziona anche tu, ma è sempre meglio essere sicuri piuttosto che dispiaciuti.
Quindi, scarica ed esegui lo strumento di creazione multimediale. Questa è la prima schermata che vedrai. Ti verrà chiesto se desideri aggiornare l’attuale installazione di Windows o se desideri creare un supporto di installazione (USB o DVD) per un sistema diverso. Poiché desideri aggiornare Windows 7 a Windows 10, seleziona l’opzione “Aggiorna questo PC adesso” e fai clic su Avanti.
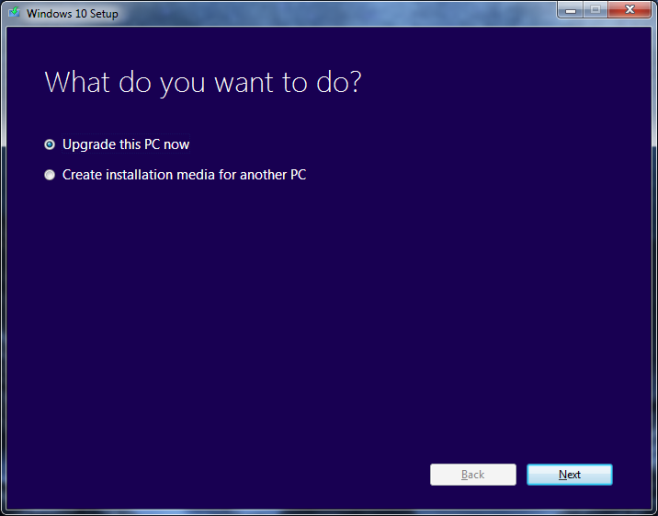
Lo strumento di creazione multimediale inizierà ora a scaricare i file. Questo sarà uno dei periodi di attesa più lunghi che incontrerai durante l’aggiornamento. I file sono ora in fase di download e possono essere necessarie fino a 3 ore con una connessione moderatamente veloce. Puoi continuare a utilizzare il tuo PC nel frattempo e ridurre a icona questa finestra, tuttavia, NON chiuderla a meno che tu non voglia interrompere il download.
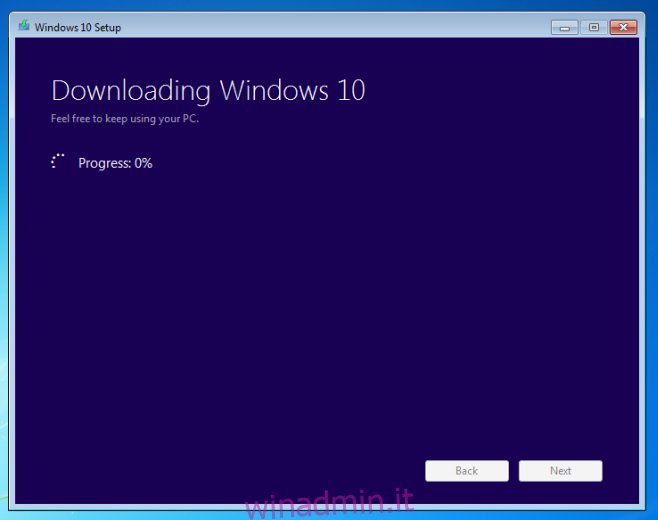
Una volta che i file di Windows 10 sono stati scaricati sul tuo sistema, saranno preparati per l’installazione e vedrai la seguente schermata. Richiederà un input da parte tua dopo questo passaggio.
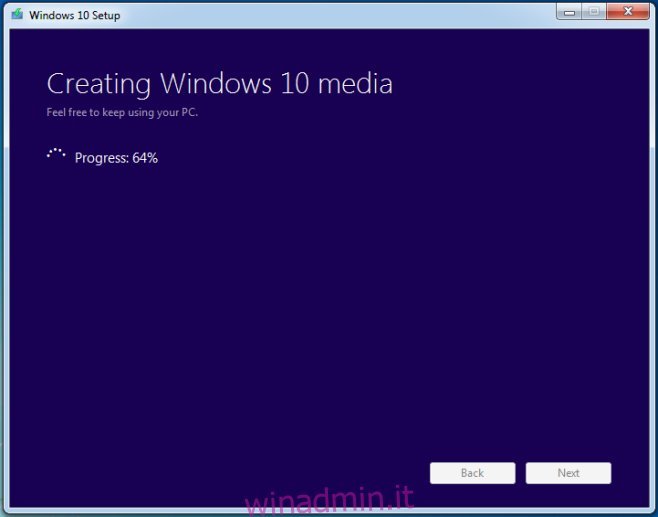
La schermata successiva indicherà l’inizio del processo di aggiornamento. A questo punto, vorremmo avvertirti che puoi interrompere l’aggiornamento se lo desideri, ma che dovresti farlo solo tramite lo strumento di creazione multimediale. Ci vorrà del tempo per ripristinare le modifiche e non dovresti interromperlo.
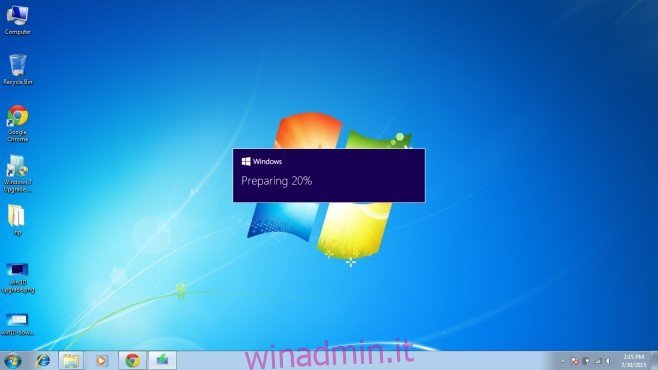
Ti verrà chiesto se desideri o meno cercare gli aggiornamenti e che la ricerca e il download degli aggiornamenti aiuterà a semplificare il processo di aggiornamento. Se decidi di cercare e scaricare aggiornamenti, ci vorrà più tempo. Se decidi di saltare i download, potrai scaricarli dopo l’aggiornamento a Windows 10. Ignorarli non ha effetti negativi.
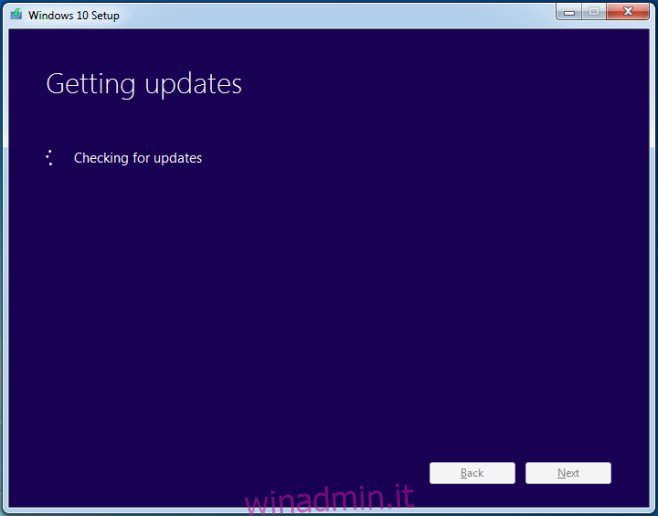
È sorprendente quanto tempo ha bisogno di Windows per “preparare alcune cose”, ma resisti.
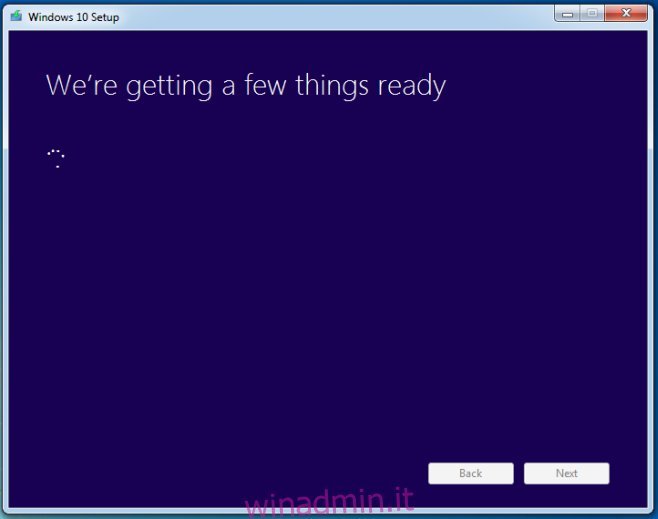
Accetta la licenza quando richiesto;
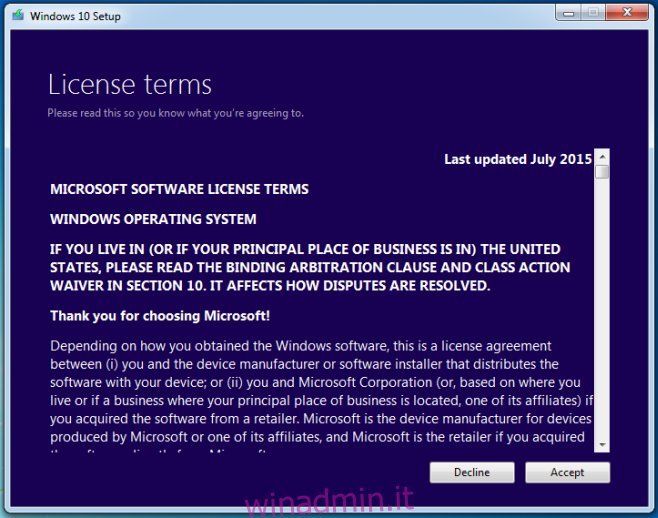
Quasi lì;
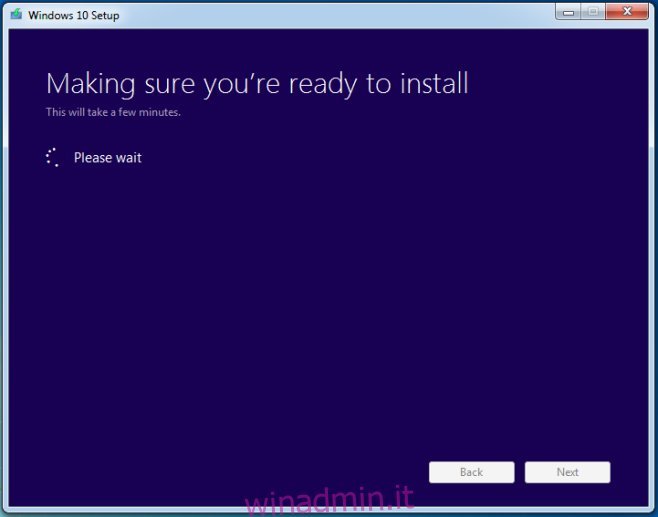
Ti verrà chiesto se desideri conservare tutti i file e le app dopo l’aggiornamento. Per impostazione predefinita, manterrà tutto, tuttavia, se stai cercando di ricominciare da capo senza app o file, fai clic sull’opzione “Cambia cosa tenere”.
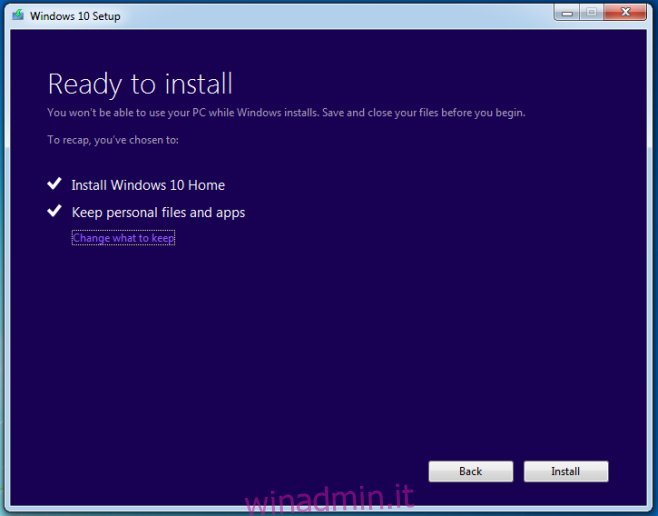
Lo strumento ti darà tre opzioni; conserva file e app, conserva i file ma non le app e non conserva nulla. Scegli cosa vuoi fare e fai clic su Avanti.
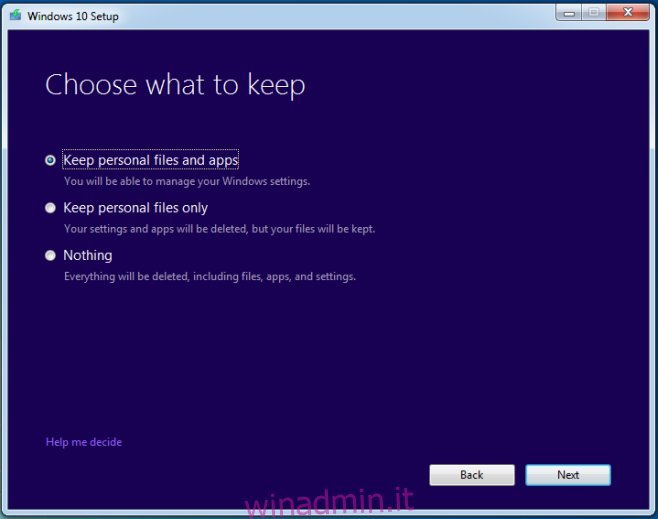
Da questo punto in poi, non è stato possibile acquisire schermate, quindi abbiamo alcune foto di qualità patata per illustrare il resto del processo di aggiornamento. Dopo questo passaggio successivo, il tuo PC si riavvierà e sarà l’ultimo che vedrai di Windows 7 sul tuo sistema attuale.
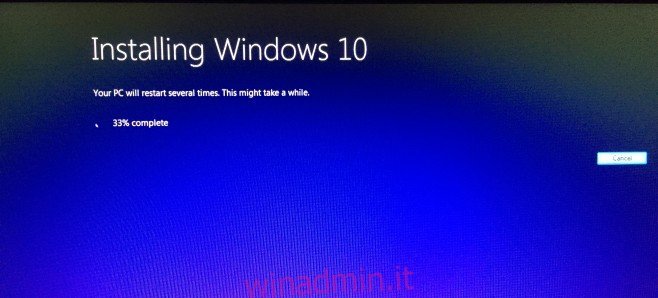
Il resto dell’aggiornamento è suddiviso in tre passaggi, il primo dei quali è “Copia dei file”. Ciò costituisce circa il 30% del processo di aggiornamento.
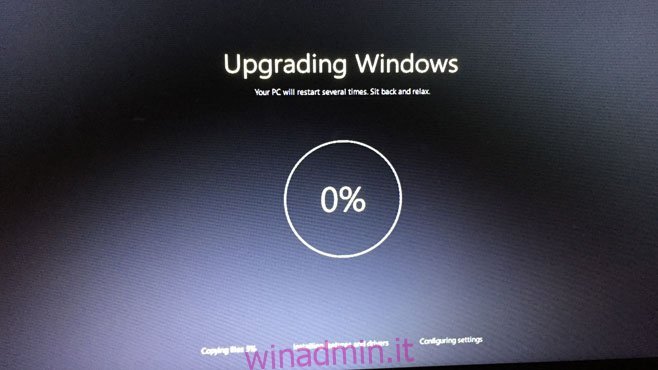
Il tuo PC si riavvierà al termine della copia dei file e passerai al passaggio successivo, “Installazione di funzionalità e driver”. Ciò rappresenterà fino al 75% dell’aggiornamento (la cattiva qualità delle foto è pessima).
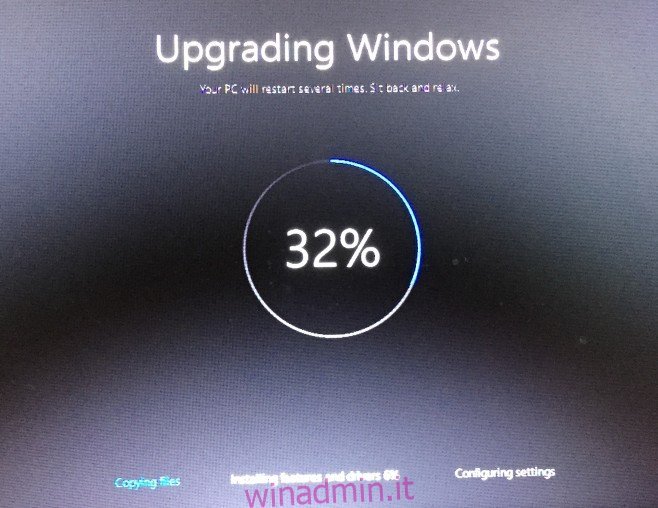
E infine, arriverai alla parte Configura impostazioni (dopo un altro riavvio).
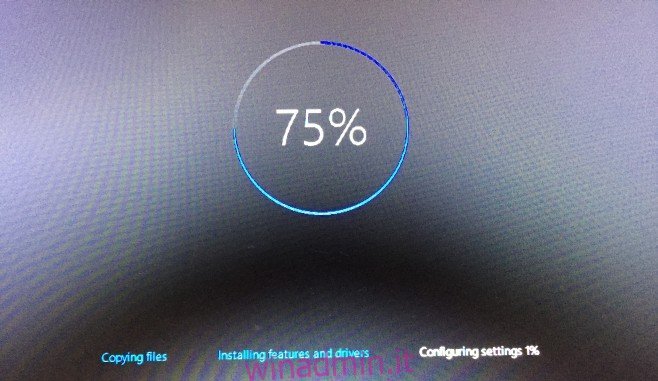
Questo è tutto. Se questo viene completato correttamente, l’aggiornamento sarà completo. Quelle che seguiranno sono schermate in cui Windows 10 richiede alcune informazioni di base come il tuo fuso orario e il WiFi a cui desideri connetterti, oltre al tuo Windows Live ID.
L’aggiornamento richiede tempo e più volte Windows ti dirà che sta preparando qualcosa e che ci vorranno solo pochi minuti per farlo. In realtà possono essere necessari diversi minuti per farlo, quindi non preoccuparti e buon aggiornamento!
Scarica Microsoft Media Creation Tool per eseguire l’aggiornamento a Windows 10
