Il processo di integrazione tra sistemi Windows e Android è un obiettivo raggiunto solo parzialmente, ma negli ultimi anni sono stati fatti passi da gigante. Con l’introduzione dell’app Nearby Share (ora conosciuta come Quick Share) da parte di Google, la condivisione di file tra Windows e Android è diventata più accessibile. Tuttavia, Microsoft ha fatto un ulteriore passo avanti integrando il trasferimento di file nell’app Phone Link, consentendo agli utenti di spostare file tra le due piattaforme in modo fluido e immediato. Questo articolo esplorerà come utilizzare Phone Link per trasferire file rapidamente e senza problemi, mettendo in luce i vantaggi rispetto ad altre soluzioni esistenti.
Dopo aver testato questa funzionalità, l’implementazione di Microsoft sembra più efficiente e veloce. Gli utenti possono semplicemente cliccare con il tasto destro su qualsiasi file nel PC e selezionare il menu “Condividi”. Questo apre il pannello di condivisione nativo di Windows 11, dove è sufficiente cliccare su “Phone Link” per avviare il trasferimento. Il file verrà trasferito immediatamente, senza la necessità di tenere acceso lo schermo dello smartphone o accettare la richiesta di trasferimento.
Questa esperienza utente senza frizioni è ciò che Microsoft ha gestito meglio rispetto a Google. Per quanto riguarda la velocità di trasferimento dei file, Phone Link ha impiegato 32 secondi per trasferire un file di 435 MB, con una velocità di trasferimento di circa 13 MB/s. D’altra parte, Quick Share di Google ha impiegato solo 12 secondi per trasferire lo stesso file, risultando in velocità di trasferimento di 36 MB/s.
 Quick Share non riesce a trovare il mio telefono Android
Quick Share non riesce a trovare il mio telefono Android
Detto ciò, Quick Share richiede troppo tempo per scoprire il telefono, rendendo l’intero processo più noioso. Questo è talmente frustrante che preferisco utilizzare WhatsApp per inviare i miei file nella maggior parte dei casi. Inoltre, Quick Share presenta spesso errori e non riesce a trovare il telefono; questo rende il trasferimento tramite Phone Link molto più efficace e veloce.
Trasferire File da Windows a Android Utilizzando Phone Link
Così, ecco come utilizzare Phone Link per trasferire file tra il tuo PC e il tuo smartphone Android.
- Phone Link è preinstallato sui PC Windows. Aggiorna l’app, aprila e abbina il programma all’app Link to Windows (Gratuita) sul tuo telefono Android.
- Una volta fatto, fai clic con il tasto destro su qualsiasi file sul tuo PC Windows 11 e seleziona “Condividi”.
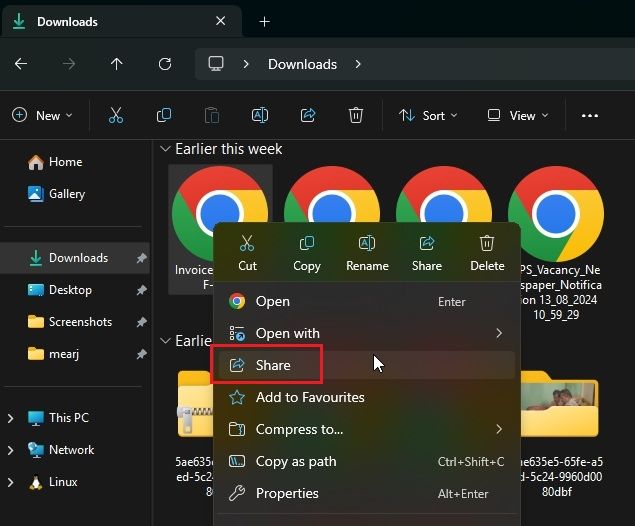
- Ora, in fondo al pannello di condivisione, clicca su “Condividi utilizzando Phone Link”. Ed è tutto.

- Il file verrà trasferito immediatamente al tuo telefono Android. Lo troverai nella cartella Download > Inviato dal mio PC.
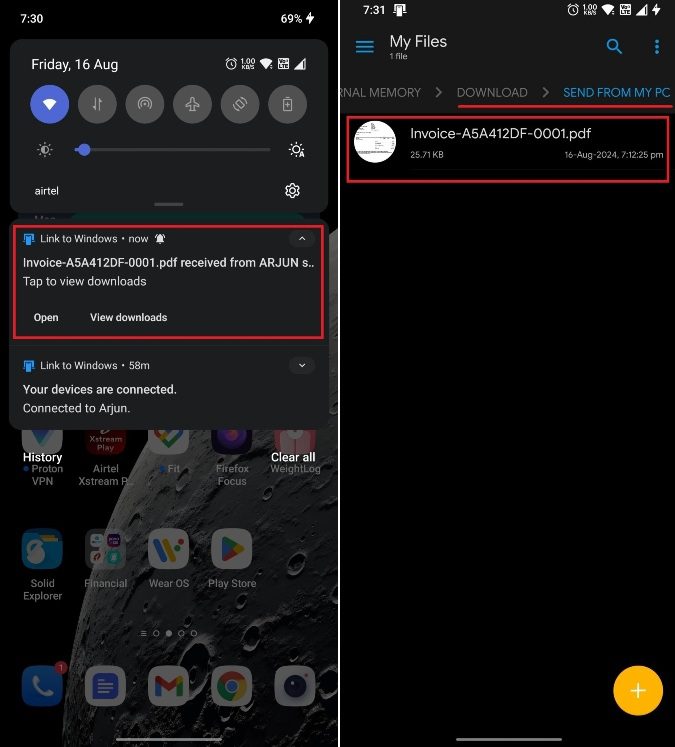
Trasferire File da Android a Windows Utilizzando Phone Link
Assumendo che tu abbia già configurato Phone Link sul tuo PC Windows e l’app Link to Windows sul tuo telefono Android, segui i passaggi seguenti:
- Seleziona un file sul tuo telefono Android e tocca il pulsante Condividi.
- Scegli l’opzione “Invia al PC” dal pannello di condivisione.
- Il tuo PC Windows connesso apparirà qui.
- Toccalo per condividere il file e il gioco è fatto.
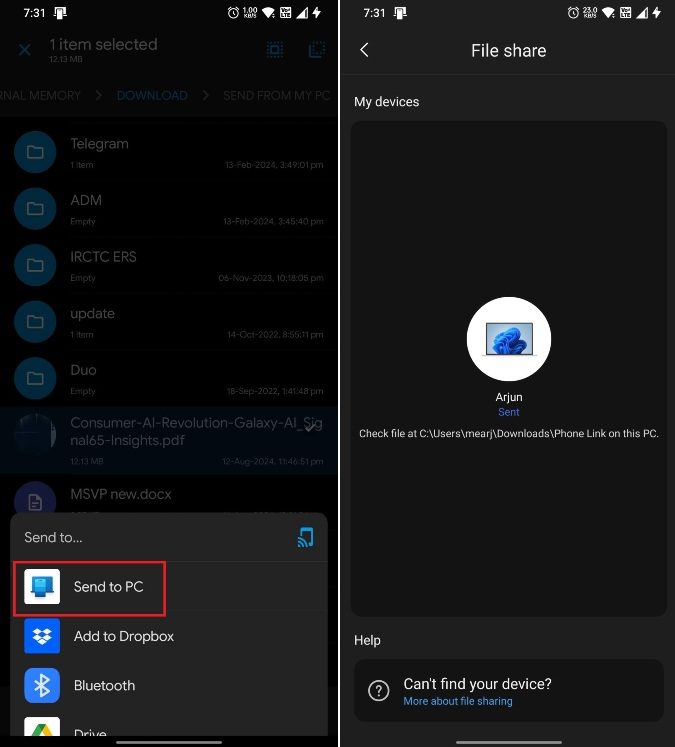
- Il file verrà trasferito al tuo PC nella cartella Download > Phone Link.
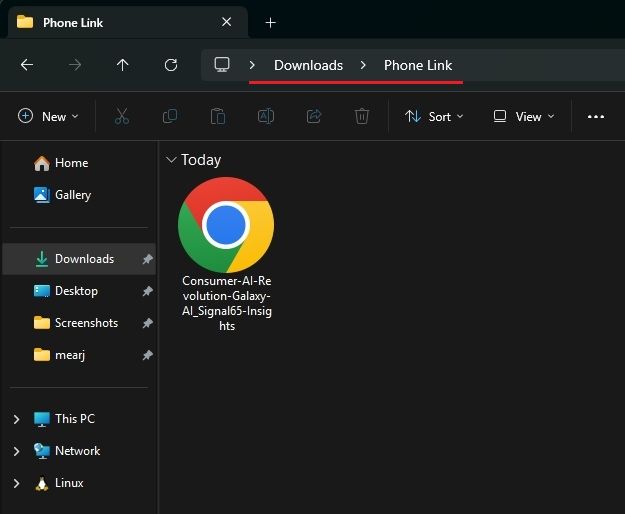
Questo è il modo per trasferire file e cartelle tra Windows e Android utilizzando Phone Link in modo rapido. Come accennato, l’esperienza di trasferimento file di Phone Link è reattiva e funziona meglio rispetto a Quick Share. Se hai problemi, faccelo sapere nei commenti qui sotto e ti aiuteremo a risolverli.