Molti utenti apprezzano Notepad per la sua rapidità, efficacia e l’essenzialità della sua interfaccia. Tuttavia, esiste un’altra applicazione, anch’essa sviluppata da Microsoft, che non solo offre gli stessi vantaggi, ma li supera. In questo articolo, analizzeremo i motivi per cui dovresti considerare di sostituire Notepad con Visual Studio Code (VS Code), un’alternativa potente che mette a disposizione un’ampia gamma di funzionalità avanzate. Se sei appassionato di editing di testi o di programmazione, ti sorprenderà scoprire come questa applicazione possa semplificare il tuo lavoro.
1. Interfaccia Utente Personalizzabile di VS Code
Visual Studio Code (VS Code) vanta un’interfaccia utente altamente personalizzabile, che puoi adattare per soddisfare al meglio le tue esigenze e il tuo flusso di lavoro. Ciò può rendere l’utilizzo dell’applicazione più piacevole e aumentare la tua produttività. Se preferisci l’approccio minimalista di Notepad, puoi modificare il layout per ridurre al minimo le distrazioni.
È possibile regolare la posizione delle barre laterali, dei pannelli e della barra delle attività per creare un layout su misura, oltre a mostrarli o nasconderli. Per fare ciò, seleziona Visualizza > Aspetto e inizia ad attivare e riorganizzare gli elementi dell’interfaccia dal menu.
Ad esempio, puoi spostare la barra laterale a destra selezionando Visualizza > Aspetto > Sposta la barra laterale principale a destra.
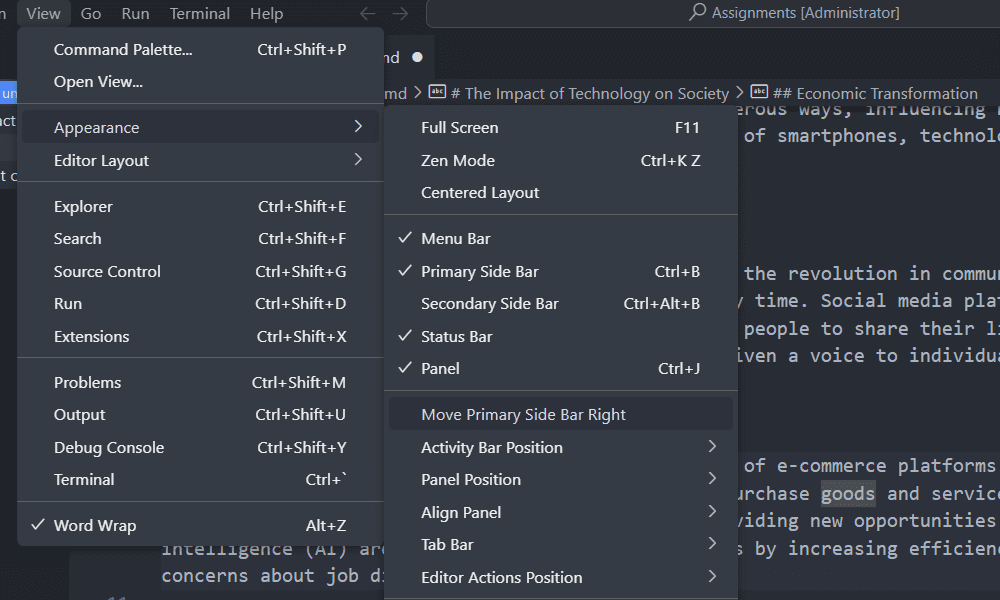
Inoltre, puoi cambiare il tema per rendere l’interfaccia utente più gradevole o passare a un tema scuro per affaticare meno gli occhi. Per farlo, seleziona Impostazioni > Temi > Temi di colore.
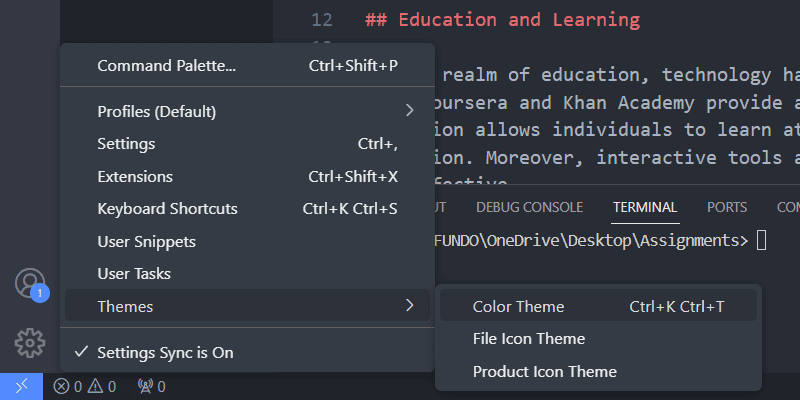
Utilizza i tasti freccia Su o Giù per visualizzare un’anteprima dei diversi temi. Quando trovi quello che ti piace, selezionalo per applicarlo.
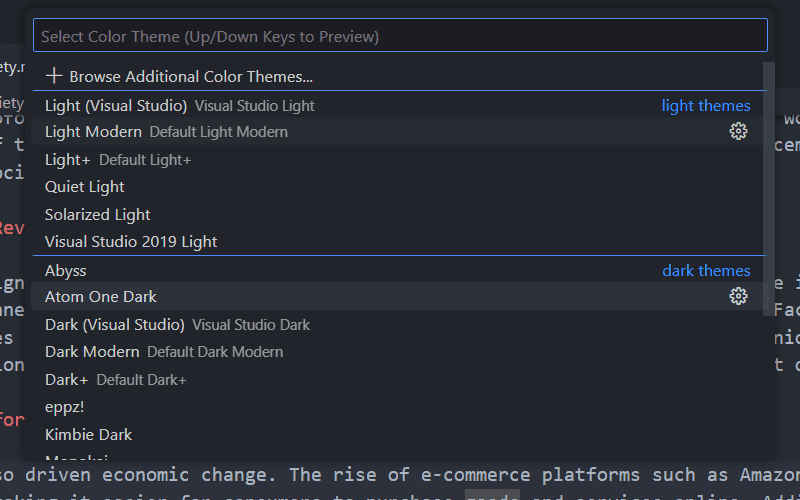
Puoi anche trovare ulteriori temi per VS Code nel marketplace. Per fare ciò, riapri il menu di selezione dei temi e scegli Esplora temi di colore aggiuntivi. Successivamente, seleziona un tema dalla lista e clicca su OK nel prompt per installarlo.
Inoltre, è possibile personalizzare il tema delle icone di file e prodotti nelle impostazioni.
2. Esplora File Integrato di VS Code
Se stai lavorando con più file di testo all’interno di una stessa cartella, l’esplora file di VS Code ti consente di organizzarli e accedervi senza dover cambiare applicazione. Puoi aprire una cartella in VS Code selezionando File > Apri cartella e individuando la cartella desiderata.
I file e le cartelle verranno visualizzati nel riquadro di navigazione a sinistra. Puoi selezionare i file per aprirli oppure trascinarli nell’editor. Ogni file aperto avrà la sua scheda nell’editor, invece di aprire una nuova finestra di VS Code.

È anche possibile creare nuovi file e cartelle nel riquadro di navigazione cliccando con il tasto destro su uno spazio vuoto e selezionando Nuovo file o Nuova cartella.
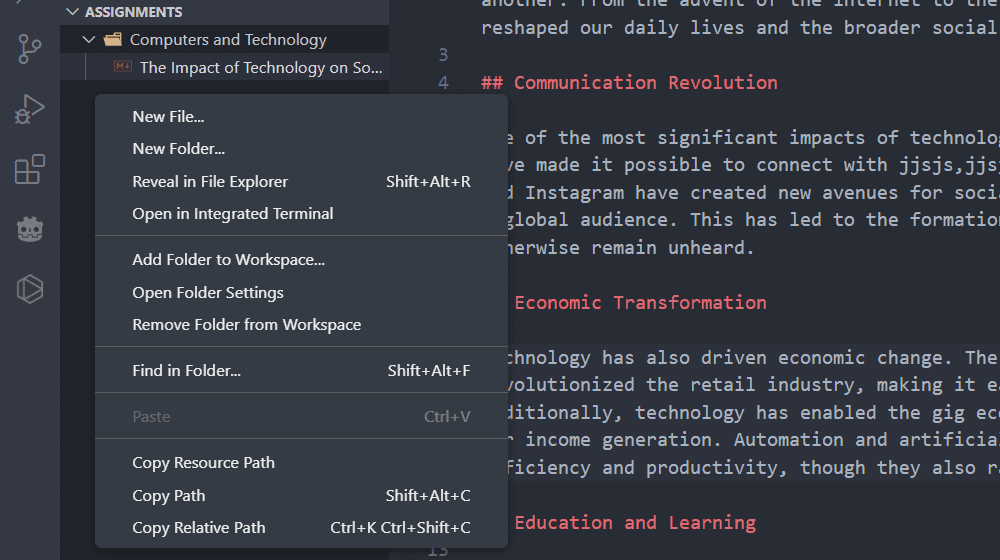
In aggiunta, l’esplora file permette di cercare file specifici e contenuti all’interno di essi. Per farlo, seleziona Cerca (l’icona della lente d’ingrandimento) nella barra laterale e digita la tua query.
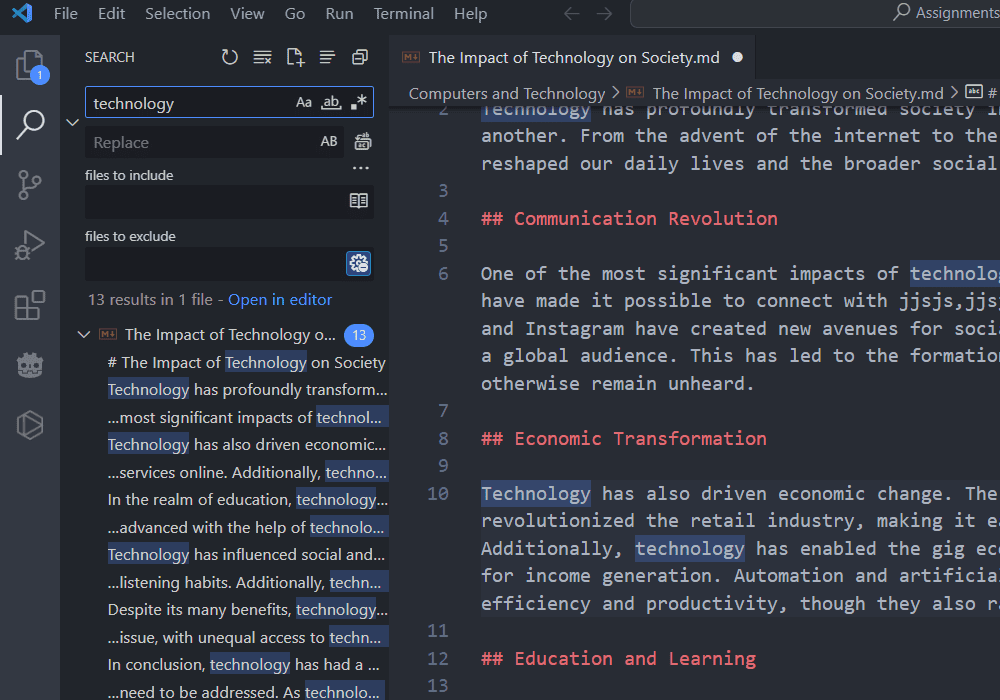
Dispone anche di funzionalità di ricerca avanzata, come la ricerca per tipo di file, l’esclusione di cartelle specifiche, l’utilizzo di espressioni regolari e la ricerca con corrispondenza di maiuscole/minuscole o parole intere.
3. Supporto Markdown in VS Code
A differenza di Notepad, VS Code offre un solido supporto per Markdown, rendendo la scrittura un’esperienza piacevole. Ad esempio, include l’evidenziazione della sintassi, dove gli elementi Markdown (come intestazioni, citazioni e blocchi di codice) vengono colorati automaticamente per facilitarne l’identificazione. Dispone anche di frammenti Markdown, ossia modelli predefiniti che inseriscono elementi Markdown comuni, risparmiando tempo e riducendo gli errori.
L’evidenziazione della sintassi è automatica, ma per visualizzare il menu dei frammenti è necessario premere Ctrl + Spazio. Successivamente, seleziona quello che desideri inserire nel testo.
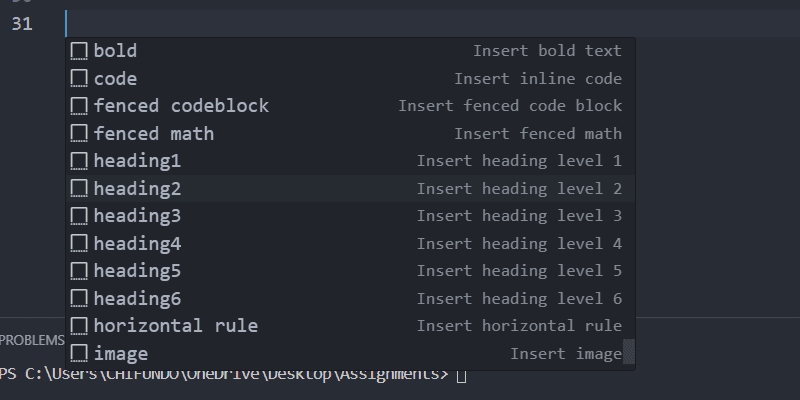
È anche possibile visualizzare un’anteprima di come apparirà il Markdown selezionando il pulsante Apri anteprima a lato (l’icona assomiglia a un quadrato diviso con una lente d’ingrandimento) nell’angolo in alto a destra. In alternativa, è possibile premere Ctrl + K e poi V.
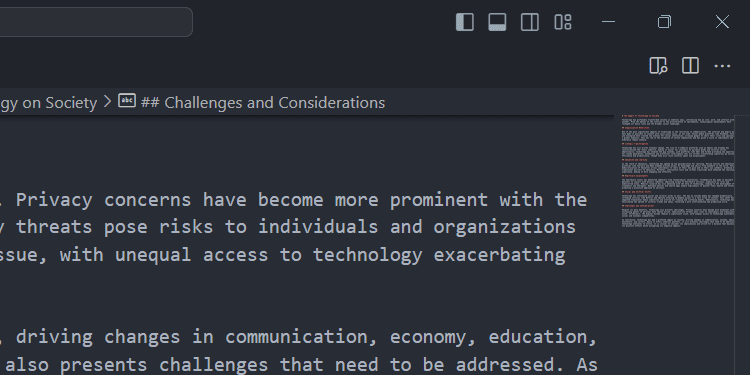
Puoi continuare a modificare il Markdown nell’editor e le modifiche verranno visualizzate in tempo reale nel pannello di anteprima.
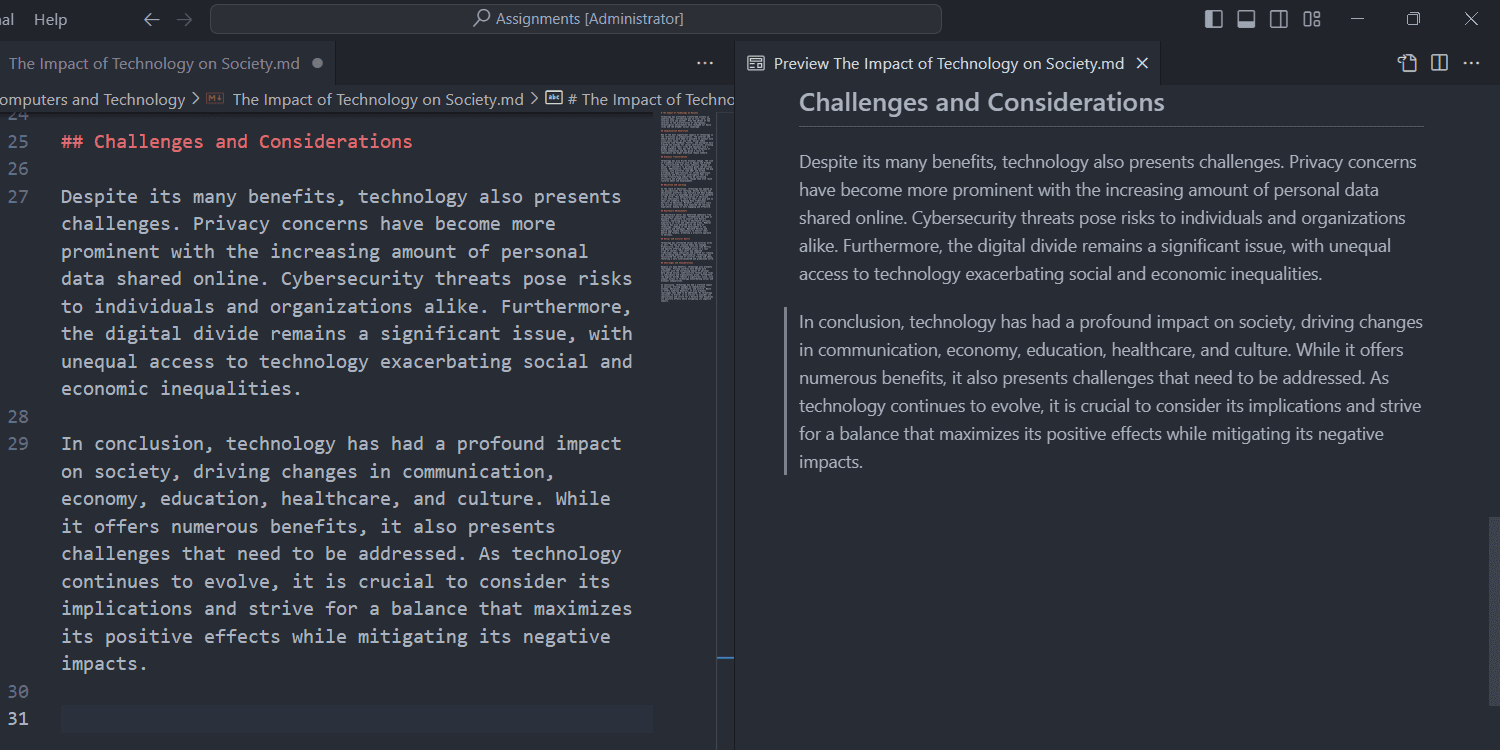
Un’altra funzione utile è che l’esplora file facilita l’inserimento di immagini. Puoi trascinare e rilasciare l’immagine nell’editor. Puoi anche inserire immagini nel tuo Markdown in questo modo anche da fuori VS Code (ad esempio, da Esplora file di Windows).
Il Markdown verrà aggiunto automaticamente, senza la necessità di ricordare la sintassi e i percorsi dei file.
4. Supporto Estensioni in VS Code
VS Code è estensibile, il che significa che puoi ampliarne le funzionalità installando estensioni dal Visual Studio Marketplace. Puoi installare tutte le estensioni di VS Code che desideri per migliorare le tue attività di editing di testo, come il controllo ortografico, i segnalibri per una navigazione rapida e la formattazione automatica del testo in base a uno stile specifico.
Per installare un’estensione, seleziona Estensioni (l’icona del puzzle) nella barra laterale, cerca l’estensione desiderata e clicca su Installa.
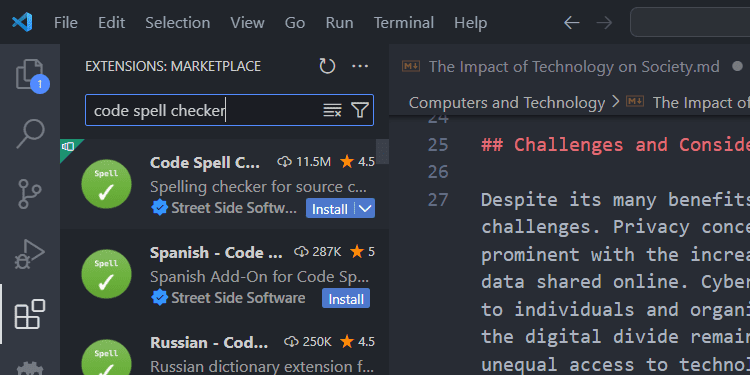
Prima di installare l’estensione, puoi selezionarla per visualizzarne la descrizione (e installarla da lì). Questo può aiutarti a capire se ha le funzionalità che ti servono e a ricevere istruzioni su come utilizzarla.
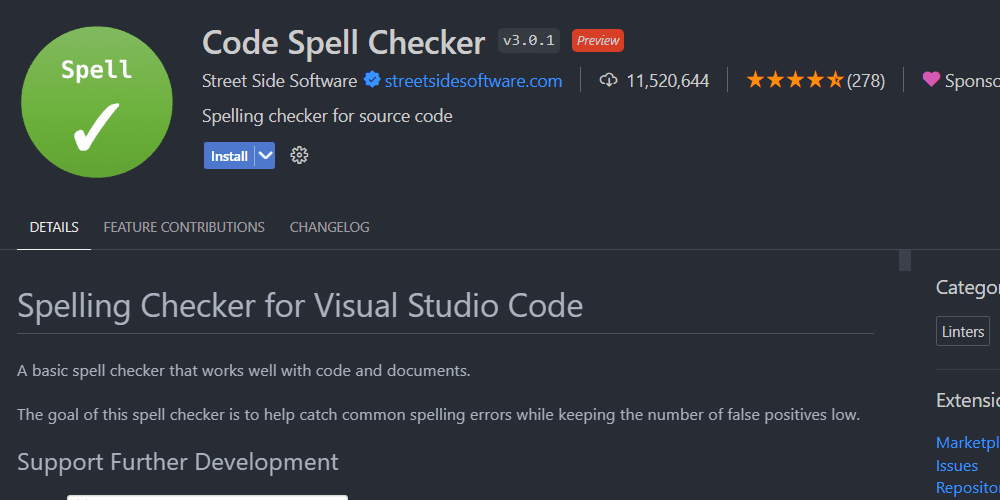
5. Selezione Multi-cursore in VS Code
Oltre alla funzione di ricerca e sostituzione (Notepad ha solo la ricerca), VS Code offre la selezione multi-cursore. Questa funzione permette di selezionare più parole e frasi nell’editor e di modificarle contemporaneamente.
Per utilizzare la selezione multi-cursore, premi il tasto Alt e seleziona il testo desiderato. Successivamente, digita ciò che desideri, e VS Code sostituirà il testo evidenziato in una sola volta. Puoi utilizzare questa funzione anche per eliminare del testo.
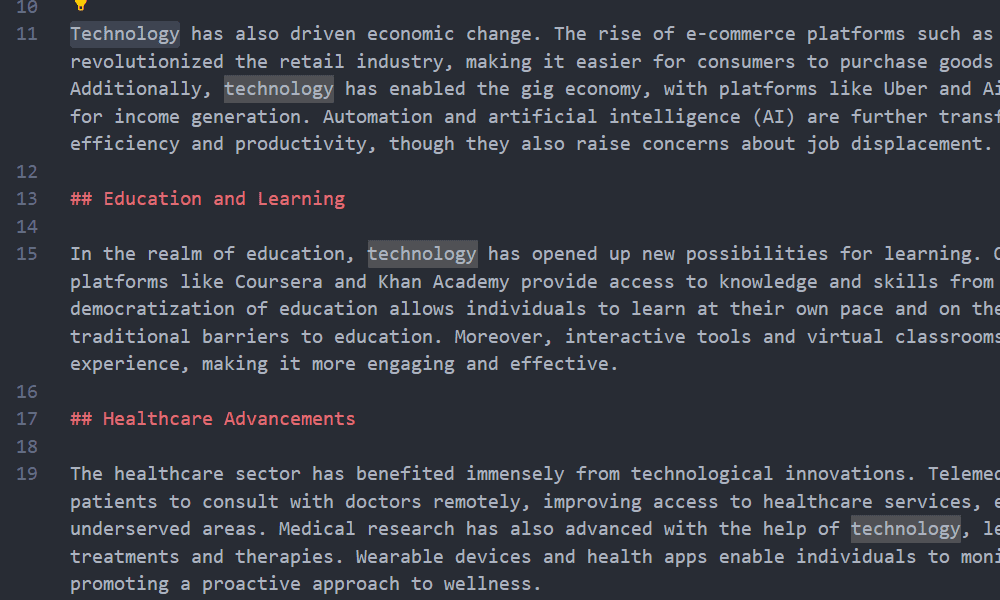
Puoi anche utilizzare questa funzione per inserire nuovo testo in più posizioni contemporaneamente. Tieni premuto il tasto Alt, seleziona i punti dove desideri inserire il testo (questo creerà più cursori) e inizia a digitare.
6. Modifica in Modalità Vista Divisa in VS Code
In VS Code, puoi dividere l’editor in diversi pannelli, creando più visualizzazioni nella stessa finestra. Questa funzionalità offre diversi vantaggi in termini di produttività. Puoi, ad esempio, utilizzarla per confrontare documenti, modificare sezioni correlate o mantenere aperti materiali di riferimento mentre scrivi.
Per dividere l’editor, seleziona Visualizza > Layout editor e scegli Dividi in alto, Dividi in basso, Dividi a sinistra o Dividi a destra. L’opzione scelta creerà un altro editor nella direzione specificata.
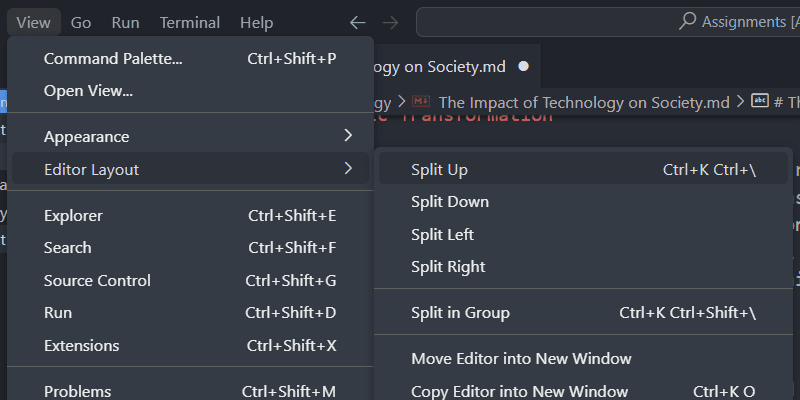
Puoi dividere ulteriormente gli editor per ottenere il layout che preferisci. Puoi creare una griglia 1×2, 4×4 o qualsiasi altro layout adatto al tuo flusso di lavoro.
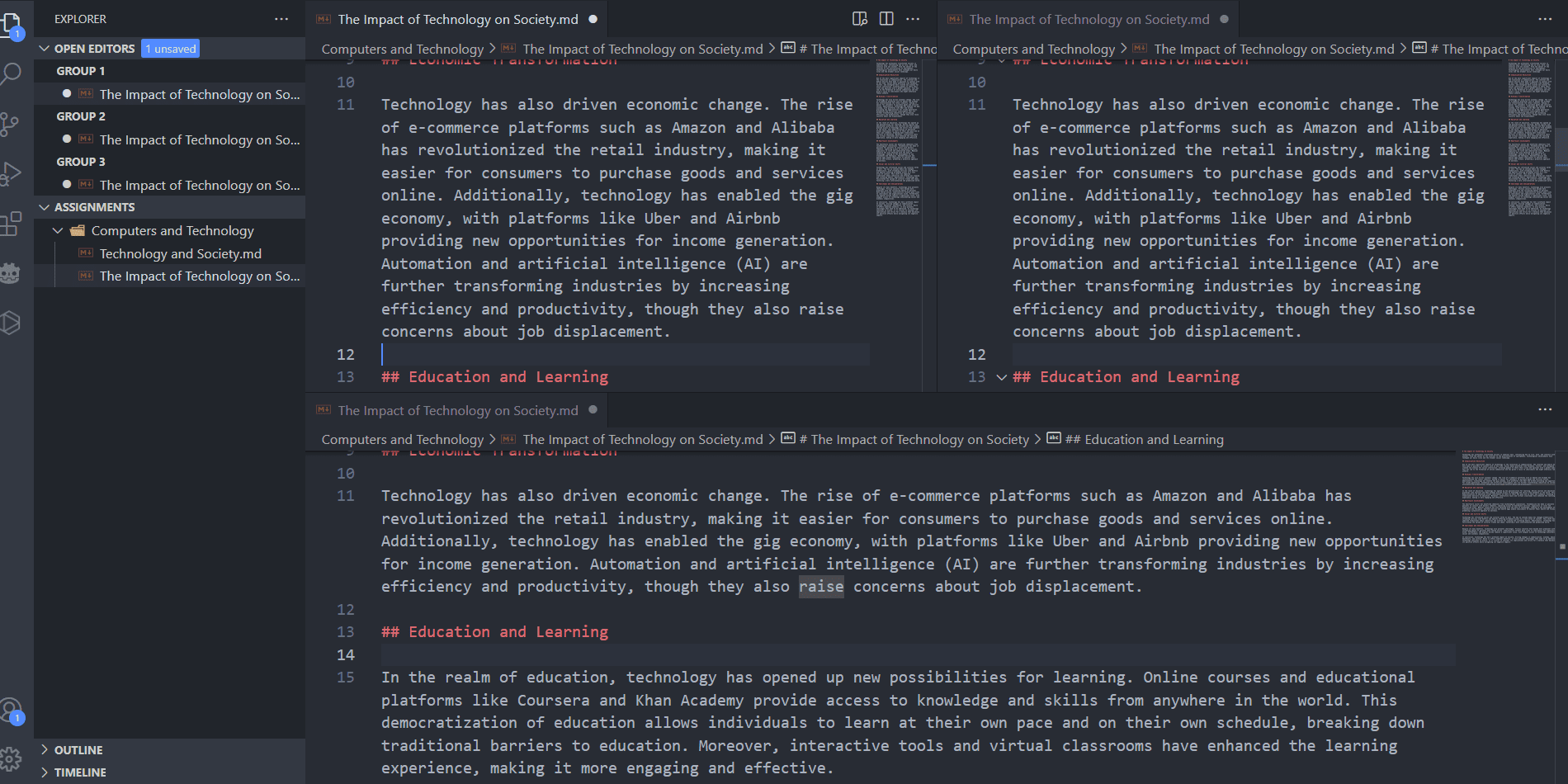
È importante notare che ogni editor diviso si trova in un gruppo editor separato. Ogni file aggiuntivo aperto verrà visualizzato in un determinato gruppo come schede.
Ricorda che VS Code è spesso definito più un editor di codice che un semplice editor di testo. Grazie a funzionalità come l’evidenziazione della sintassi, il completamento del codice, gli strumenti di debug, il controllo della versione e le estensioni, puoi configurare VS Code come un ambiente di sviluppo integrato. Pertanto, se intendi programmare (HTML, Python, JavaScript, C#, GDScript e altro) o modificare file batch o di registro, VS Code è una scelta ideale.
Conclusioni
In sintesi, la transizione da Notepad a Visual Studio Code offre numerosi vantaggi grazie alle sue funzionalità avanzate e alla sua flessibilità. Con un’interfaccia personalizzabile, un esplora file integrato, supporto per Markdown, la possibilità di utilizzare estensioni e molte altre funzionalità, VS Code si dimostra un’ottima soluzione per chi cerca un editor di testo e un ambiente di sviluppo completo. Non perdere l’opportunità di migliorare la tua produttività grazie a questa potente applicazione!