Sommario:
Come Accelerare il Tuo Chromebook: Soluzioni Efficaci per Un Miglioramento della Velocità
Un Chromebook lento può essere frustrante, soprattutto quando ci si aspetta che funzioni senza intoppi. Ci sono numerosi motivi per cui il tuo Chromebook potrebbe essere più lento del solito, ma la buona notizia è che molti di questi problemi possono essere risolti facilmente. In questo articolo, scopriremo vari fattori che possono contribuire alla lentezza del tuo dispositivo e come affrontarli per riportare le prestazioni al massimo livello. Dal chiudere schede superflue all’aggiornare il sistema operativo, esploreremo soluzioni pratiche e immediatamente applicabili che possono fare una grande differenza. Leggi ancora per svelare i segreti per ottimizzare il tuo Chromebook e ottenere un’esperienza migliorata.
Punti Salienti
- Chiudi schede e applicazioni di sfondo non necessarie per liberare RAM e migliorare le prestazioni del tuo Chromebook.
- Riavvia il tuo Chromebook per terminare i processi che consumano RAM e rimuovere estensioni del browser che richiedono molte risorse.
- Assicurati che il tuo Chromebook abbia almeno il 15% di spazio libero sul disco rigido per preservare lo spazio di swap.
Se il tuo Chromebook sta rallentando, non è necessario sostituirlo. Ecco alcune delle ragioni comuni per cui il tuo Chromebook potrebbe essere lento, insieme alle soluzioni per ripristinare la sua piena velocità.
1 Hai Troppi Schede Aperte
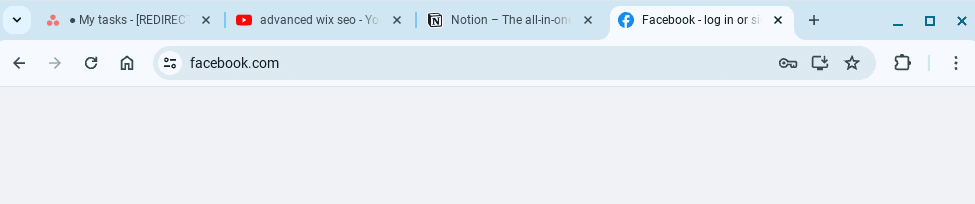
Uno dei problemi più comuni che causano un rallentamento è avere troppe schede aperte. Ogni scheda aperta consuma una parte della tua RAM, quindi se hai molte pagine web aperte, potresti notare un rallentamento.
Puoi alleviare questo problema chiudendo le schede che non stai attivamente utilizzando. Creare cartelle dei segnalibri per le schede importanti ti aiuterà a recuperare ciò di cui hai bisogno senza tenerle aperte. Alcune estensioni di Chrome per gestire le schede possono anche aiutarti.
Per le schede che usi meno frequentemente, puoi tenerle facilmente accessibili facendo clic destro sulla scheda e selezionando Aggiungi alla lista di lettura.
2 Hai Troppi App in Esecuzione in Background
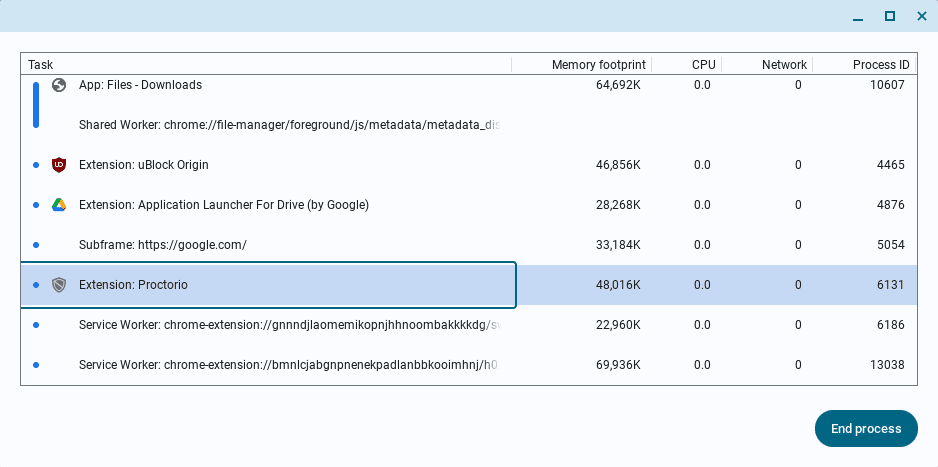
Il tuo Chromebook potrebbe anche rallentare se hai troppe applicazioni in esecuzione in background. Analogamente alle schede del browser, le app in background consumano parte della tua RAM e possono anche occupare altre risorse di sistema preziose.
Puoi accedere al gestore di attività di ChromeOS premendo simultaneamente Search + Esc. Scorrendo tra i processi in background, puoi identificare i servizi problematici in base al loro utilizzo di memoria e CPU, e eliminarli selezionandoli e facendo clic su Termina processo.
Assicurati di cercare online le app e i servizi che consumano molte risorse per capire cosa stanno facendo (e se è sicuro chiuderli) prima di terminare qualsiasi processo.
3 Devi Riavviare il Tuo Chromebook
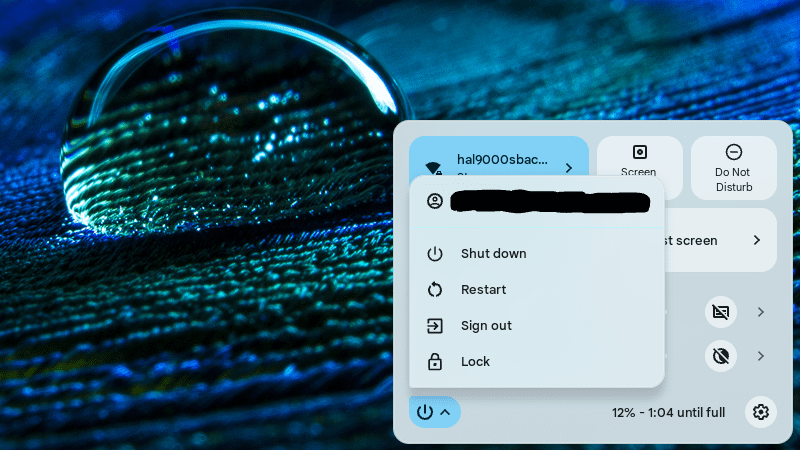
A volte, basta un semplice riavvio per ripristinare la velocità del tuo Chromebook. Alcuni processi possono rimanere attivi più a lungo del necessario, e riavviando il tuo computer si interrompono tutti questi compiti che consumano RAM.
Puoi riavviare il tuo Chromebook facendo clic sull’ora nell’angolo in basso a destra dello schermo, quindi clicca sull’icona del pulsante di accensione. Dopo che appare il menu delle opzioni espanso, fai clic su Riavvia e aspetta che il tuo Chromebook si riavvii.
4 Devi Eliminare Estensioni del Browser Esigenti
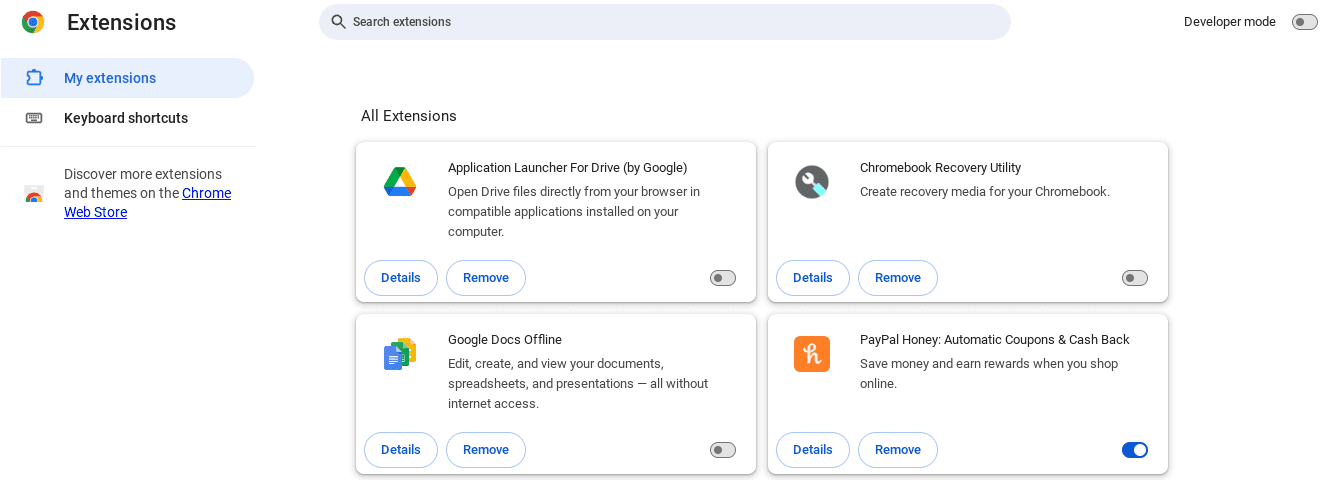
Se il riavvio del Chromebook non è stato sufficiente, è possibile che i processi problematici che divorano RAM siano integrati nel tuo browser, in altre parole, nelle estensioni del browser che hai installato su Google Chrome.
Puoi eliminare le estensioni da Chrome navigando su … > Estensioni > Gestisci Estensioni e controllando le estensioni installate. Dovresti eliminare tutto ciò che non utilizzi più con il pulsante Rimuovi.
Inoltre, puoi controllare se una qualsiasi delle estensioni del browser che desideri mantenere sta causando problemi di prestazioni. Prova a disabilitare ciascuna estensione o a controllare il suo utilizzo delle risorse nel gestore di attività.
5 Il Tuo Disco Rigido Non Ha Abbastanza Spazio Libero
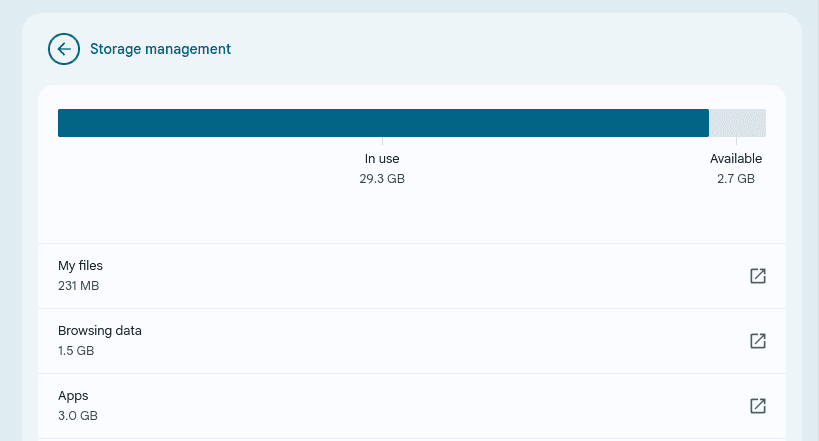
Alcuni Chromebook utilizzano “spazio di swap”, che funge essenzialmente da memoria virtuale (RAM) e integra la memoria reale. Quando il disco rigido è pieno, il computer perde questa memoria virtuale e inizia a subire rallentamenti.
Se il disco rigido del tuo Chromebook è pieno, questa potrebbe essere la ragione della sua lentezza. Puoi alleviare la situazione eliminando file (o trasferendoli su cloud) fino a raggiungere circa il 15-20% di spazio libero sul disco rigido.
6 Il Tuo Chromebook Deve Essere Aggiornato
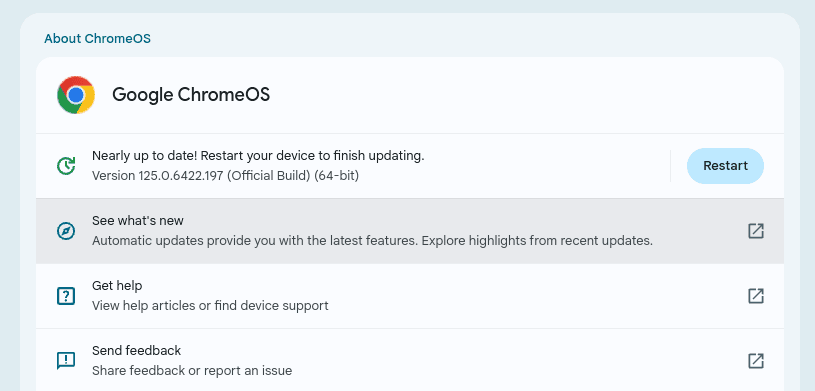
A volte, il tuo Chromebook potrebbe rallentare perché ha bisogno di un aggiornamento. Questo di solito non influisce sulla lentezza, ma ci sono stati casi in cui una patch in un aggiornamento era necessaria per risolvere un bug che consumava risorse.
Puoi controllare se è disponibile un aggiornamento (e installarlo) navigando su Impostazioni > Informazioni su ChromeOS > Google ChromeOS e facendo clic su Controlla aggiornamenti. Se non vedi il pulsante per controllare aggiornamenti, significa che non ce ne sono disponibili.
7 La Memoria del Tuo Chromebook Potrebbe Essere Difettosa
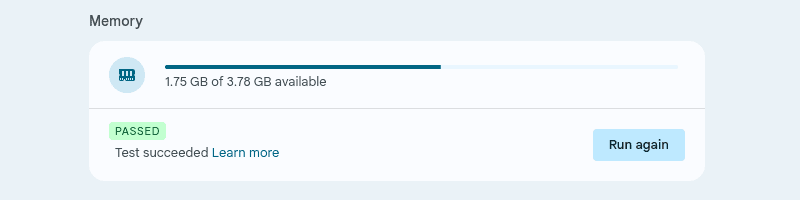
Se stai affrontando una lentezza persistente che nulla sembra risolvere, è probabile che la RAM del tuo Chromebook stia fallendo (soprattutto se stai utilizzando un modello più vecchio).
Puoi determinare se la memoria del tuo Chromebook sta fallendo accedendo a Impostazioni > Informazioni su ChromeOS > Diagnostica e scorrendo fino a trovare la sezione Memoria. Dopo aver cliccato sul pulsante Esegui test della memoria, il tuo Chromebook ti dirà quanto della tua RAM è ancora funzionante.
8 Il Tuo Chromebook È Sottodimensionato
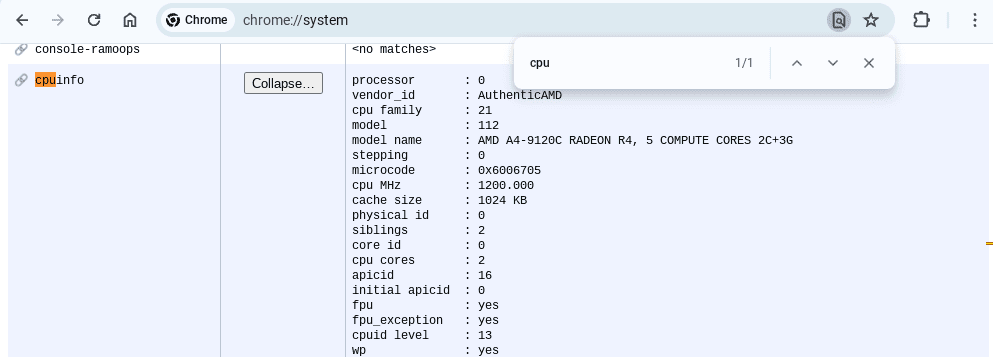
Ultimo ma non meno importante, è possibile che il tuo Chromebook sia semplicemente sottodimensionato, se sembra girare lentamente indipendentemente da ciò che fai. Puoi controllare le specifiche del tuo sistema digitando chrome://system nel browser. I modelli economici con non più di 4 GB di RAM e processori di fascia bassa (come Intel Celeron) probabilmente incontreranno problemi prima o poi.
Questo non rende il tuo Chromebook inutile, ma potresti dover riconsiderare cosa puoi fare con esso se scopri che queste specifiche sono meno potenti di quanto pensassi. Ci sono molte cose positive nei Chromebook, e anche installare un browser leggero potrebbe fare la differenza per te.
Riepilogo
In conclusione, se il tuo Chromebook sta rallentando, non disperare: ci sono molte soluzioni pratiche che puoi implementare. Chiudere schede non necessarie, riavviare il dispositivo, disinstallare estensioni esigenti e assicurarti che ci sia spazio libero sul disco rigido possono contribuire significativamente a migliorare le prestazioni. Inoltre, controllare aggiornamenti e monitorare la memoria del tuo dispositivo ti aiuterà a mantenere un’esperienza ottimale. Seguendo queste semplici linee guida, puoi riportare la velocità e l’efficienza del tuo Chromebook al massimo livello.