Con una suite di incredibili app che possono essere utilizzate solo all’interno di Windows, è uno dei sistemi operativi più potenti.
Sebbene MacOS sia il mio preferito, alcuni lavori richiedono app Windows native, come la suite Microsoft Office, i giochi per PC, AutoCAD, PowerBI, MetaTrader e Visual Studio.
Se sei nella mia stessa barca e spesso hai bisogno di Windows per scopi aziendali e personali, puoi installare Parallels Desktop invece di investire in un nuovo computer Windows.
Questo software all’avanguardia consente di eseguire Windows su un computer MacOS, offrendo opzioni di integrazione senza soluzione di continuità. È un modo all’avanguardia di utilizzare entrambi i sistemi operativi sullo stesso dispositivo e godersi il meglio di entrambi i mondi.
Sebbene Parallels non sia un software unico nel suo genere, è senza dubbio lo strumento migliore per eseguire Windows su Mac, grazie al suo funzionamento senza interruzioni, all’ottimizzazione con Windows 11 e macOS Ventura e a un’ampia cassetta degli attrezzi con strumenti one-touch per Mac e pc.
In questo post, condivido la mia esperienza con Parallels Desktop e perché penso che sia la soluzione migliore per utilizzare Windows su Mac.
Sommario:
Introduzione – Parallels Desktop
Parallel Desktop è una piattaforma di virtualizzazione desktop potente e all’avanguardia che colma il divario tra il software operativo Mac e Windows e consente di utilizzare entrambi su un solo dispositivo.
È sicuro, veloce e perfetto per implementazioni di massa rapide. Utilizzando il software, puoi eseguire facilmente una serie di app Windows sul tuo dispositivo Mac in una macchina virtuale.
Offre versioni domestiche e aziendali, quindi se desideri utilizzare le app di Windows per preparare un progetto scolastico o una presentazione di lavoro, hai tutti i potenti strumenti Mac e Windows sotto lo stesso tetto per completare il lavoro.
Tramite Parallels Desktop, puoi creare un ambiente virtuale sui tuoi computer. Questo ambiente ospita un’istanza separata di Windows, che puoi installare ed eseguire come qualsiasi altra applicazione.
L’approccio di visualizzazione ti consente di goderti il meglio di Windows e MacOS su un singolo dispositivo, eliminando la necessità di passare da un dispositivo all’altro per portare a termine il lavoro.
Non dovrai più scegliere quale sistema operativo scegliere. C’è solo una scelta migliore: Parallels Desktop.
Leggi anche: Miglior software di clonazione del disco per Mac
Installazione ed esecuzione di Windows su macOS utilizzando Parallels Desktop
Devi installare il software prima di installare e far funzionare Windows sul tuo dispositivo Mac. Ecco la tua guida per l’installazione e l’esecuzione di Parallels Desktop su Mac.
Passaggio 1: iscriviti a Parallels Il mio account.
Passaggio 2: scarica e installa gratuitamente Parallels Desktop sul tuo computer Mac utilizzando la versione di prova come faresti normalmente per qualsiasi app. I seguenti passaggi servono per attivare la soluzione sul tuo dispositivo.
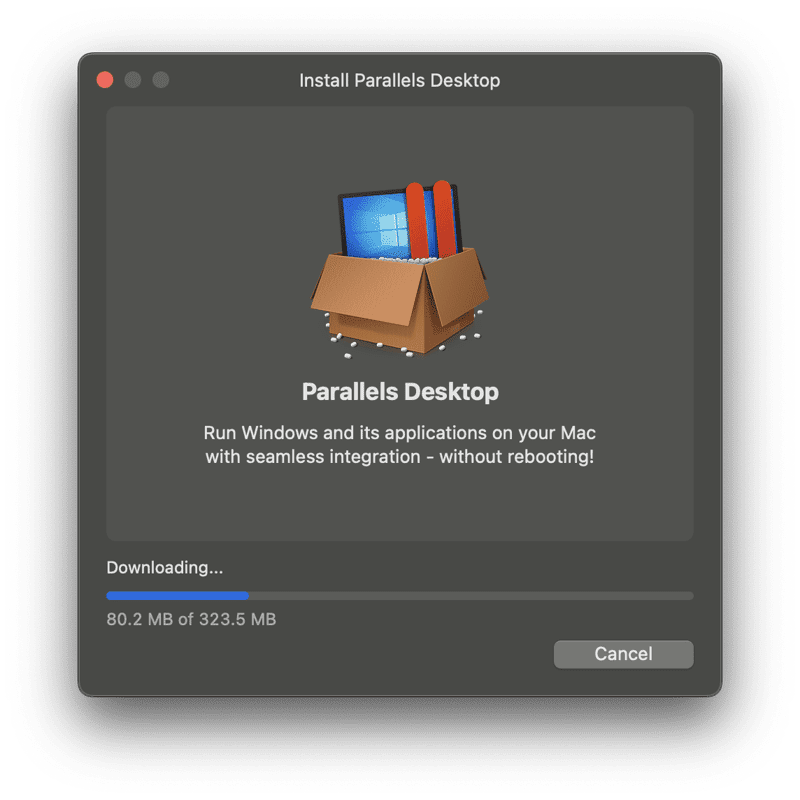
Passaggio 3: avvia Parallels Desktop. Se viene visualizzato l’assistente all’installazione, puoi saltarlo per ora. Torneremo su questo più tardi.
Passaggio 4: vai al menu a discesa di Parallels Desktop nell’angolo in alto a sinistra dello schermo e fai clic su Account e licenza.
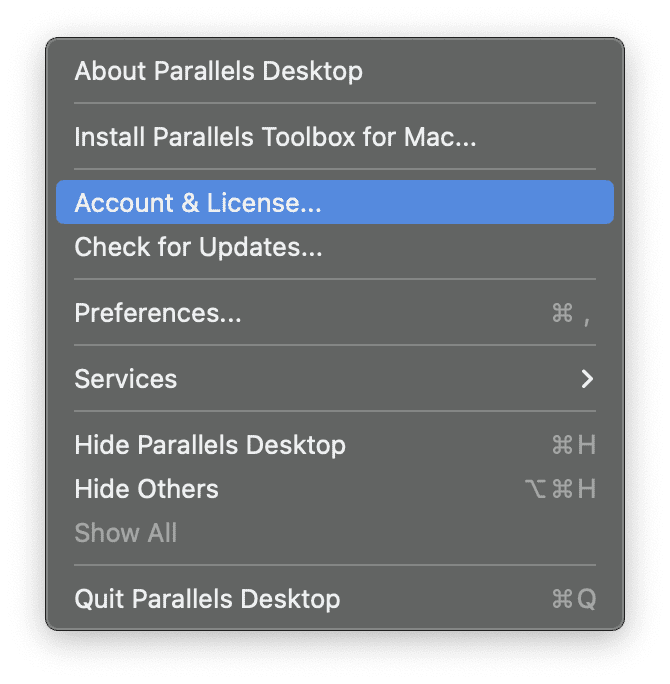
Passo 5: Accedi al software utilizzando le tue credenziali Parallels My Account dalla finestra di dialogo di accesso.
Passaggio 6: nell’angolo in basso a sinistra, fai clic su Business Edition o sul piano scelto durante l’installazione. Qui è dove troverai la finestra di dialogo Inserisci codice aziendale. Inserisci la chiave di licenza di Parallels Desktop e fai clic su Attiva. Riceverai un messaggio di conferma quando l’attivazione è andata a buon fine.
Passaggio 7: al termine dell’installazione, il software rileverà che non sono installate macchine virtuali, quindi vedrai una schermata come questa che ti offre di installare Windows sul tuo macOS. Questo è l’assistente all’installazione che hai saltato in precedenza. Fare clic su Installa Windows per procedere e avviare il download.
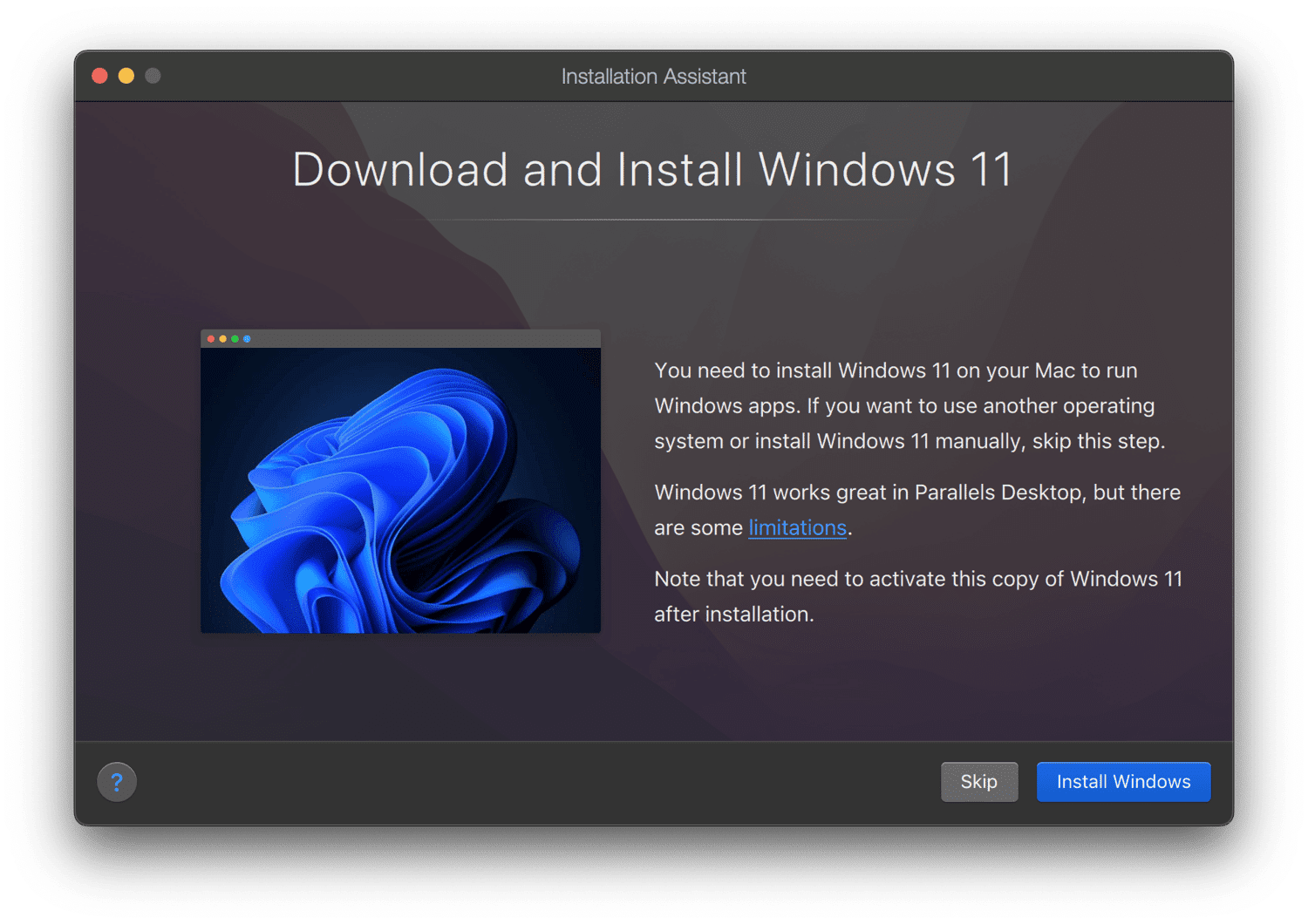
Passaggio 8: una volta completato il download, il software installerà automaticamente Windows in una nuova macchina virtuale. Questo potrebbe richiedere del tempo, quindi attendi che venga completato.
Al termine del processo di installazione, sei pronto per iniziare a utilizzare Windows sul tuo computer Mac.
Vantaggi di Parallels Desktop
C’è una ragione per cui Parallels Desktop è il principale strumento di virtualizzazione desktop, nonostante ci sia molta concorrenza. Il merito va alla facilità con cui il programma può effettuare il passaggio tra due sistemi operativi e l’esecuzione di attività.
Ecco alcuni dei numerosi vantaggi che ne derivano:
➡️ Un dispositivo: diversi desktop
Uno dei principali vantaggi di Parallels Desktop è che il software di visualizzazione esegue il lavoro di diversi computer in un unico dispositivo.
Quando si desidera utilizzare Windows, è possibile passare con un tocco ed essere sul desktop di Windows. Con un altro passaggio, puoi tornare sul tuo computer MacOS.
Ciò rende molto più semplice l’utilizzo anche di strumenti non Mac, in particolare Microsoft Office Suite (che utilizzo spesso).
L’utilizzo di Parallels Desktop è molto più conveniente rispetto all’utilizzo di due dispositivi diversi perché rende la modifica del sistema operativo più semplice, rapida ed efficiente.
➡️ Esegui Windows su Mac con o senza Boot Camp
Apple sa che potresti voler utilizzare il sistema operativo Microsoft sul tuo Mac, permettendoti di installare Windows tramite Campo di addestramento.
Utilizzando Boot Camp, puoi installare e utilizzare Windows. Tuttavia, il problema è che non puoi utilizzare i due sistemi operativi contemporaneamente. All’avvio, devi selezionare tra i due sistemi operativi e puoi utilizzare solo il sistema selezionato in un dato momento. Questo è un enorme svantaggio dell’utilizzo di Windows su Mac utilizzando Boot Camp.
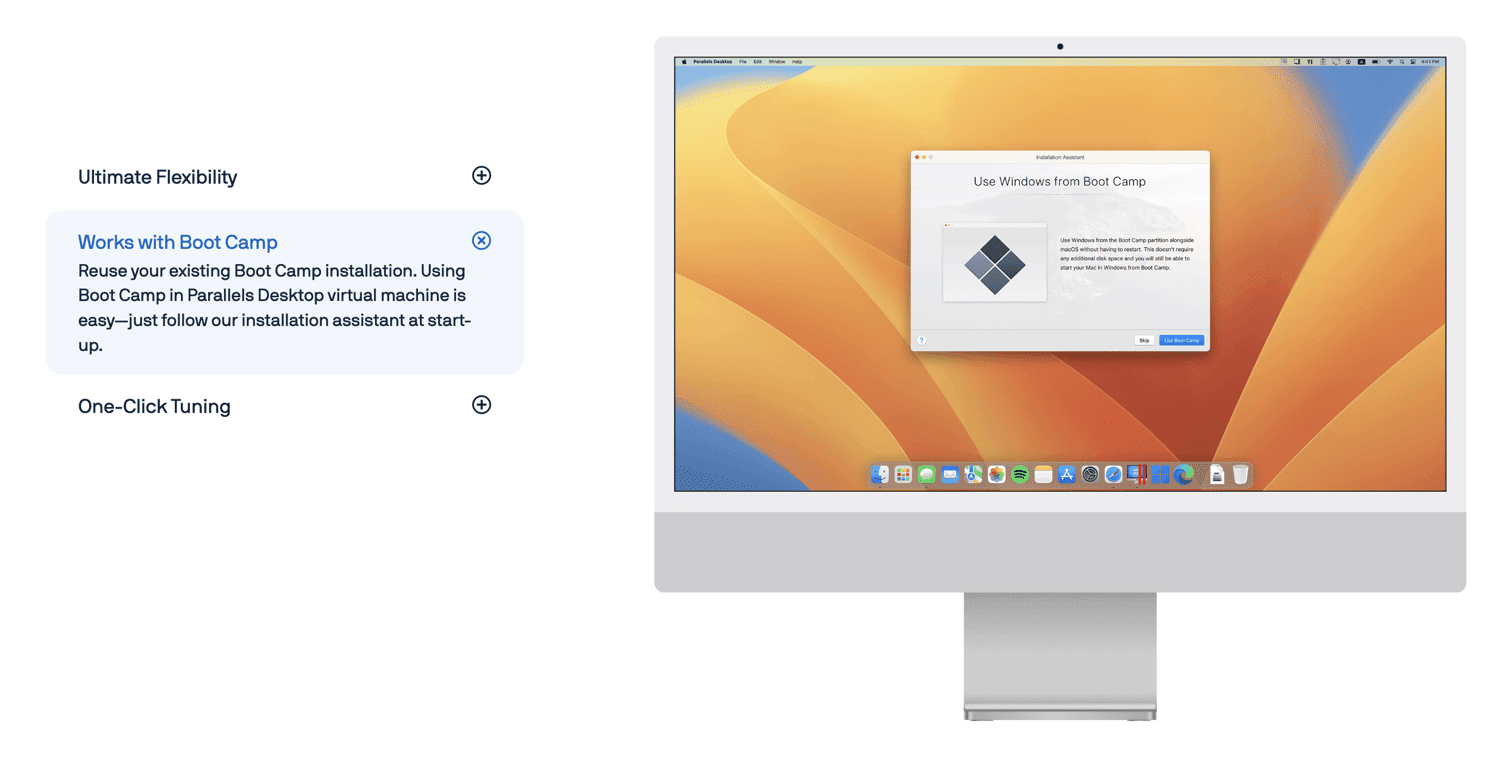
Ecco dove Parallels Desktop si rivela una benedizione. Ti aiuta a utilizzare Windows sul tuo Mac senza Boot Camp e a passare senza problemi da un sistema operativo all’altro con un solo tocco.
Ti consente di utilizzare entrambi i sistemi operativi contemporaneamente e di trasferire file tra di loro, offrendoti le integrazioni più potenti possibili.
In altre notizie, puoi anche utilizzare Parallels Desktop insieme a Boot Camp.
➡️ Passa senza problemi tra Mac e Windows
Potresti chiederti quanto sia semplice passare da Mac a Windows. Per la cronaca, Parallels Desktop offre diverse modalità di visualizzazione.
In modalità Windows, hai Microsoft Windows all’interno di MacOS in parallelo. Quando esegui entrambi i sistemi operativi, puoi far scorrere il cursore da una modalità all’altra e il design del cursore cambierà da Mac a Windows in un batter d’occhio, indicando lo spostamento. È così veloce.
Puoi anche mantenere entrambi i desktop del sistema operativo a schermo intero e passare da uno all’altro con un singolo tocco di quattro dita. Presto. Facile. Intuitivo. Ciò ti consente di utilizzare le tue app Mac insieme alle app Windows, rendendo il passaggio più accessibile e conveniente.
➡️ Esegui altri sistemi operativi su Mac
Oltre a Windows, puoi installare ed eseguire altri sistemi operativi sul tuo Mac utilizzando Parallel, inclusi Android e Linux. Questo potrebbe essere davvero utile per testare la funzionalità dell’app su diversi sistemi operativi o per motivi di lavoro e personali.
Caratteristiche di Parallels Desktop
Parallels Desktop è al top del suo gioco per buoni motivi. Offre una vasta gamma di funzionalità, prestazioni migliorate e tutto il resto per offrirti la migliore esperienza possibile. Ecco alcune delle caratteristiche principali di questa soluzione:
➡️ Integrazione con Office 365
Microsoft Office 365 è un servizio basato su cloud che offre una suite di strumenti di collaborazione e produttività per semplificare le funzioni lavorative. Il mio lavoro mi richiede di utilizzare MS Word, Excel, Powerpoint e altre offerte MS abbastanza spesso, poiché questi sono i programmi più popolari utilizzati nei settori dell’istruzione e del lavoro.
Poiché questi servizi non sono intrinsecamente disponibili su Mac, è qui che Parallels Desktop si è rivelato prezioso per me, in quanto mi ha permesso di godere della sua perfetta integrazione con Office 365 e di utilizzare facilmente tutti i prodotti MS. E può fare lo stesso per te!
➡️ Toolbox di Parallels
Parallels offre una cassetta degli attrezzi completa con 40 strumenti one-touch che potenziano enormemente la tua esperienza con la macchina virtuale.
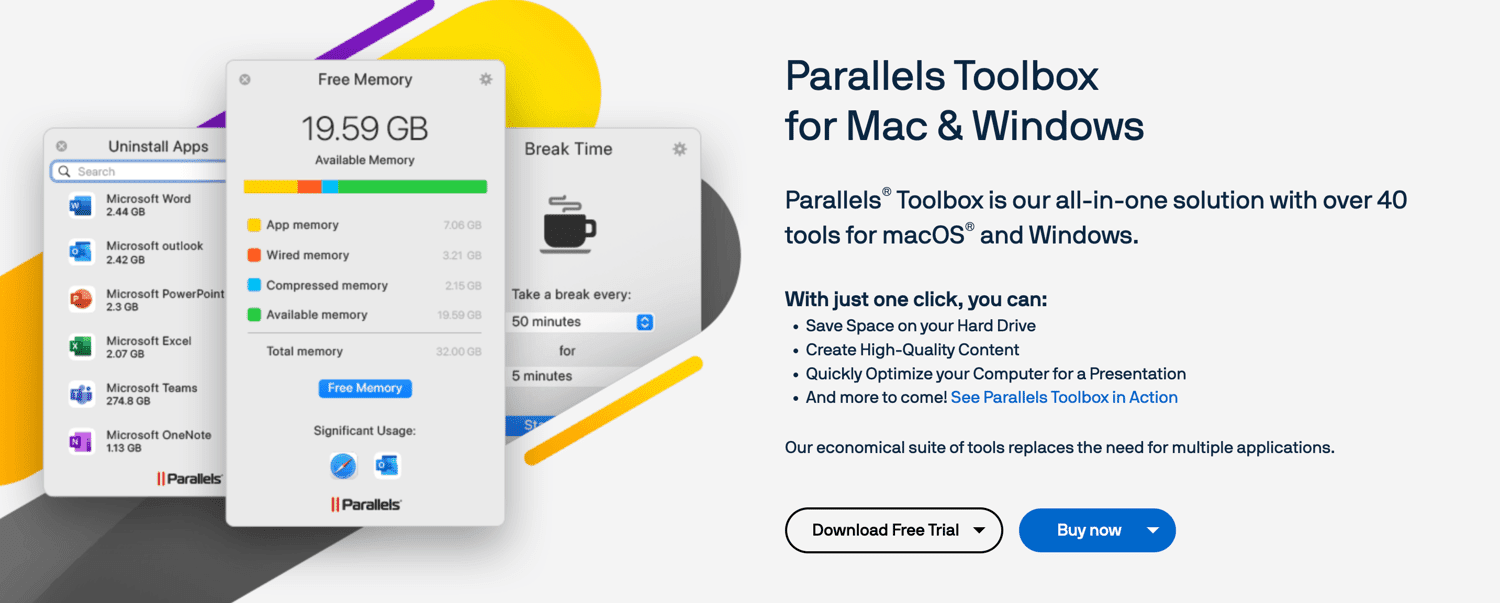
Questi ti consentono di pulire l’unità, scaricare file, immagini, video, ecc. e acquisire schermate, tra molte altre azioni, con un solo clic.
È facile prendere confidenza con il software e usarlo praticamente per tutte le attività lavorative.
➡️ Accesso remoto
Al giorno d’oggi, qualsiasi prodotto che offra l’accesso remoto è una miniera d’oro. Parallels Desktop ti consente di accedere al tuo Mac da qualsiasi dispositivo o browser iOS e Android utilizzando Parallels Access.
Puoi essere lontano dal tuo dispositivo fisico e utilizzarne comunque il contenuto in remoto dal tuo telefono o tablet. Ti rendi conto di quanto ti renderebbe facile le cose? Non dovrai portare il tuo dispositivo ovunque tu vada poiché sarai in grado di recuperare i file da qualsiasi luogo!
➡️ Flessibilità
La gamma di compatibilità di Parallels Desktop è impressionante. Può funzionare perfettamente con Windows 11, 10, 8.1 e 7, insieme a Linux e MacOS e altro ancora. Non devi sentirti indeciso se investire in un PC o in un Mac. Puoi scegliere un Mac ed essere comunque in grado di godere dei vantaggi di Windows.
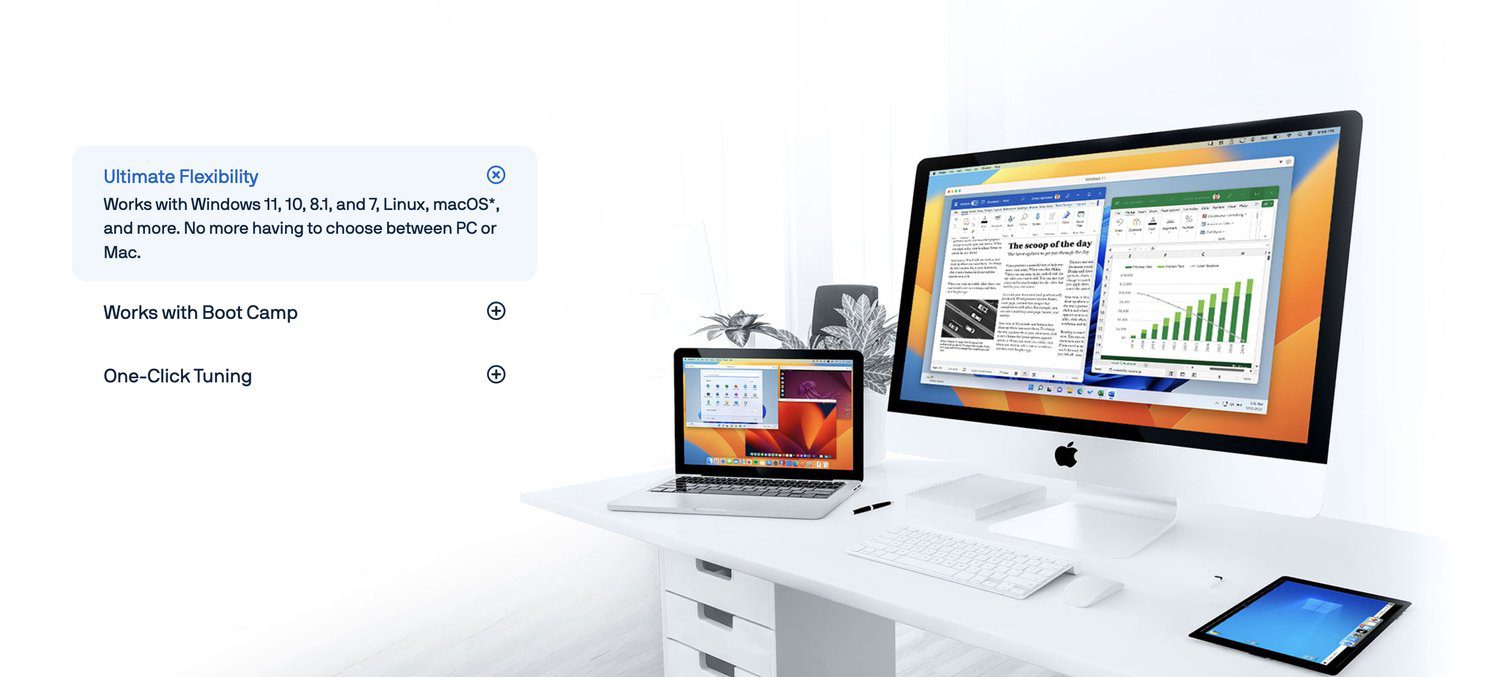
Questo è un modo per conquistare il cuore dei fan di Mac e Windows. Stiamo ottenendo i vantaggi di entrambi!
➡️ Interfaccia utente delle prestazioni
Parallels Desktop è dotato di un’interfaccia semplice e intuitiva che sfoggia ricche funzionalità. Utilizzando un unico pannello di controllo, gestisci tutte le tue macchine virtuali, anch’esse configurabili. Dall’installazione all’avvio e all’esecuzione del sistema e al funzionamento del programma, non è necessario molto tempo per imparare a usare Parallels per usarlo come un professionista.
Ti piacerebbe anche l’aspetto e i modelli di comportamento del programma. Puoi utilizzare i desktop a schermo intero mentre cambi con un semplice tocco, eseguirlo in una finestra separata o la modalità di coerenza, a seconda della tua idoneità e convenienza.
È anche veloce, sicuro e fa le cose senza troppi problemi.
➡️ Privacy e sicurezza
Parallels Desktop garantisce che tutte le tue connessioni al suo cloud siano protette e crittografate. Ciò significa che i dati trasmessi da Parallels Desktop al cloud sono anonimi. Inoltre, non salva copie delle password dell’account dell’utente originale. Puoi stare tranquillo che la tua privacy è mantenuta e i dati sono protetti.
Integrazione di Parallels Desktop con il sistema operativo host e guest
Parallels Desktop offre capacità di integrazione senza precedenti tra i sistemi operativi host e guest. Ecco alcuni dei modi in cui puoi utilizzare due sistemi operativi in un dispositivo per portare a termine il lavoro:
➡️ Condividere cartelle
Se desideri condividere e accedere ai file da entrambi gli ambienti, puoi configurare una cartella condivisa tra il sistema host e guest utilizzando Parallels Desktop.
➡️ Condivisione degli Appunti
Questa è probabilmente la mia funzione di integrazione preferita di Parallels. Ti consente di sincronizzare gli appunti del tuo sistema e abilitare una facile copia e incolla di testi e immagini attraverso il sistema host e guest senza alcuno sforzo.
➡️ Dispositivi periferici
Il programma consente la condivisione di stampanti, dispositivi USB e altri dispositivi periferici tra i due sistemi operativi. La connessione di rete e l’accesso a Internet possono anche essere condivisi tra i due.
➡️ Integrazione perfetta
Il fatto che entrambi i sistemi operativi vengano eseguiti in modo parallelo utilizzando la modalità di coerenza fa sì che Parallel Desktop raggiunga l’apice dell’integrazione. Anche i dati tra i due vengono condivisi, garantendo un’esperienza utente senza soluzione di continuità.
Parallels Desktop vs. Altri
Come abbiamo discusso in precedenza, Parallels Desktop non è un software unico nel suo genere. Sebbene sia il principale strumento di visualizzazione desktop, ci sono diverse alternative che puoi provare, due delle quali sono VMware e Boot Camp Assistant. Quest’ultima è la funzionalità nativa di Apple, mentre Parallels Desktop e VMWare sono strumenti di terze parti.
Ecco un confronto di questi strumenti basato su alcuni parametri comuni:
Parallels DesktopVMware FusionBoot CampUI/UXIntuitivoFacile da usareInterazione limitataPrestazioniElevatoSmoothNativoPrivacy e sicurezzaAmbienti isolatiFunzioni di isolamentoNessuna virtualizzazioneCompatibilitàSupporto di più sistemi operativiLimitatoWindowsIntegrazioneSeamlessLimitedSeamlessPrezzoA partire da $ 99,99/anno$ 149Gratis
Pensieri di chiusura
Le capacità di integrazione di Parallels Desktop sono molto più vaste di VMware o Boot Camp. Consente una collaborazione impareggiabile tra il software operativo host e guest pur essendo compatibile con tutte le ultime versioni di Mac, Windows, Linux e Android.
Dispone inoltre di un pannello di controllo all-inclusive da cui è possibile gestire tutte le finestre, i desktop, le funzioni e le caratteristiche, senza dover gestire menu separati. Inoltre, Parallels Desktop è più veloce, più intuitivo e più sicuro dei suoi concorrenti.
Sebbene la scelta definitiva dipenda dalle tue esigenze e dal tuo budget, per me Parallels Desktop è un chiaro vincitore grazie alle sue ampie funzionalità, alla fantastica esperienza utente, ai prezzi competitivi e alla sicurezza.
Successivamente, dai un’occhiata alle migliori soluzioni desktop virtuali per privati e aziende.