Se il tuo computer con sistema operativo Windows 10 o 11 riscontra difficoltà nell’aprire file JPG, le cause potrebbero essere molteplici, inclusi file danneggiati o malfunzionamenti con l’applicazione predefinita per la visualizzazione delle immagini. Questo articolo si propone di guidarti attraverso il processo di risoluzione di tali inconvenienti, fornendo suggerimenti pratici per ripristinare la corretta visualizzazione dei tuoi file JPG. L’accesso alle proprie immagini è essenziale, sia per attività creative che per la semplice fruizione della propria galleria fotografica. Di seguito troverai un elenco di consigli utili per identificare e risolvere i problemi legati all’apertura dei file JPG sul tuo dispositivo.
1 Verifica l’Integrità del File JPG
Un computer con Windows 10 o 11 potrebbe avere problemi ad aprire un file JPG se il nome del file è eccessivamente lungo o se l’estensione del file è incorretta. In questi casi, rinominare il file con un nome più conciso e assicurarsi che l’estensione sia “.jpg” potrebbe risolvere l’inconveniente.
Verifica anche le dimensioni del file JPG che stai cercando di aprire. Se il file è eccessivamente grande, potresti utilizzare un software di fotoritocco o un’applicazione web per ridimensionarlo e poi riprovare ad aprirlo.
Tuttavia, se riscontri problemi solamente con alcuni file JPG specifici, è possibile che questi siano corrotti. Puoi accertarti di ciò provando ad aprire un file JPG differente, magari scaricato dal web, per verificare se il problema persiste.
2 Aggiorna, Ripara o Resetta l’App Foto
Nei sistemi operativi Windows 10 e 11, l’applicazione Microsoft Foto è l’utility predefinita per l’apertura dei file JPG. Pertanto, se questa applicazione presenta dei problemi, potrebbe non essere in grado di visualizzare i file JPG. Per affrontare questo problema, avvia il Microsoft Store e cerca l’app Foto. Se è disponibile una versione aggiornata, clicca su Aggiorna per installarla.
L’aggiornamento dell’app dovrebbe risolvere eventuali problematiche causate da una versione obsoleta o difettosa. Se, tuttavia, il problema persiste, puoi sfruttare la funzionalità di ripristino integrata di Windows per risolvere i problemi. Ecco come procedere:
- Clicca con il tasto destro sull’icona del menu Start nella barra delle applicazioni e seleziona “App installate”.
- Scorri la lista o utilizza la barra di ricerca per individuare l’app “Foto”.
- Clicca sul menu a tre punti accanto all’app e seleziona “Opzioni avanzate”.
- Scorri fino alla sezione “Ripristina” e clicca sul pulsante “Ripara”.
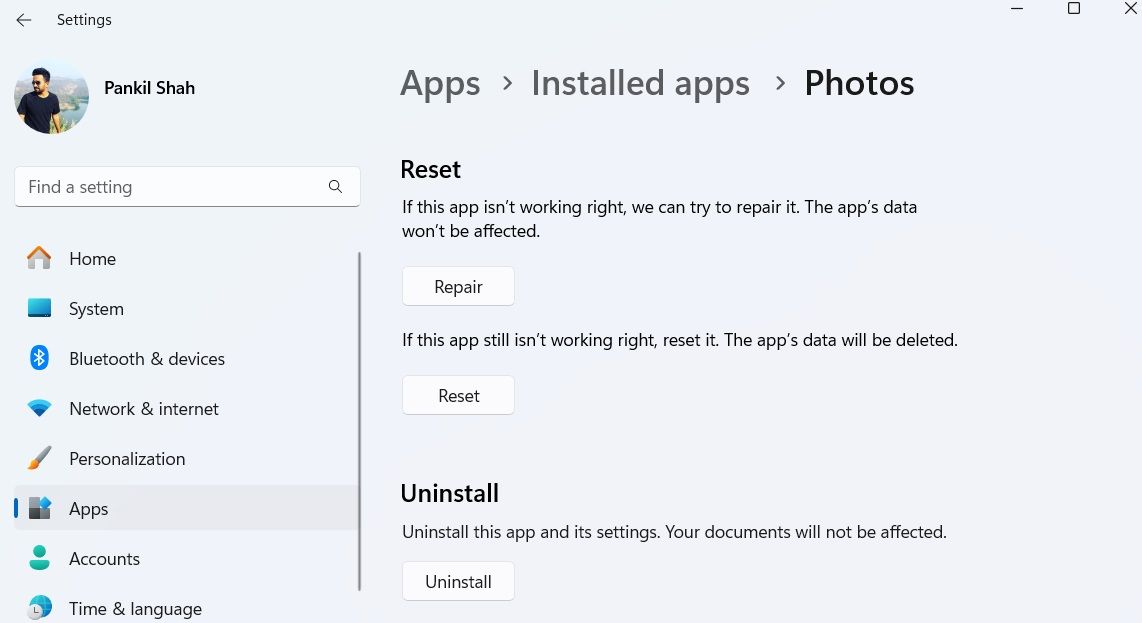
Una volta completato il processo, dovresti visualizzare un segno di spunta accanto al pulsante “Ripara”. Se, nonostante ciò, dovessi ancora riscontrare problemi con l’apertura dei file JPG, valuta la possibilità di resettare l’app dallo stesso menu. Questa azione eliminerà tutti i dati dell’app, risolvendo efficacemente i problemi derivanti da dati corrotti.
3 Prova un’Applicazione Alternativa per Visualizzare le Immagini
Un’altra strategia consiste nel provare ad aprire i file JPG utilizzando un’applicazione diversa per la visualizzazione di immagini. Esistono numerose alternative valide all’app Foto. Scarica e installa qualsiasi applicazione affidabile per la visualizzazione di immagini che ti soddisfi. Una volta installata, clicca con il tasto destro sul file JPG e seleziona “Apri con” > [Applicazione Visualizzatore Foto].
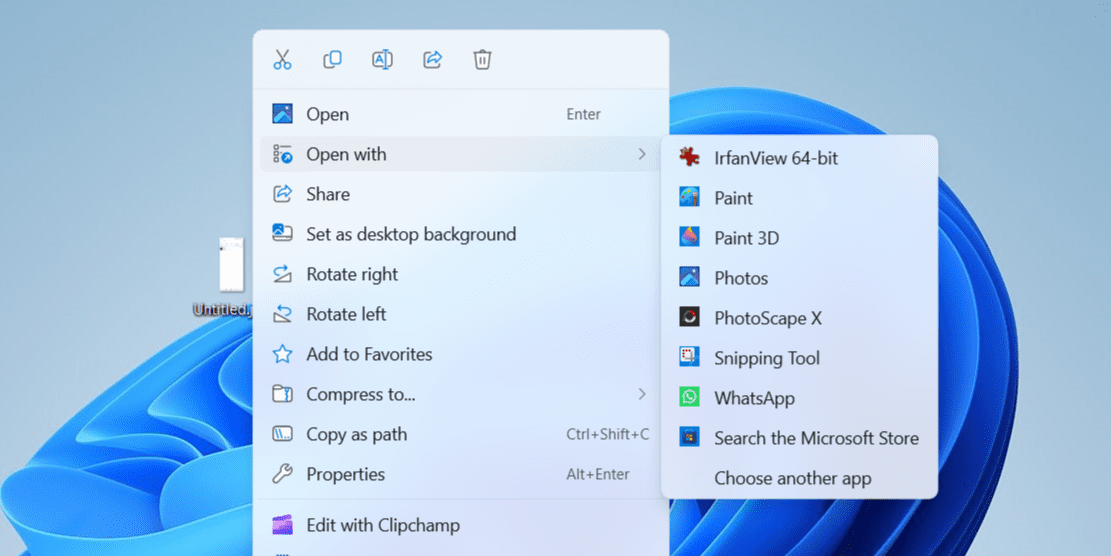
Se questa procedura risolve il problema, puoi impostare la nuova applicazione come visualizzatore di immagini predefinito sul tuo computer Windows. Per ulteriori informazioni su come fare, puoi consultare guide online su come modificare le applicazioni predefinite in Windows.
4 Esegui una Scansione SFC
File di sistema corrotti o mancanti sul tuo PC Windows possono essere un’altra causa di problemi simili. Fortunatamente, Windows include uno strumento utile denominato SFC (System File Checker), che può scansionare automaticamente il sistema alla ricerca di file corrotti e sostituirli con le versioni corrette memorizzate nella cache. Ecco come eseguirlo:
- Premi i tasti “Win + S” per aprire il menu di ricerca.
- Digita “cmd” nella casella e seleziona “Esegui come amministratore”.
- Conferma con “Sì” quando appare la finestra di Controllo dell’Account Utente (UAC).
- Digita “sfc /scannow” e premi “Invio”.
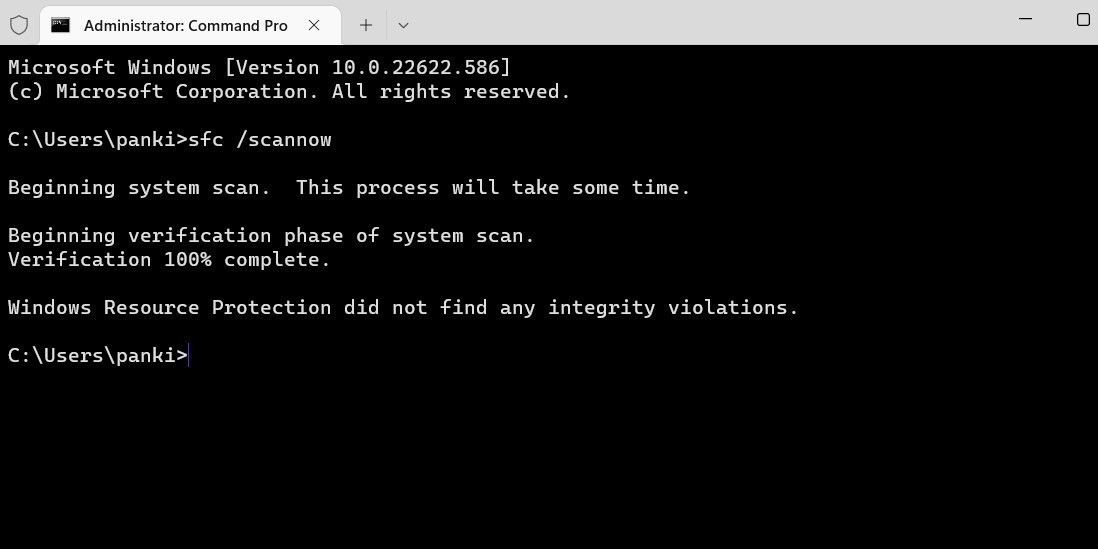
Attendi il completamento della scansione, quindi riavvia il computer. Successivamente, dovresti essere in grado di visualizzare i file JPG senza problemi.
Incontrare difficoltà nell’apertura di una semplice fotografia sul proprio computer Windows può risultare frustrante. Speriamo che una o più delle soluzioni precedentemente illustrate ti siano state utili e ti consentano ora di aprire i file JPG sul tuo PC senza problemi.