Non riesci ad accedere al tuo Mac a causa della password dell’account dimenticata o per altri motivi? Niente panico; puoi riottenere l’accesso al tuo Mac anche se sei bloccato e ti guideremo attraverso le tue opzioni.
Sommario:
1. Reimposta la password di accesso del tuo Mac con il tuo ID Apple
Se hai collegato il tuo ID Apple all’account utente del tuo Mac, puoi utilizzare il tuo ID Apple per reimpostare la password del tuo Mac. Ecco cosa devi fare:
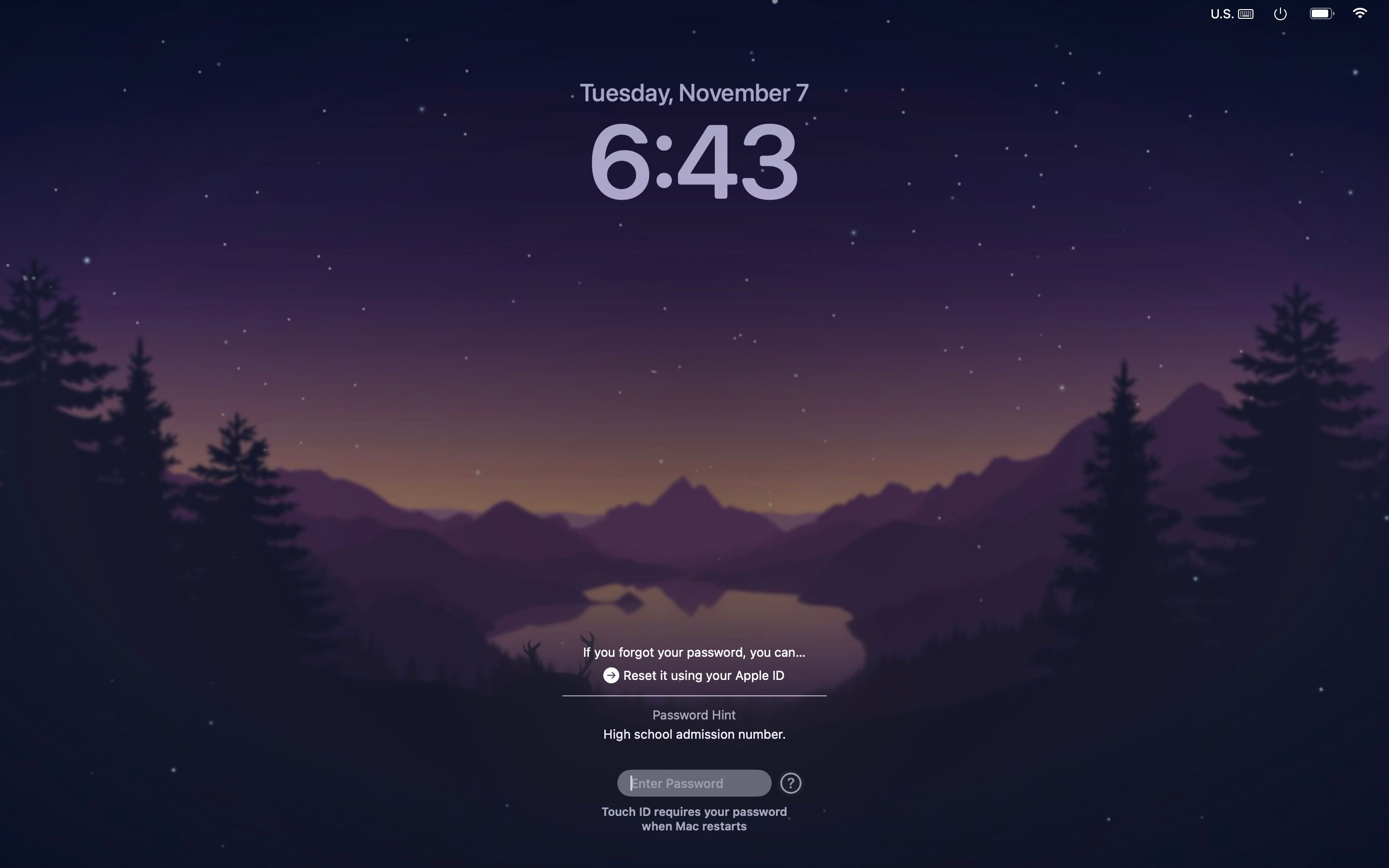
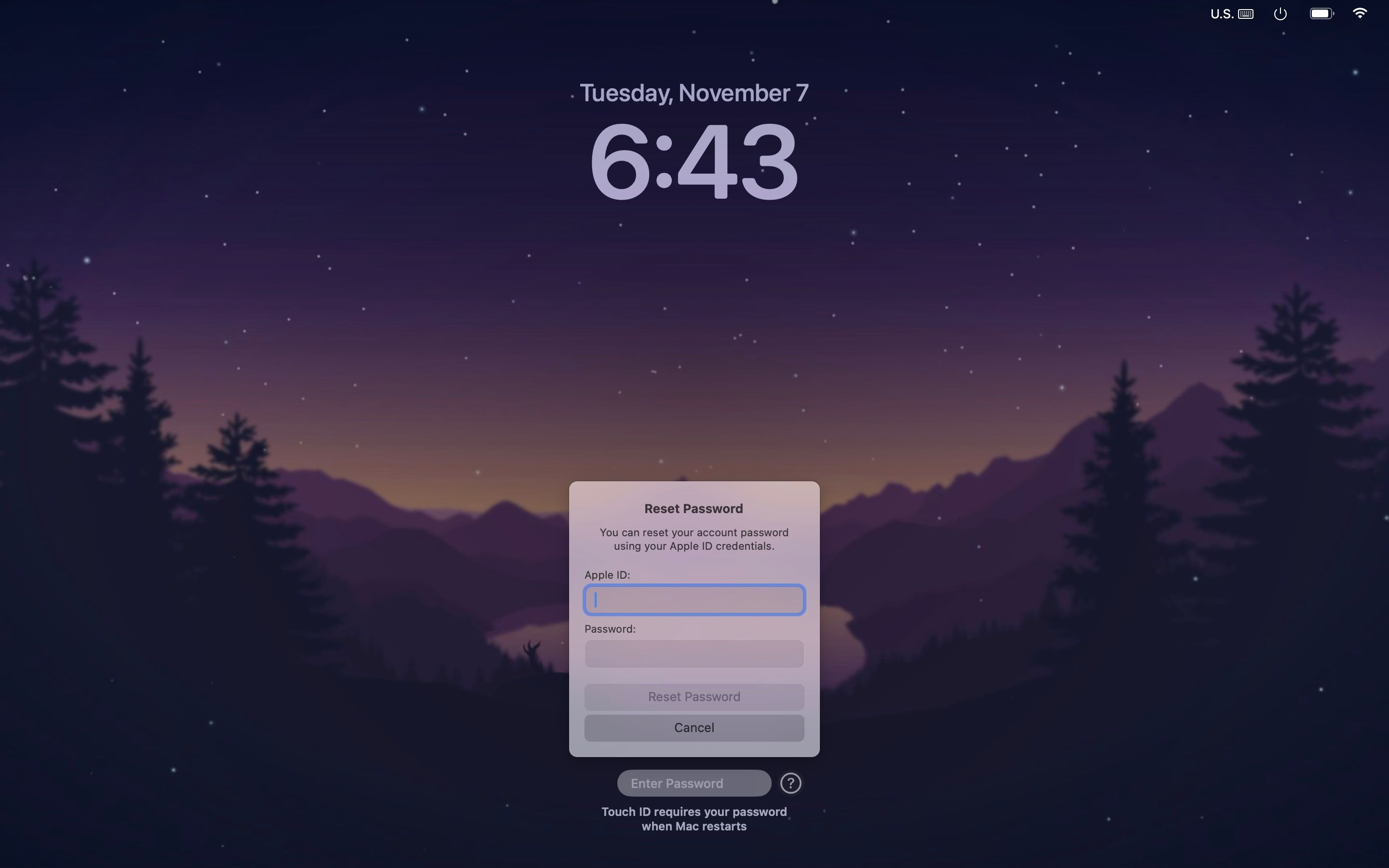
Tuttavia, se non vedi il punto interrogativo accanto alla finestra della password, premi il pulsante di accensione finché il Mac non si spegne. Riavvia il computer e segui i passaggi precedenti.
Puoi anche reimpostare la password di accesso con il tuo ID Apple avviando il Mac in modalità di ripristino. Ecco come farlo:
Se non ricordi nemmeno la password del tuo ID Apple, dovrai fare riferimento alla nostra guida sul ripristino del tuo ID Apple per ricevere assistenza.
2. Utilizza un altro account amministratore
Sei fortunato se in precedenza avevi configurato un altro account con privilegi di amministratore sul tuo Mac. Perché ora puoi semplicemente accedere a quell’account amministratore e modificare la password dell’account a cui stai tentando di accedere. Segui questi passi:
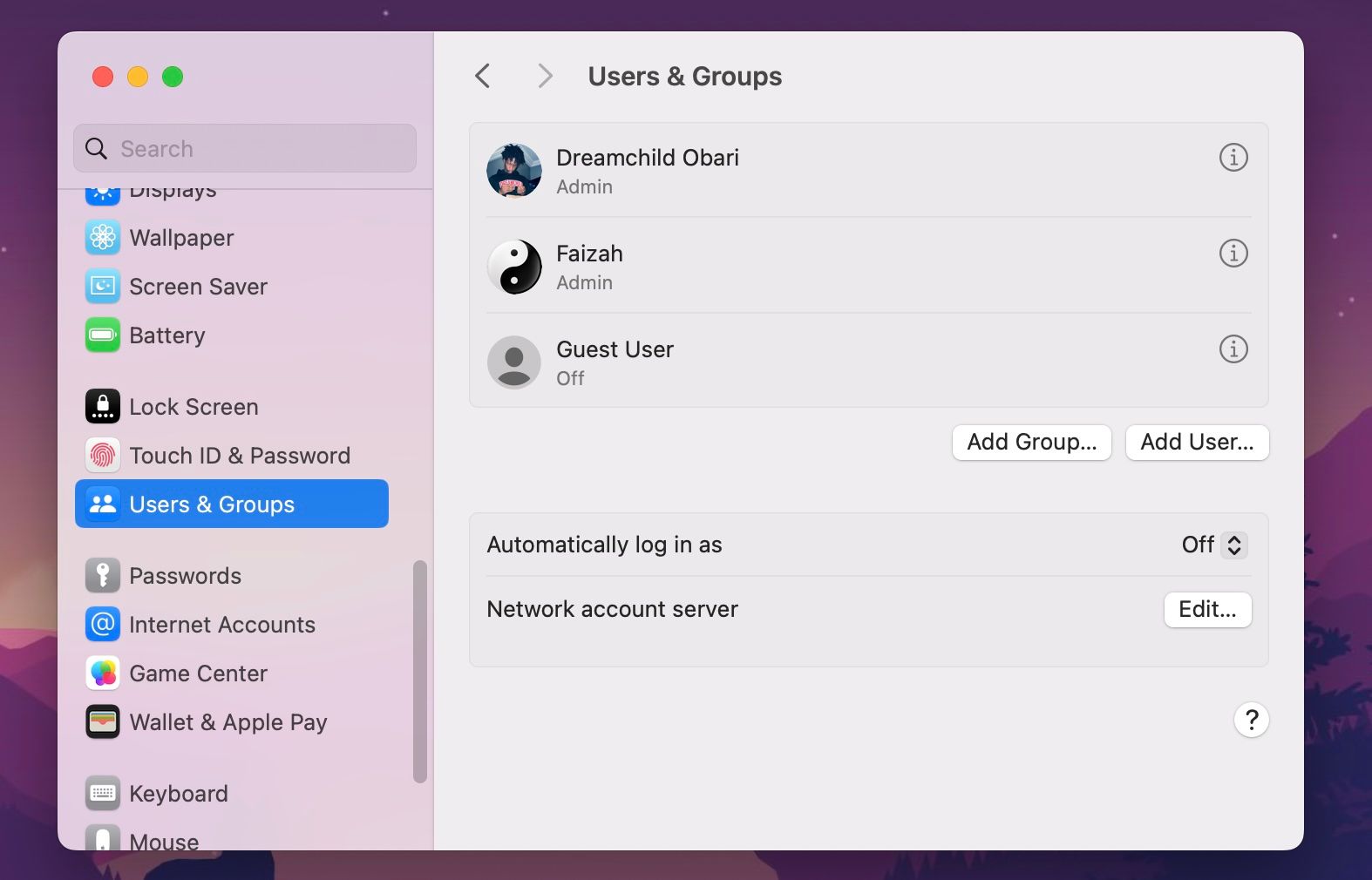
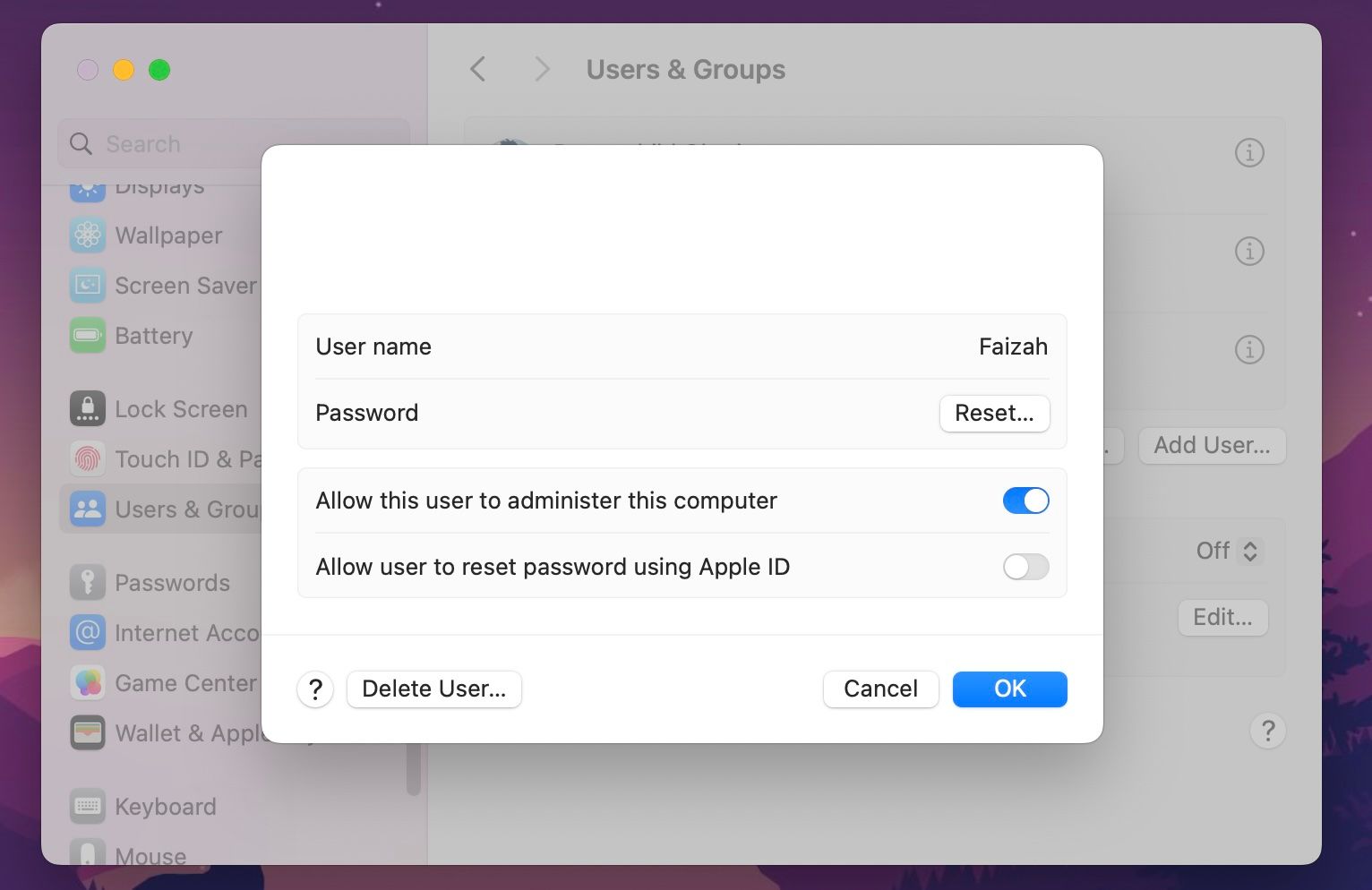
Ora esci da questo account e accedi nuovamente al tuo account principale utilizzando la nuova password.
3. Avvia in modalità provvisoria
La modalità provvisoria è una modalità diagnostica che ti aiuta a determinare se un problema software o il tuo Mac è responsabile di un problema di avvio sul Mac. Tuttavia, la modalità provvisoria richiede comunque l’inserimento della password.
Pertanto, non sarà di aiuto se non conosci la tua password; usalo solo quando sei sicuro che un’app di terze parti ti sta impedendo di accedere normalmente. La nostra guida sull’avvio del tuo Mac in modalità provvisoria ti guida attraverso l’intero processo, indipendentemente dal fatto che il tuo Mac sia alimentato da Intel o Apple.
Mentre sei in modalità provvisoria, dovresti rimuovere gli elementi di avvio discutibili sul tuo Mac e vedere se riesci ad accedere normalmente in seguito.
4. Prova un’altra tastiera
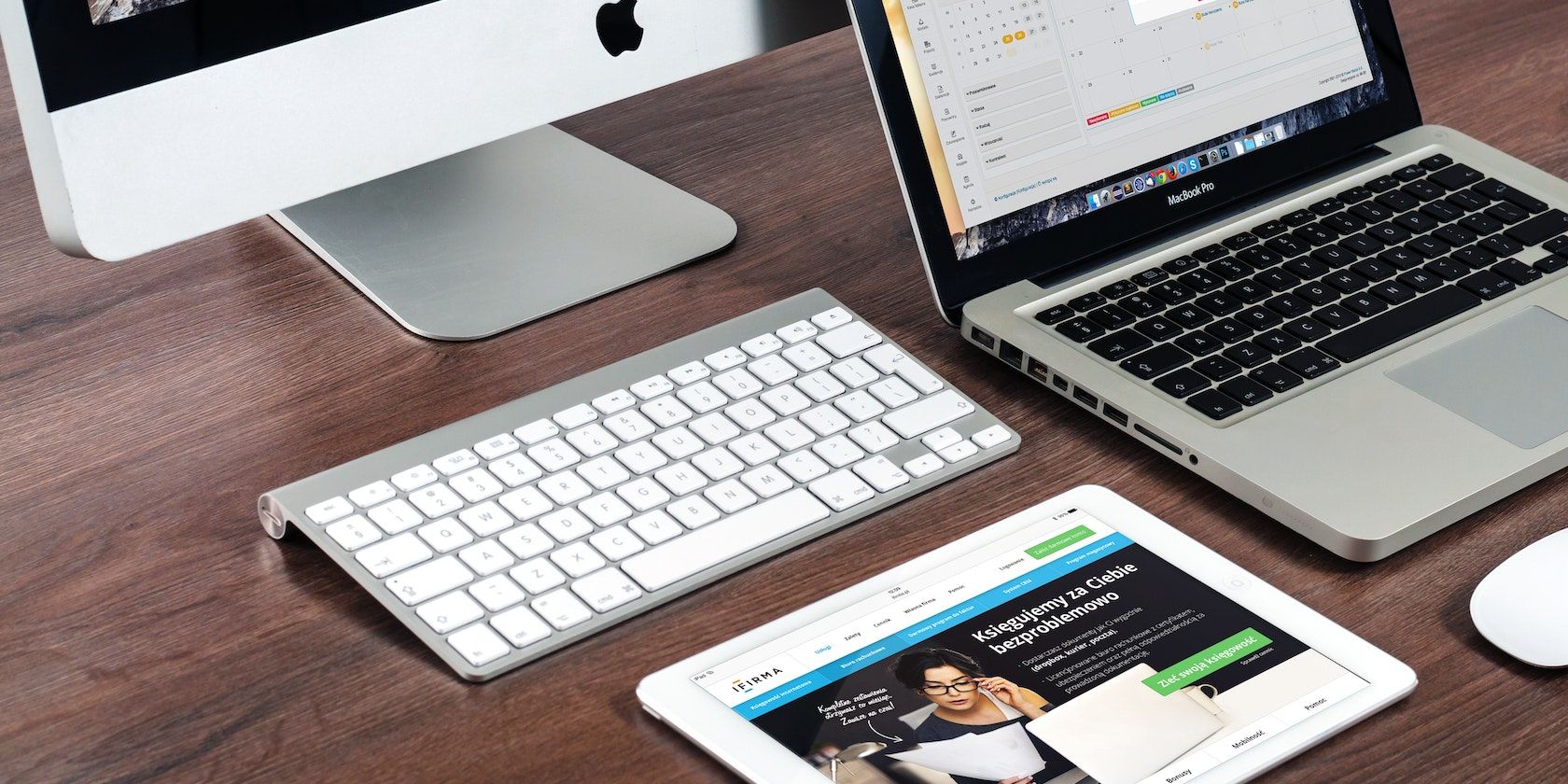
Puoi reimpostare la password se non riesci ad accedere al Mac a causa di una password errata. Tuttavia, se sei sicuro di aver inserito la password corretta, ma viene comunque visualizzata una password errata, il problema potrebbe essere l’input della tastiera.
Puoi provare una delle seguenti soluzioni di risoluzione dei problemi per correggere l’input da tastiera del tuo Mac:
- Riavvia il tuo Mac.
- Pulisci la tastiera.
- Conferma di utilizzare il layout di tastiera corretto.
- Come ultima risorsa, prova una tastiera esterna.
5. Ripristina le impostazioni di fabbrica del tuo Mac e reinstalla macOS
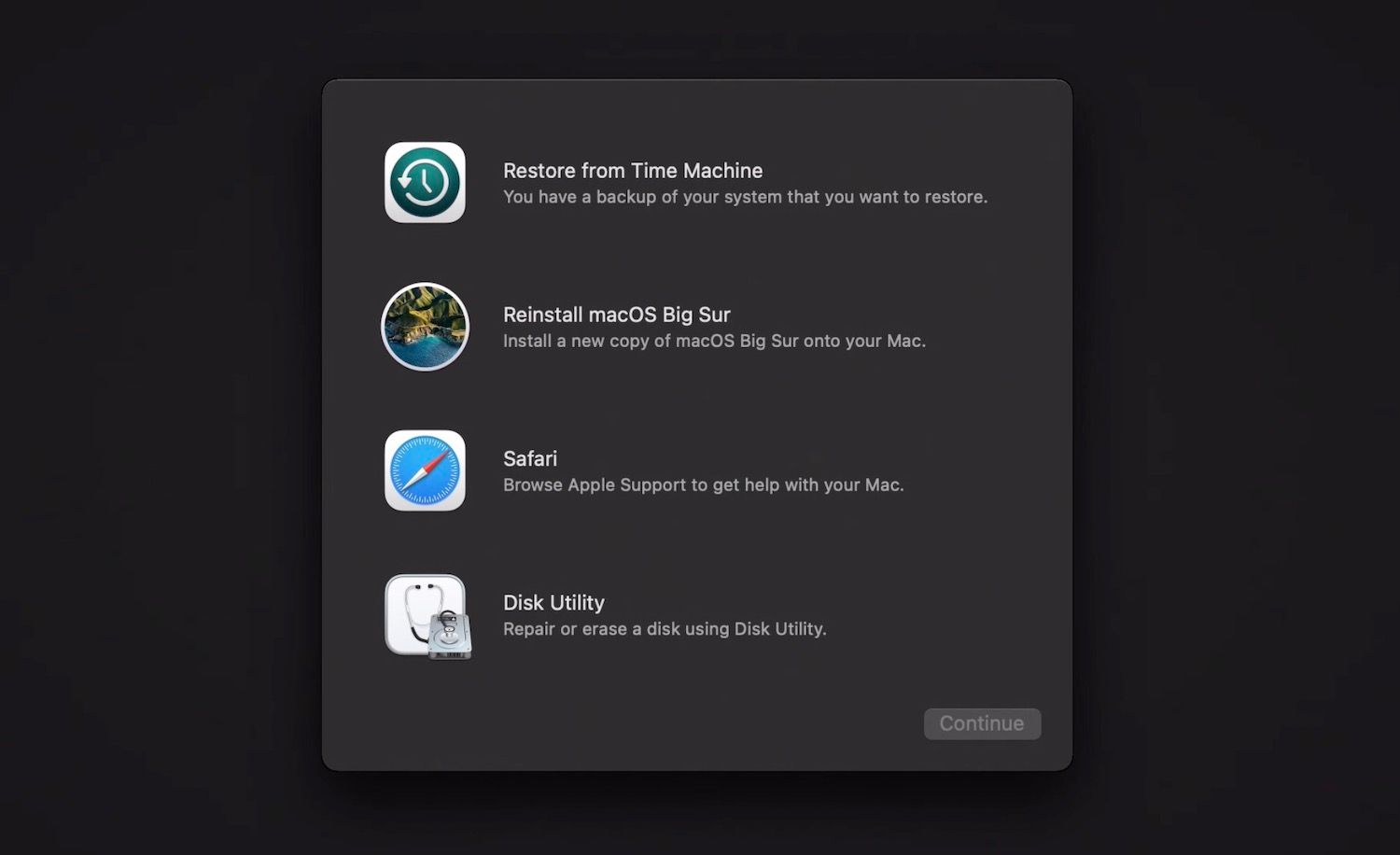
L’interferenza di malware e app di terze parti sono i colpevoli comuni che rendono impossibile l’accesso al tuo Mac. Tali casi richiedono una misura più drammatica. Puoi provare a riparare il software reinstallando macOS senza perdere dati e, se non funziona, sarà necessario ripristinare le impostazioni di fabbrica del tuo Mac.
Anche se un ripristino delle impostazioni di fabbrica e la reinstallazione di macOS lasceranno il tuo Mac come nuovo, c’è una differenza cruciale. Il ripristino delle impostazioni di fabbrica consente la formattazione completa del tuo Mac cancellando tutto dall’unità di archiviazione, inclusi tutti i dati utente, file e app. Quindi, assicurati di eseguire il backup di tutti i tuoi dati prima di procedere.
Dimenticare la password del tuo Mac non significa che il gioco finisca
Non avere accesso al tuo Mac può interrompere il tuo flusso di lavoro. Fortunatamente, puoi provare uno di questi suggerimenti per la risoluzione dei problemi per risolvere il problema.
Tuttavia, se non riesci ancora ad accedere al tuo Mac dopo aver provato tutte queste potenziali soluzioni, puoi ottenere assistenza da esperti contattando il supporto Apple o portando il tuo computer in un Apple Store.