Se sei un nuovo utente Mac o stai semplicemente cercando di ottimizzare il tuo flusso di lavoro, ci sono alcune applicazioni fondamentali che non puoi assolutamente ignorare. Da esperienze lavorative a funzioni quotidiane, avere gli strumenti giusti può fare una grande differenza nella tua produttività e nell’efficienza. In questo articolo, esploreremo le app indispensabili che ogni utente Mac dovrebbe installare non appena accende il proprio nuovo dispositivo. Dalla gestione delle finestre di lavoro alla condivisione dei file, da strumenti di annotazione a sveglie per il MacBook, troverai le applicazioni perfette per ogni tua esigenza. Immergiamoci subito in questo elenco!
Sommario:
1. Raycast
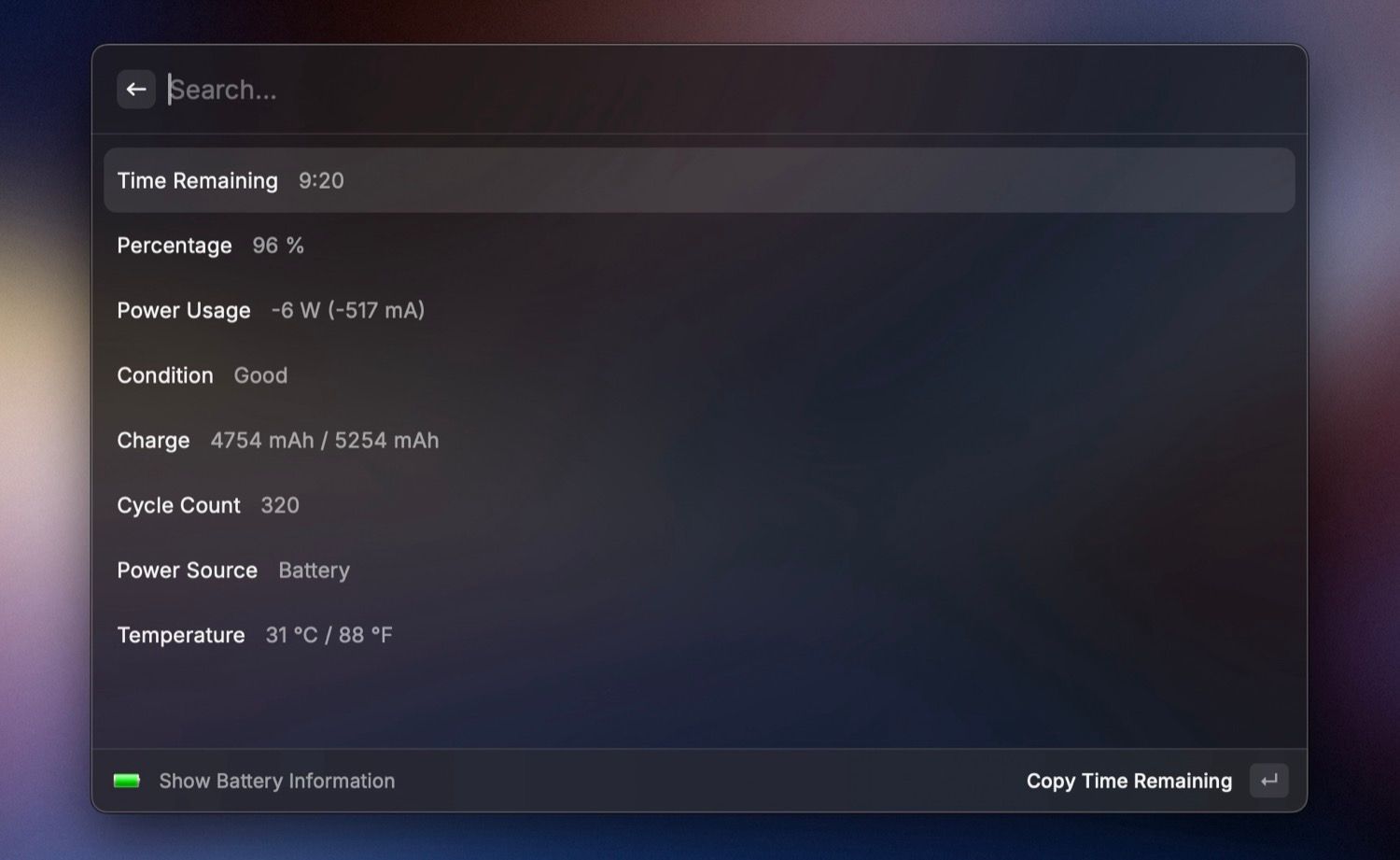
Raycast è la mia app preferita per Mac nella lista. Infatti, è una delle migliori alternative alla ricerca Spotlight per il tuo Mac; è non solo veloce, ma offre anche una serie di funzionalità e opzioni di personalizzazione che migliorano la tua produttività.
Utilizzo Raycast ogni giorno per effettuare calcoli (inclusi i convertitori di unità), controllare la cronologia degli appunti, cercare file (e compiere varie azioni direttamente sui risultati), fare ricerche sul web, allineare rapidamente le finestre delle app sullo schermo, digitare testi lunghi e ripetitivi con gli snippet, e molto altro ancora.
Inoltre, ho diverse estensioni installate su Raycast che mi consentono di svolgere attività specifiche senza dover aprire le rispettive app. Ad esempio, ho Google Translate per aiutarmi a tradurre testi rapidamente, TinyPNG per comprimere immagini al volo e Search Browser Bookmarks per cercare segnalibri.
Ultimo ma non meno importante, Raycast include anche l’intelligenza artificiale, grazie a ChatGPT. Questo è disponibile in Raycast Pro, e puoi usarlo per ottenere risposte a tutte le tue domande, ricevere aiuto per scrivere codice e automatizzare attività ripetitive, tra le altre cose.
Download:Raycast (Gratuito, disponibile versione premium)
2. Hyperkey
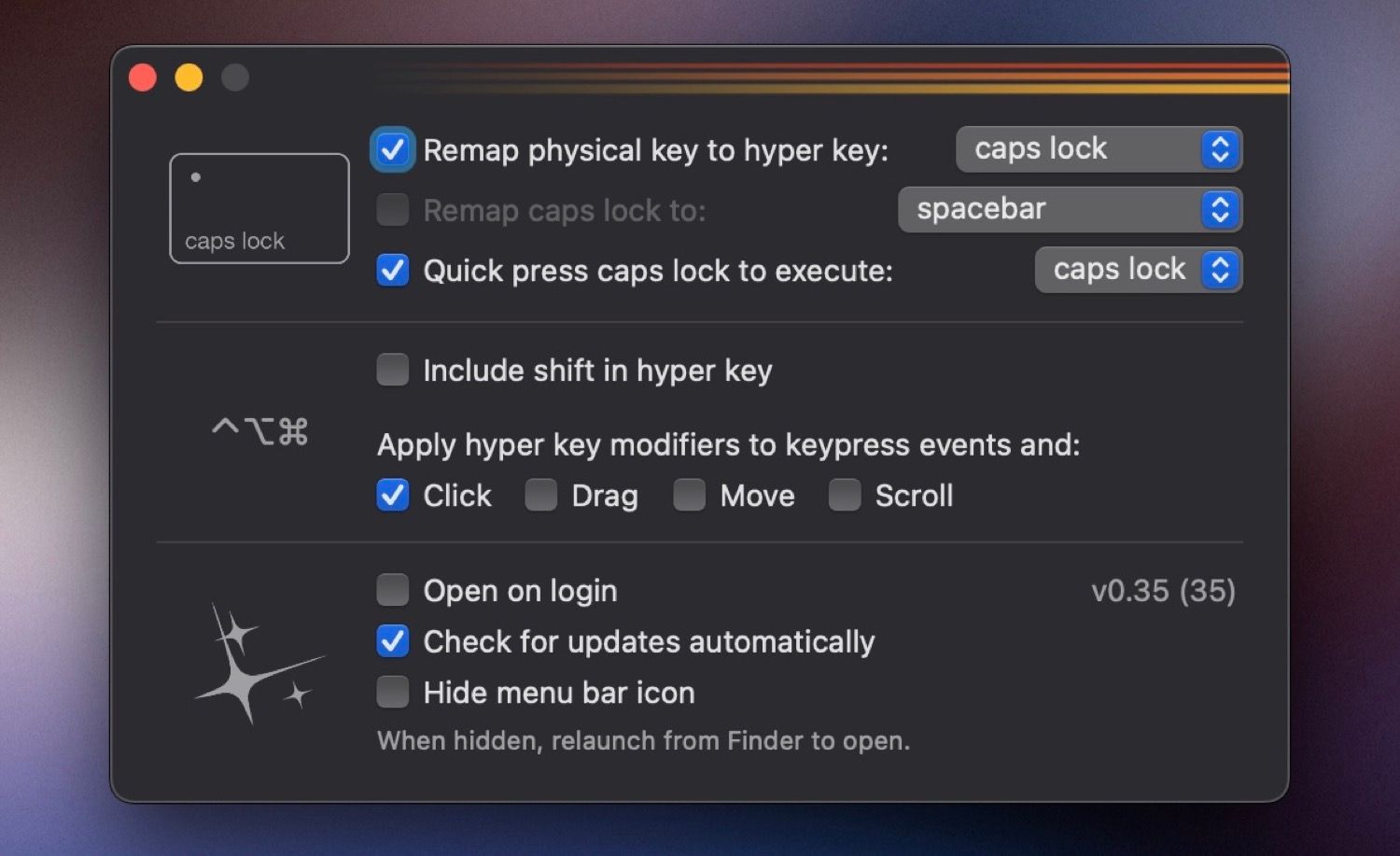
Hyperkey è un’app per macOS che offre due funzioni. Innanzitutto, ti consente di rimappare il tasto Caps Lock della tua tastiera su un altro tasto. Questo è utile se non sei un fan del Caps Lock e desideri rimapparlo su un tasto che è rotto o difficile da raggiungere sulla tastiera.
Secondo, ti offre un tasto iper, che è essenzialmente una combinazione di diversi tasti modificatori: Comando, Controllo, Opzione e Maiuscolo (opzionale). Puoi quindi usare questo tasto iper per creare scorciatoie da tastiera uniche per varie app sul tuo Mac senza preoccuparti che interferiscano con quelle esistenti.
Utilizzo Hyperkey sul mio Mac per rimappare il tasto Caps Lock al tasto iper. Ho poi configurato più scorciatoie da tastiera con questo tasto iper per varie azioni come l’apertura di app, l’esecuzione di scorciatoie (dall’app Scorciatoie), l’esecuzione di Azioni rapide di Finder e altro. Inoltre, ho anche configurato tasti di scelta rapida unici per varie azioni di Raycast.
Download:Hyperkey (Gratuito)
3. LANDrop
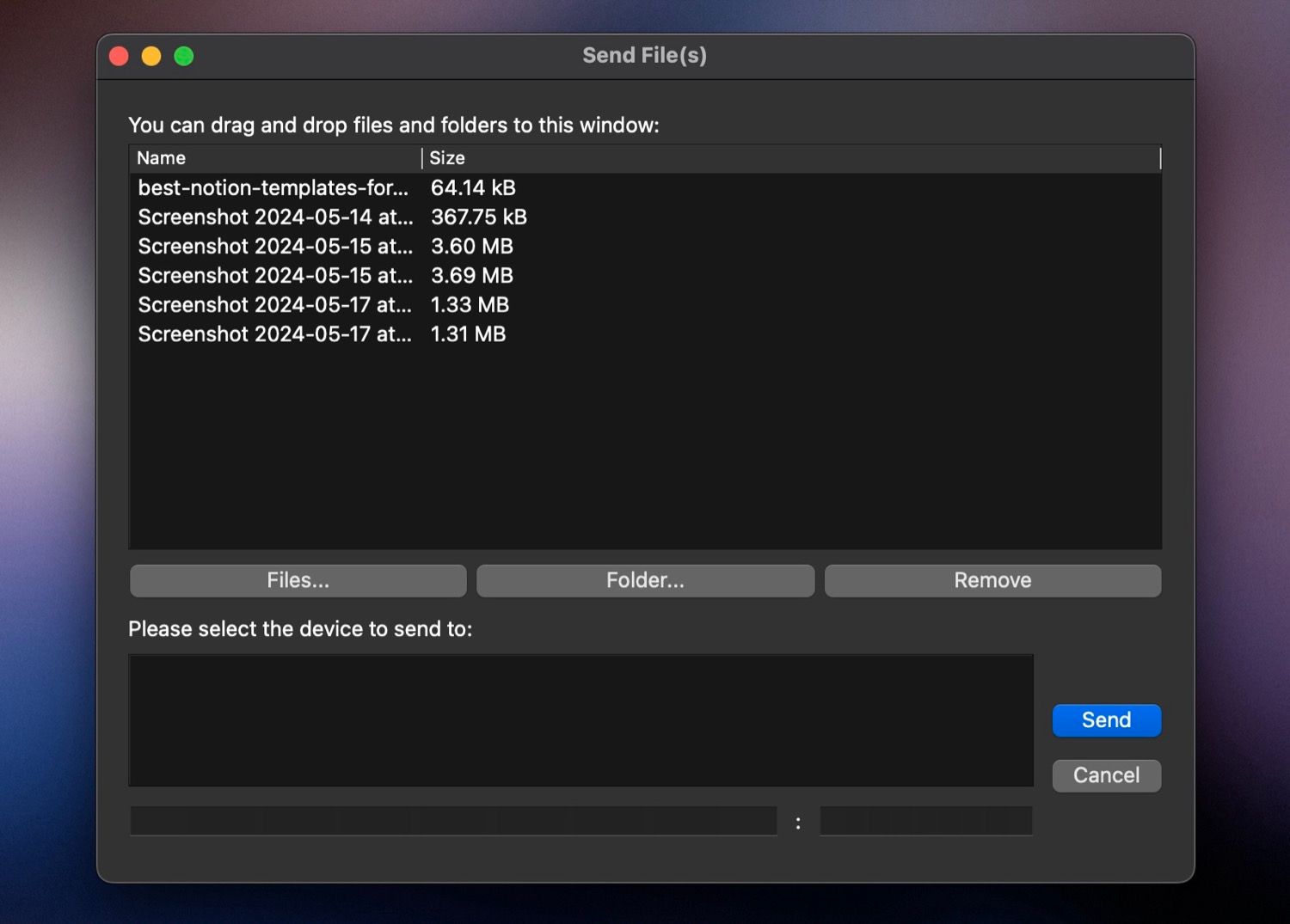
LANDrop è un’app cross-platform per il trasferimento di file tra dispositivi tramite LAN. Oggi lo utilizzo quotidianamente per trasferire file in modalità wireless tra il mio Mac e il telefono Android.
Cosa mi piace di più di LANDrop è che non richiede alcuna configurazione. L’app si occupa di tutto purché i tuoi dispositivi siano connessi alla stessa rete Wi-Fi. E quando sei fuori, puoi configurare un hotspot personale e condividere file tra i dispositivi tramite esso.
Mi piace utilizzare LANDrop perché non comprime foto e video durante i trasferimenti. In questo modo, hai la comodità della condivisione wireless senza preoccuparti di perdere la qualità delle tue foto e video.
Download:LANDrop (Gratuito)
4. OpenMTP
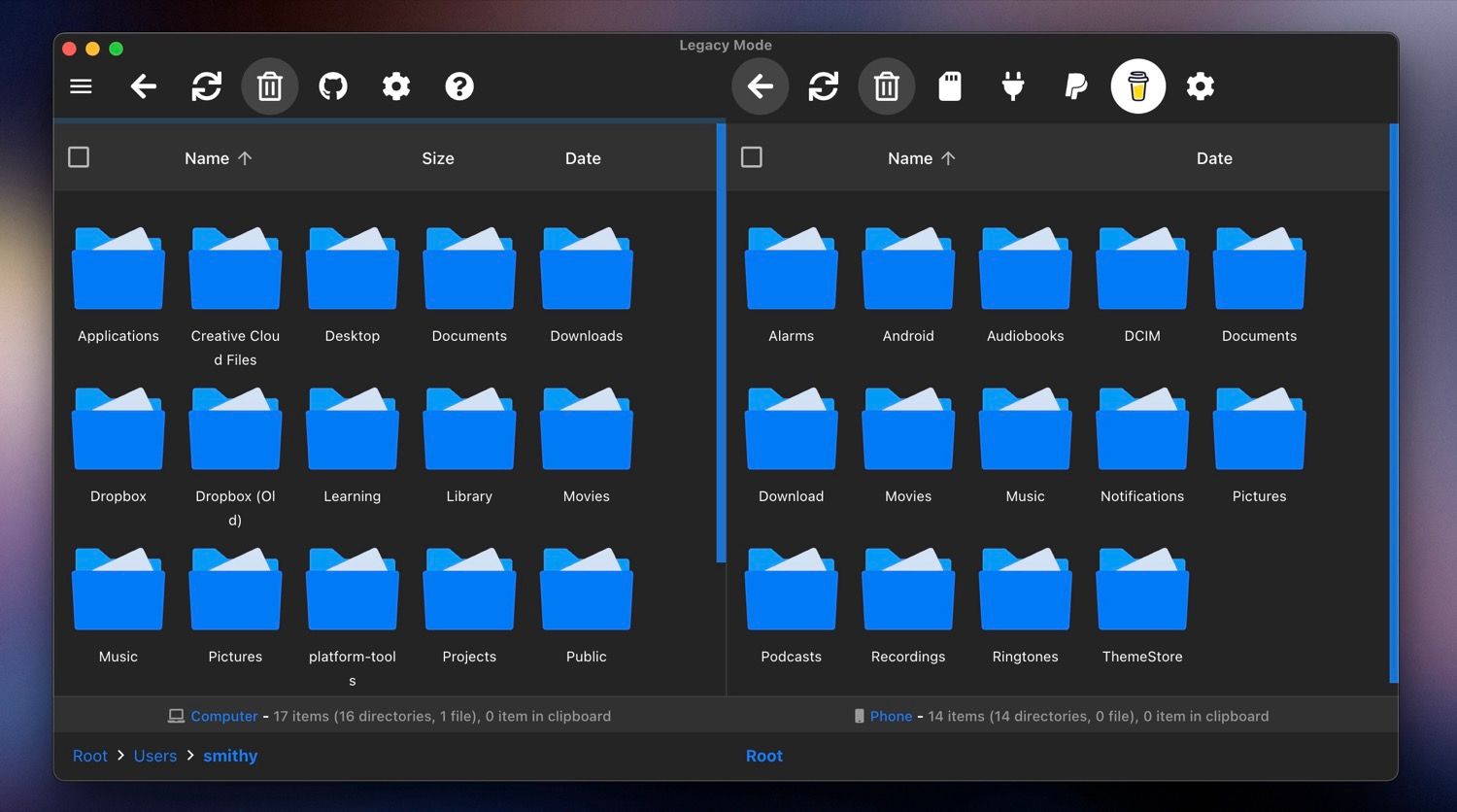
LANDrop è fantastico per trasferire file senza fili tra il mio Mac e il telefono Android. Tuttavia, ci sono momenti in cui ho bisogno di spostare diversi file di grandi dimensioni tra i miei dispositivi. È in questi casi che passo all’app OpenMTP, che mi consente di trasferire più file (superiori ai 4 GB) in un solo colpo.
OpenMTP è un’app gratuita e open-source che utilizzo per trasferire file tra i miei dispositivi Mac e Android. È una delle migliori alternative all’app Android File Transfer di Google, nota per essere piuttosto difettosa, inaffidabile e lenta. L’app ha un’interfaccia pulita, è molto fluida e facile da usare. Offre anche il supporto per il drag-and-drop per muovere facilmente file tra i tuoi dispositivi.
Download:OpenMTP (Gratuito)
5. Shottr
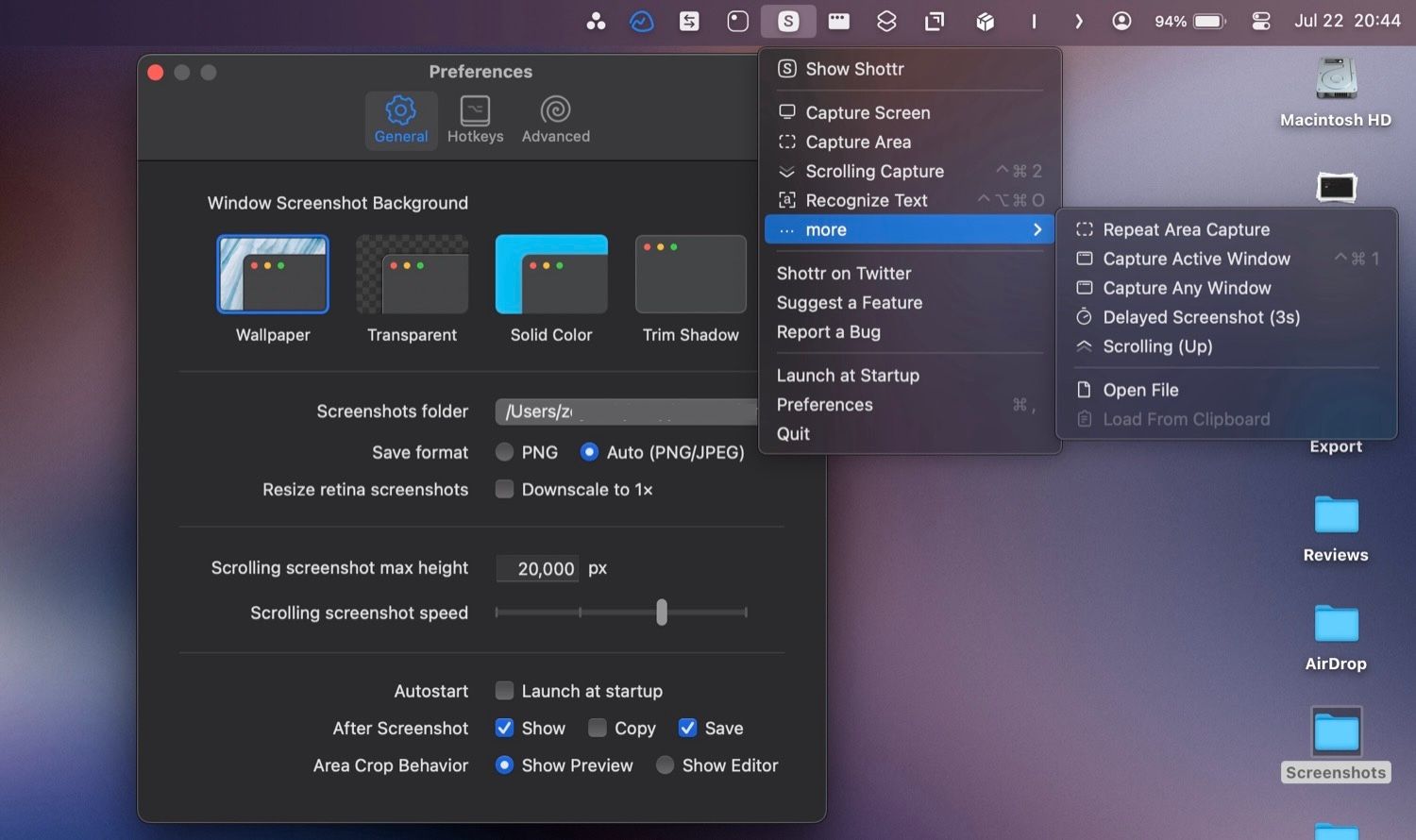
Shottr è il mio strumento preferito per screenshot su Mac. Poiché il mio lavoro richiede di fare molti screenshot, mi piace Shottr perché è veloce e ha strumenti di annotazione integrati, quindi non ho bisogno di un altro programma per annotare ed editare i miei screenshot.
Una delle mie funzionalità preferite di Shottr è la possibilità di impostare lo sfondo della finestra predefinito per gli screenshot. Questo garantisce che i miei screenshot appaiano coerenti. Puoi anche usare Shottr per prendere screenshot a scorrimento e screenshot ritardati, che trovo utili.
Passando all’annotazione e all’editing, Shottr ti consente di scrivere testo o disegnare alcune forme diverse e aggiungere frecce ai tuoi screenshot. Ha anche strumenti di sfocatura e cancellazione per aiutarti a rimuovere informazioni sensibili dagli screenshot.
Download:Shottr (Gratuito, disponibile versione premium)
6. Amphetamine
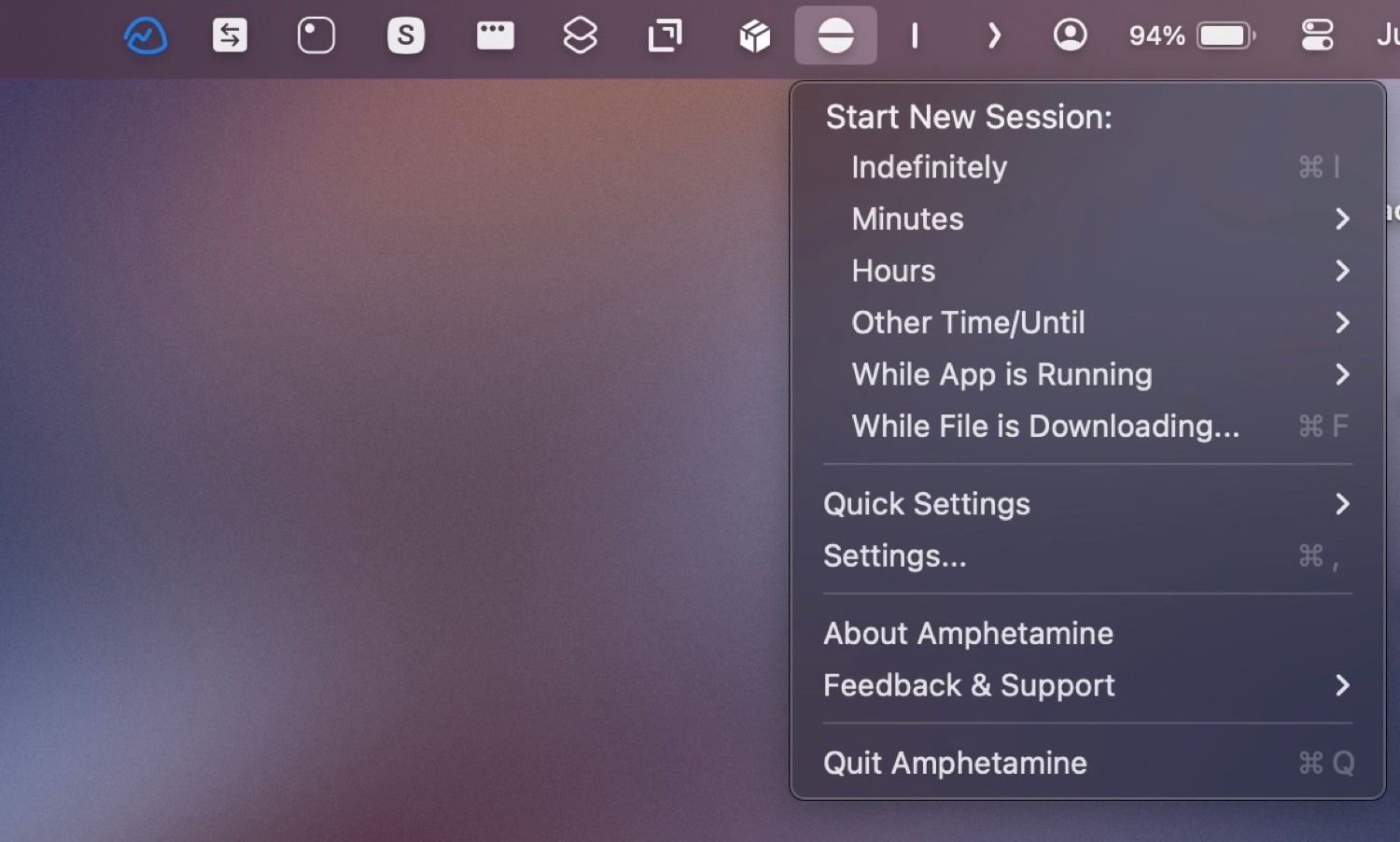
Amphetamine è la mia app di riferimento per mantenere il mio MacBook attivo in modalità clamshell. È piuttosto semplice e richiede solo di attivare un interruttore per abilitarla. In alternativa, è supportata la configurazione di attivatori, che ti consente di avviare automaticamente una sessione di mantenimento fino al termine del compito specificato sul tuo MacBook.
Ad esempio, ho impostato un attivatore che avvia automaticamente una sessione di Amphetamine quando collego il mio MacBook a un display esterno. Questo mi consente di mantenere chiuso il coperchio del MacBook quando è collegato al display esterno, anche quando non è in carica.
Se utilizzi il tuo MacBook collegato a un display esterno, Amphetamine è un’app Mac imprescindibile che può prolungare la durata della batteria.
Download:Amphetamine (Gratuito)
7. Dropover
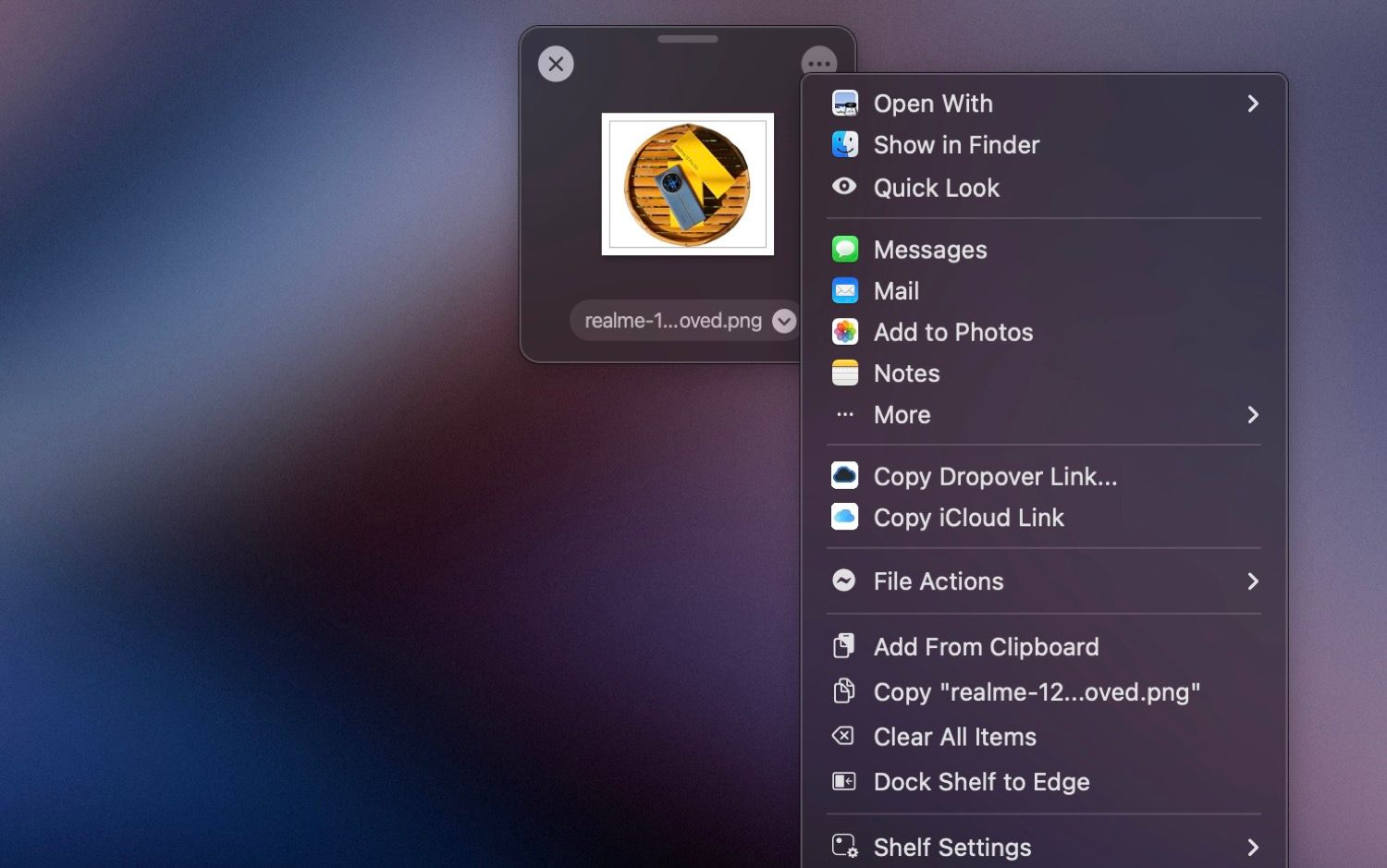
Dropover è un’app molto utile per Mac con una semplice idea: rendere facile il trasferimento di file tra cartelle. Poiché ho bisogno di spostare molti file tra diverse cartelle sul mio Mac più volte al giorno, utilizzo Dropover per aiutarmi a farlo in modo efficiente.
Dropover ti offre uno scaffale dove puoi temporaneamente tenere tutti i file che desideri spostare da diverse cartelle di origine e poi rilasciarli nella cartella di destinazione. Puoi accedere a questo scaffale ovunque selezionando un elemento e semplicemente scuotendo il cursore, dopo di che è una semplice procedura di drag-and-drop.
L’app preserva fino a dieci dei tuoi scaffali precedenti, nel caso ne avessi bisogno. Puoi anche salvare i tuoi scaffali nel cloud e condividerli con qualcuno tramite un link pubblico.
Dropover non supporta solo file; funziona anche con cartelle, URL e frammenti di testo. Altre caratteristiche notevoli di Dropover includono la condivisione degli appunti, script personalizzati e scaffali fissati.
Download:Dropover (Gratuito, disponibile versione premium)
8. CheatSheet
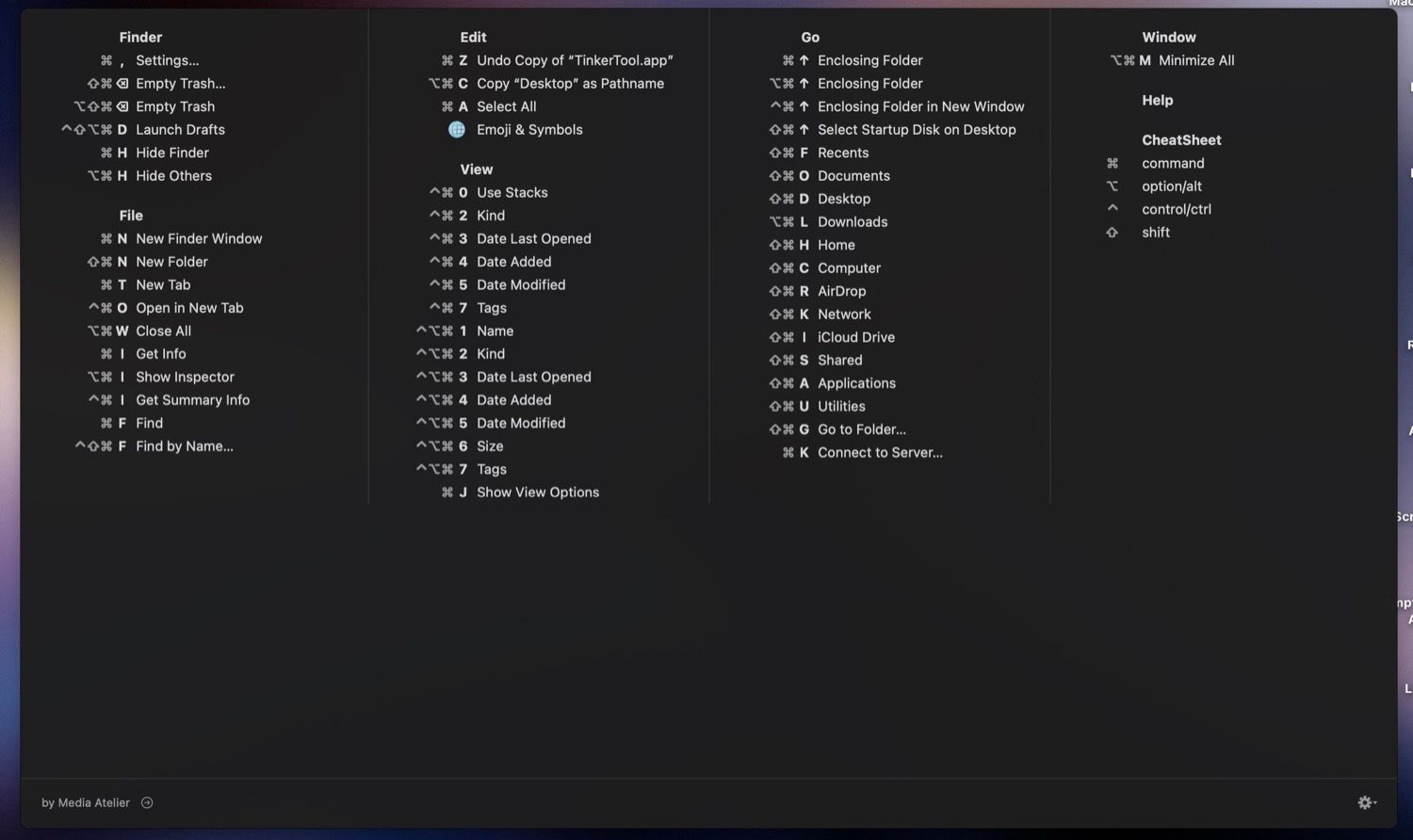
CheatSheet è un’app Mac imprescindibile per chi ama utilizzare le scorciatoie da tastiera. Come suggerisce il nome, CheatSheet ti offre una scheda con tutte le scorciatoie da tastiera del Mac supportate in un’app, così non devi cercarle online.
Accedere alla scheda è semplice. Basta premere e tenere premuto il tasto Comando nell’app di cui desideri visualizzare le scorciatoie, e vedrai un overlay con tutte le sue scorciatoie. Puoi quindi premere gli altri tasti della combinazione di scorciatoie per attivare l’azione corrispondente in quell’app.
Download:CheatSheet (Gratuito)
9. Velja
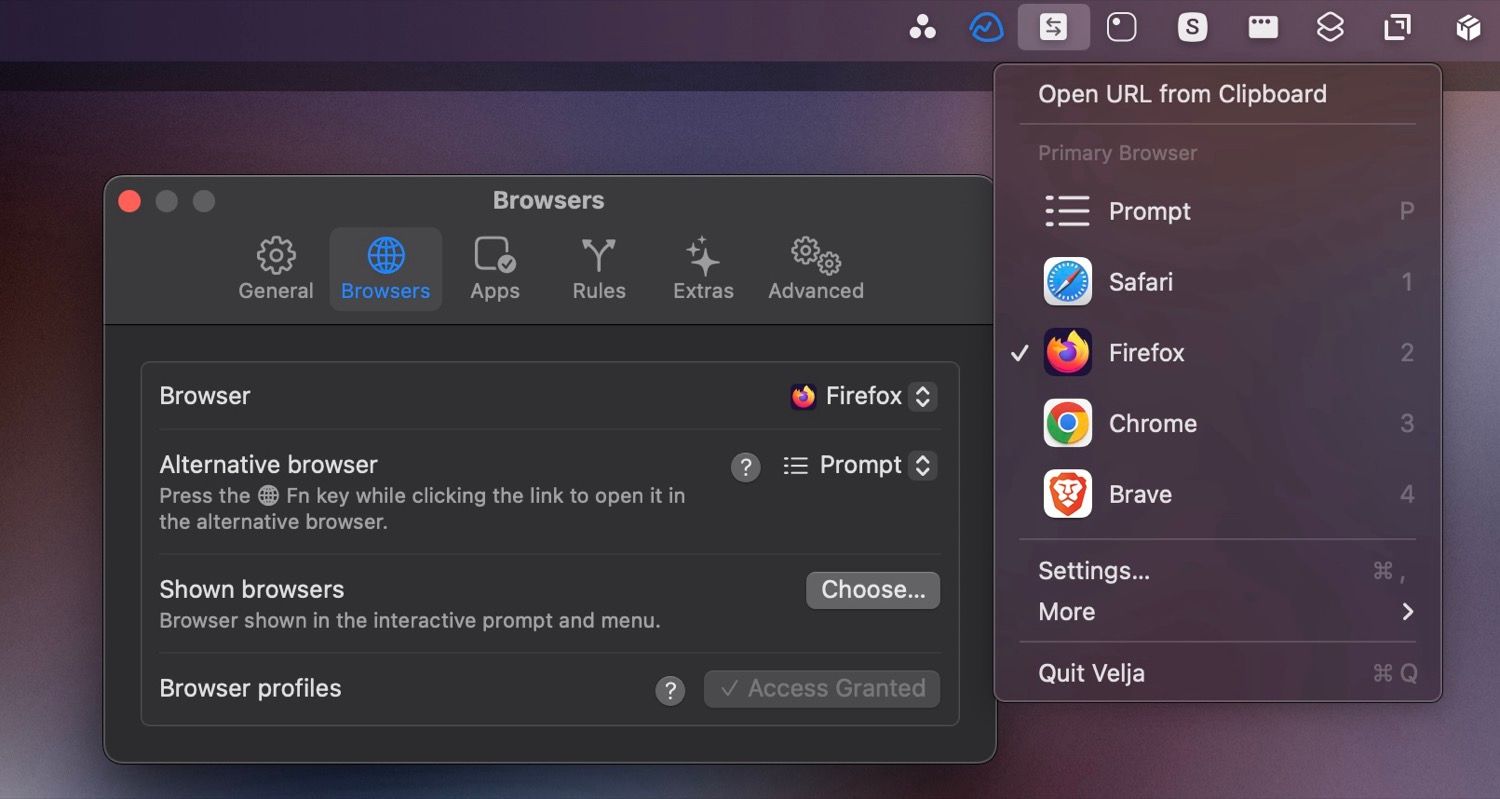
Velja è un selettore di browser e app che può semplificarti la vita. In poche parole, l’app ti consente di scegliere quale browser (e persino profilo browser) o app aprire in un link, così non sei vincolato ad aprirlo nel browser web predefinito del tuo Mac.
Ad esempio, se preferisci aprire i link di Google Sheets in Safari ma non vuoi impostare il browser predefinito su Safari, puoi configurare una regola in Velja. In questo modo, ogni volta che clicchi su un link di Google Sheets, Velja lo aprirà in Safari. Allo stesso modo, se hai l’app Zoom sul tuo Mac, puoi impostare Velja per aprire direttamente nell’app nativa qualsiasi link di Zoom su cui fai clic.
In alternativa, puoi configurare Velja per mostrare un elenco dei tuoi browser preferiti quando fai clic su un link. Puoi quindi scegliere un browser dall’elenco per aprire quel link in base alle tue preferenze.
Download:Velja (Gratuito)
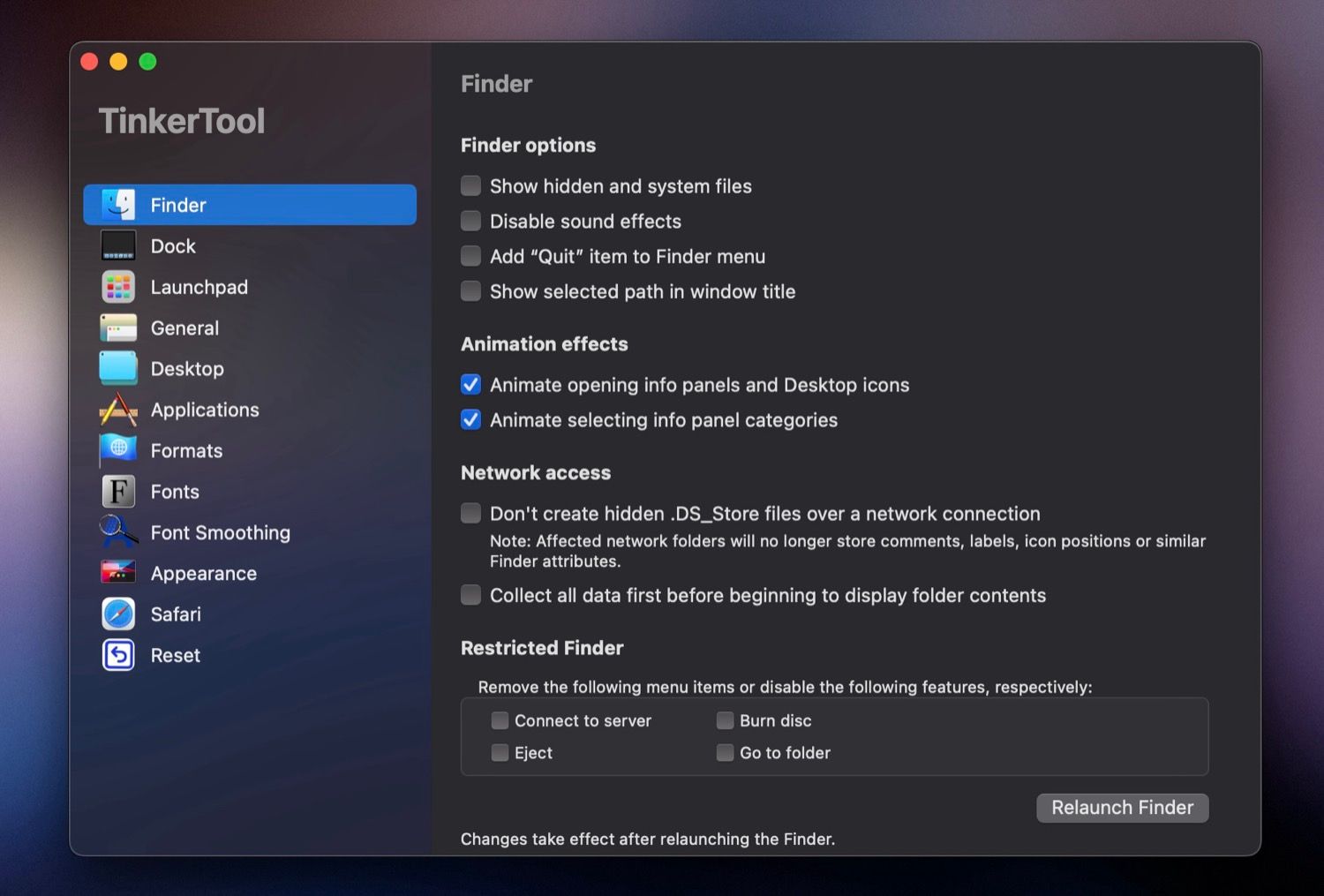
TinkerTool è un’app che ti consente di ottenere di più dal tuo Mac abilitando o modificando preferenze di sistema che sono altrimenti mancanti o non facilmente accessibili nell’app Impostazioni di sistema. L’app non modifica alcun componente del sistema operativo e tutte le modifiche che effettui sono reversibili.
TinkerTool mostra preferenze nascoste per diversi componenti di sistema e app. Basta scegliere una categoria dalla barra laterale di sinistra e abilitare o disabilitare quelle che desideri. In alcuni casi, potrebbe essere necessario riavviare le app per applicare le modifiche.
Alcuni dei miei tweak preferiti includono Aggiungi elemento di uscita nel menu Finder, Disabilita ritardo quando mostri il Dock nascosto, Disabilita effetto di sfumatura quando si apre da Launchpad e Preferisci le finestre di dialogo Salva espanse quando usi nuove applicazioni in Generale.
Download:TinkerTool (Gratuito)
Queste sono tutte le app che non posso iniziare a utilizzare su un nuovo Mac. Mentre alcune app mi offrono funzionalità aggiuntive, altre mi aiutano a fare le cose sul mio Mac in modo più efficiente, aumentando così la mia produttività.