Mantenere i file ben organizzati e ottimizzare l’archiviazione del disco richiede l’eliminazione dei file inutili. Nonostante i dischi rigidi abbiano raggiunto notevoli dimensioni, come le unità da 1 TB, chi passa a un SSD potrebbe ritrovarsi con meno spazio a disposizione, a meno che non disponga di un hard disk secondario. Indipendentemente dalla situazione, è consigliabile tenere le cartelle superflue lontane dal desktop, iniziando dalle più grandi e spostandole su un supporto esterno.
Visualizzare le dimensioni delle cartelle in Windows 10
Un buon punto di partenza è controllare le dimensioni delle cartelle direttamente dalla radice di un’unità.
Metodi per visualizzare le dimensioni delle cartelle in Windows 10
1. Anteprima con il mouse
Apri Esplora File.
Seleziona la cartella di cui vuoi conoscere le dimensioni.
Attendi qualche istante affinché compaia un suggerimento a schermo.
Questo suggerimento mostrerà la dimensione della cartella.

2. Proprietà della cartella
Avvia Esplora File e individua la cartella desiderata.
Clicca con il tasto destro del mouse sulla cartella e scegli “Proprietà” dal menu contestuale.
Nella scheda “Generale”, individua il campo “Dimensioni” per visualizzare le dimensioni della cartella.

3. Impostazioni di archiviazione
Se hai bisogno di una panoramica più completa sull’utilizzo dello spazio di archiviazione nel tuo PC Windows 10, l’app “Impostazioni” offre uno strumento che permette di analizzare l’allocazione dello spazio.
Apri l’applicazione “Impostazioni”.
Accedi al gruppo di impostazioni “Sistema”.
Seleziona la scheda “Archiviazione”.
Attendi che la scheda carichi l’analisi dell’utilizzo dello spazio.
Una volta completato, clicca su “Mostra altre categorie”.
Verrà visualizzato un elenco dell’utilizzo della memoria sul disco. Scegli una categoria per visualizzare le cartelle sottostanti.
Per i dischi non Windows, scorri verso il basso e seleziona “Visualizza archiviazione su altre unità”.
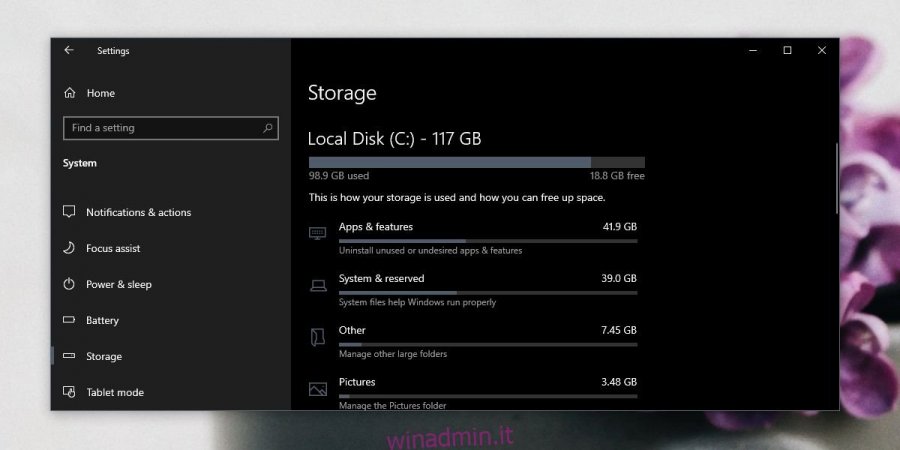
4. TreeSize Free
Esistono numerose applicazioni di terze parti per visualizzare le dimensioni delle cartelle in Windows 10. Questo è un aspetto in cui il sistema operativo mostra delle lacune, quindi sono stati sviluppati molti strumenti per sopperire a questa mancanza.
Installa l’applicazione gratuita “TreeSize Free” dal Microsoft Store.
Avvia l’app e clicca sul pulsante “Seleziona directory”.
Scegli una cartella o un’unità su cui effettuare la scansione.
L’app mostrerà ogni cartella e le sue dimensioni, permettendo di ordinare i risultati in base alla dimensione.
Espandi le cartelle per vedere le dimensioni delle cartelle secondarie.
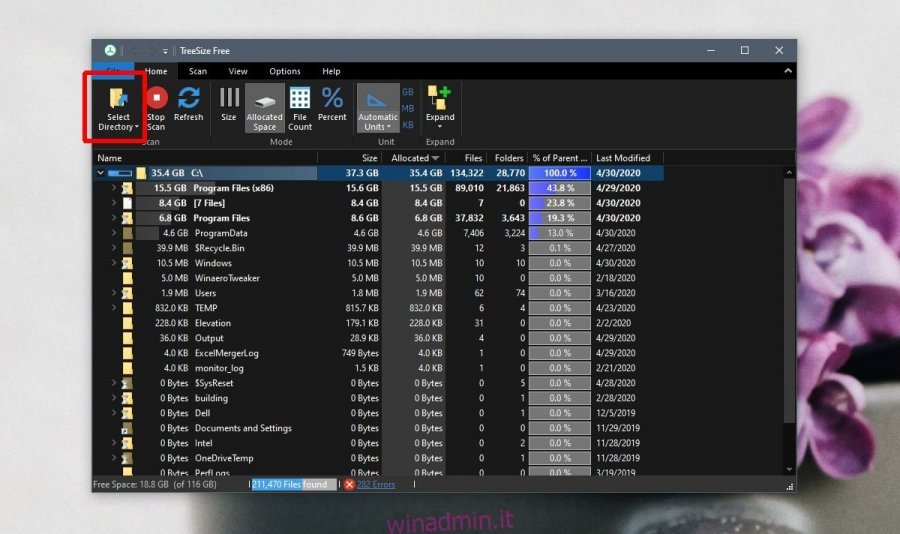
5. Ricerca per dimensioni in Esplora File
È possibile utilizzare Esplora File per cercare file e cartelle e ordinare i risultati per dimensione.
Apri Esplora File e naviga nella cartella in cui vuoi effettuare la ricerca.
Clicca nella barra di ricerca e digita un termine. Premi Invio.
Una volta terminata la ricerca, vai alla scheda “Strumenti di ricerca”.
Apri il menu a tendina “Dimensioni” e seleziona una delle dimensioni predefinite per filtrare i risultati.
In alternativa, puoi usare il modificatore “size:” per specificare una dimensione personalizzata, ad esempio “size: 1MB”. Aggiungilo alla fine del termine di ricerca.
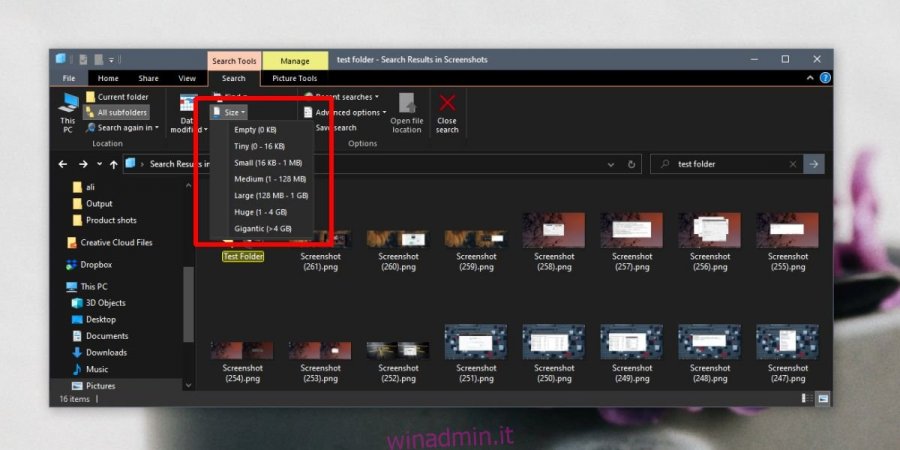
La colonna “Dimensioni” in Esplora File
Impostando la visualizzazione delle cartelle su “Dettagli”, Esplora File mostra una colonna “Dimensioni”. Purtroppo, questa colonna rimane vuota per le cartelle. Windows 10, così come le versioni precedenti, non visualizza le dimensioni delle cartelle in Esplora File e non è previsto un cambiamento in futuro, nonostante le richieste degli utenti.
La ragione per cui questa funzionalità non è estesa alle cartelle è legata al tempo necessario per calcolare le loro dimensioni, che potrebbe rallentare Esplora File. Questo non è un problema per le cartelle piccole e semplici, ma può diventarlo per quelle grandi, con molti file e sottocartelle, un inconveniente che Windows preferisce evitare.
Come eliminare le cartelle superflue
È consigliabile tenere i file e le cartelle inutili fuori dal sistema. Ecco alcuni suggerimenti:
Svuota regolarmente il Cestino.
Attiva la funzionalità “Sensore memoria” nell’app Impostazioni, in “Sistema” > “Archiviazione”.
Rimuovi i file spazzatura ed elimina i file di aggiornamento di Windows. Puoi farlo cliccando con il tasto destro sull’unità di Windows e scegliendo “Proprietà”. Poi clicca su “Pulizia disco” ed elimina gli elementi non necessari.
Se fai molti screenshot, elimina quelli che non ti servono, perché nel tempo la cartella può diventare molto pesante.
Controlla le cartelle create da applicazioni come Apple e rimuovi tutto ciò che è superfluo, come i vecchi backup dei dispositivi.
Conclusioni
Le cartelle, soprattutto quelle generate dalle applicazioni, possono accumularsi rapidamente. Gli utenti possono avere consapevolezza delle dimensioni delle cartelle create manualmente, ma quelle create da applicazioni come iTunes possono crescere senza preavviso. Prima che te ne accorga, l’unità diventa piena e il sistema operativo rallenta. Per questo motivo, è buona norma controllare le cartelle periodicamente.