Le dinamiche di un team in Microsoft Teams possono diventare rapidamente complesse: numerosi canali, messaggi, post e file vengono condivisi costantemente, e maggiore è il numero dei membri, più intenso diventa lo scambio di informazioni. L’applicazione offre diverse funzionalità per mantenere l’ordine, ma può capitare che conversazioni importanti o file cruciali sfuggano all’attenzione o vadano persi nel flusso continuo di interazioni.
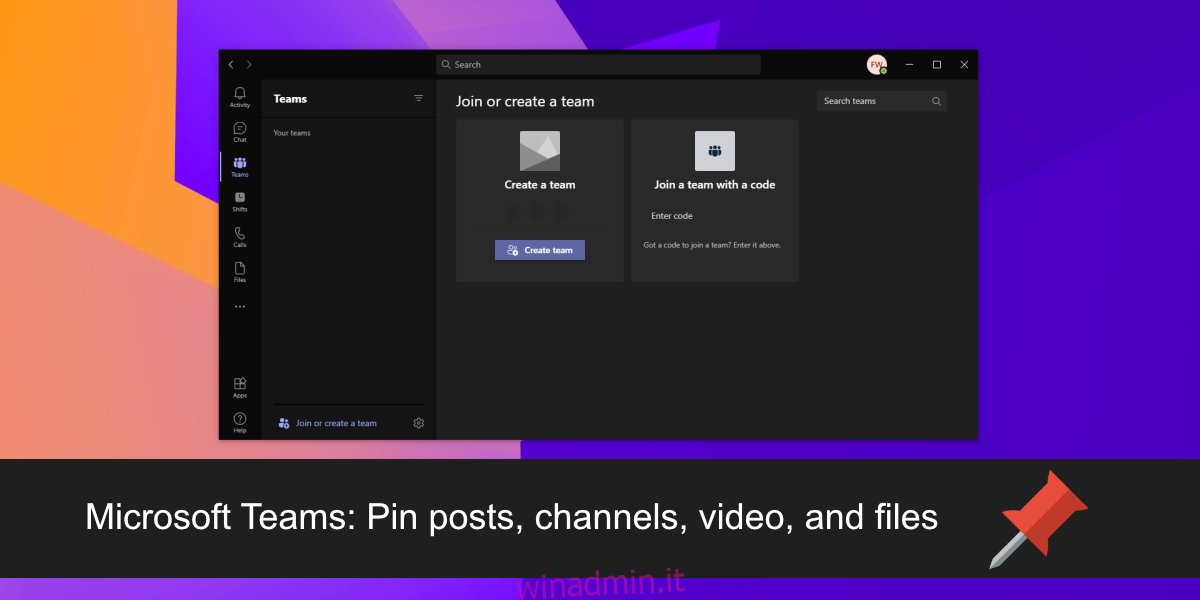
Evidenziare elementi chiave in Microsoft Teams
Microsoft Teams mette a disposizione una funzione che consente di fissare in evidenza vari elementi all’interno dei rispettivi feed. È possibile, ad esempio, fissare file nella parte alta della scheda “File” di un canale, evidenziare post importanti all’interno di un canale o rendere facilmente accessibili video in una videochiamata.
1. Come fissare in evidenza un post
Un post può essere reso prioritario nel canale in cui è stato pubblicato. È importante notare, tuttavia, che nel canale “Generale” di un team, solo gli amministratori o i proprietari del team hanno la possibilità di fissare i post.
Per fissare un post, apri Microsoft Teams, individua il team e il canale desiderato, seleziona il post specifico e clicca sull’icona “Altre opzioni” (solitamente rappresentata da tre puntini) posizionata in alto a destra. Dal menu a tendina, scegli “Fissa”. Il post verrà così bloccato in alto, rimanendo visibile a tutti i membri del canale.
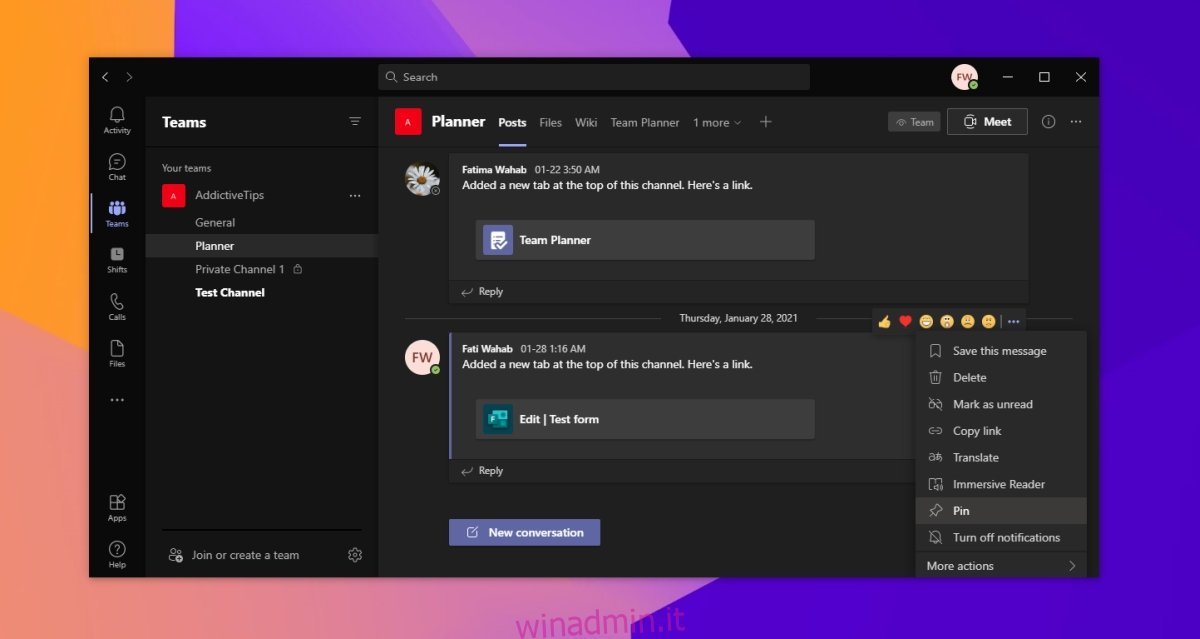
2. Come fissare in evidenza un canale
Fissare un canale lo rende facilmente individuabile. Il canale fissato comparirà sempre in cima all’elenco, indipendentemente dall’ordine alfabetico.
Per fissare un canale, avvia Microsoft Teams, seleziona il team e il canale desiderato. Clicca sull’icona “Altre opzioni” e scegli l’opzione “Fissa”. Il canale verrà immediatamente posizionato in alto nell’elenco dei canali.

3. Come fissare in evidenza un video durante una riunione
Durante una riunione in Teams, è possibile fissare un video specifico. È importante sottolineare che l’azione di fissaggio è locale, ovvero, il video fissato sarà tale solo per l’utente che ha eseguito l’azione. Gli altri partecipanti alla riunione potranno scegliere di fissare il video che preferiscono.
Per fissare un video, partecipa a una riunione in Microsoft Teams, individua il video desiderato e clicca sull’icona “Altre opzioni” posta in basso. Seleziona l’opzione “Fissa” dal menu.
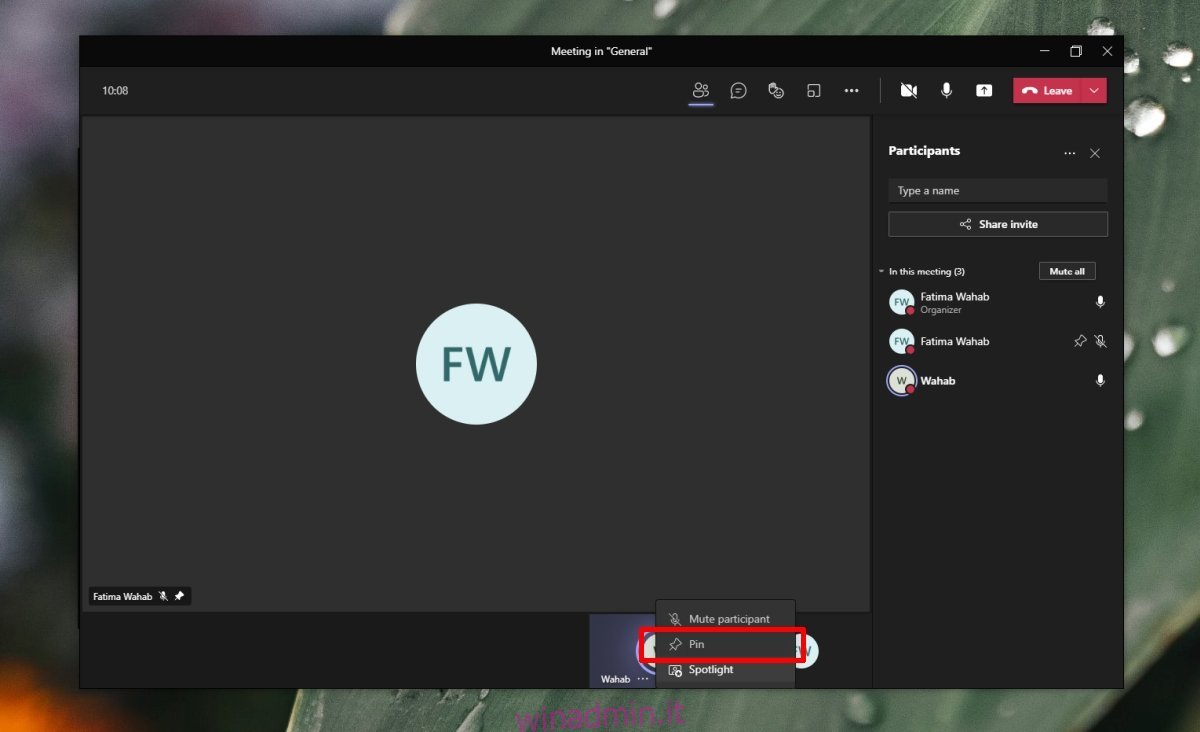
4. Come fissare in evidenza i file
È possibile fissare file nella parte superiore della scheda “File” di un canale. Ogni canale ha una sua specifica scheda “File”, il che consente di fissare file e cartelle distinti per ciascun canale.
Per fissare un file o una cartella, apri Microsoft Teams, seleziona il team e il canale, vai alla scheda “File”. Individua l’elemento da fissare, clicca sull’icona “Altre opzioni” e scegli “Fissa in alto”. Il file o la cartella selezionata saranno così posizionati in evidenza.
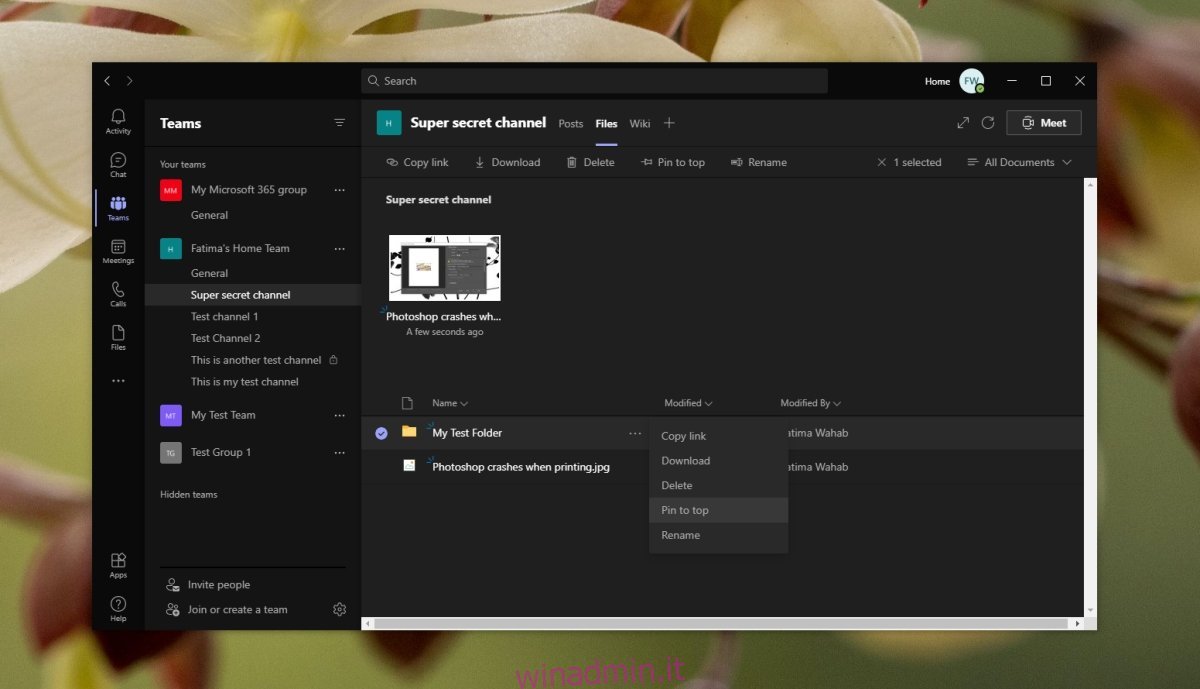
Considerazioni finali
La funzione di fissaggio in Microsoft Teams si rivela estremamente utile per rendere facilmente accessibili elementi importanti, aumentando la visibilità di documenti e comunicazioni chiave. Fissare file o post è un’ottima strategia per assicurare che informazioni cruciali vengano lette dai nuovi membri di un team o di un canale.