Problematiche con il Sensore di Prossimità su Android: Come Risolvere
Le problematiche legate al sensore di prossimità non sono una novità per gli smartphone Android. Capita frequentemente che lo schermo si accenda durante le chiamate, un inconveniente che persiste anche sui modelli più recenti e di fascia alta. Questa situazione diventa particolarmente frustrante quando lo schermo è danneggiato, poiché anche piccoli urti possono interferire con il sensore di prossimità, impedendo l’accensione dello schermo durante le chiamate. In questi casi, lo schermo rimane costantemente nero, obbligando l’utente ad attendere la conclusione della chiamata da parte dell’interlocutore. Si tratta, senza dubbio, di un’esperienza molto fastidiosa. Fortunatamente, esistono diverse soluzioni per disabilitare il sensore di prossimità durante le chiamate su smartphone Android. Ecco una guida dettagliata per farlo.
Come Risolvere il Problema dello Schermo che Non Si Accende o Spegne Durante le Chiamate (Aggiornato al 2024)
In questa guida, presentiamo diverse tecniche per affrontare il problema del sensore di prossimità che affligge molti telefoni Android. È importante sottolineare che le soluzioni proposte non sono esaustive e possono essere applicate in varie situazioni. Consigliamo di iniziare con le correzioni di base e, in caso di insuccesso, di procedere passo dopo passo verso le soluzioni più avanzate.
1. Correzioni Base
Per molti utenti con sensore di prossimità malfunzionante, le impostazioni di accessibilità di Android possono offrire una soluzione efficace, soprattutto sui dispositivi con Android 6.0 o versioni successive. Ecco come procedere:
1. Apri le “Impostazioni” del tuo dispositivo Android e cerca “Accessibilità”. Entra nella pagina “Accessibilità”. In alternativa, puoi raggiungere lo stesso menu navigando su Impostazioni -> Sistema. Scorri fino a trovare l’opzione “Il pulsante di accensione termina la chiamata” e attivala. Questa funzione ti permetterà di interrompere le chiamate usando il pulsante di accensione fisico, anche quando lo schermo è spento.
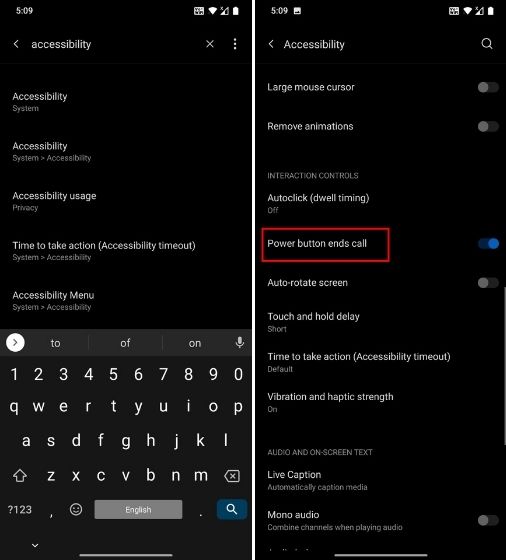
2. Alcuni smartphone Samsung offrono la possibilità di rispondere alle chiamate usando il pulsante Volume Su. Se lo schermo non si accende prima di rispondere, l’utilizzo del pulsante Volume Su ti consentirà di accettare la chiamata. Assicurati quindi di abilitare questa opzione. Se possiedi un dispositivo di un altro produttore, cerca un’opzione simile nella pagina “Accessibilità”. Tieni presente che i dispositivi Android “stock” potrebbero non avere questa funzionalità.
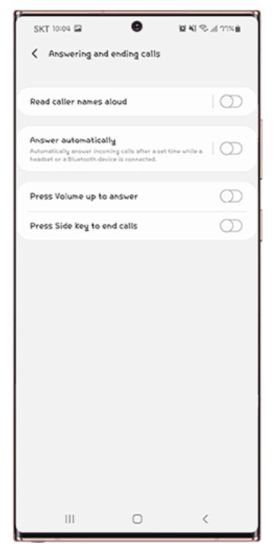
3. Sebbene i passaggi precedenti ti permettano di rispondere o terminare le chiamate con lo schermo spento, se desideri riattivarlo durante una chiamata, segui questo suggerimento: molti smartphone Android offrono la funzione “Doppio clic sul pulsante di accensione”, che consente di aprire rapidamente la fotocamera. Attiva questa opzione. Durante le chiamate, la fotocamera ignorerà il sensore di prossimità, forzando l’accensione dello schermo. In questo modo, potrai accedere ad altre app o attivare la modalità altoparlante.
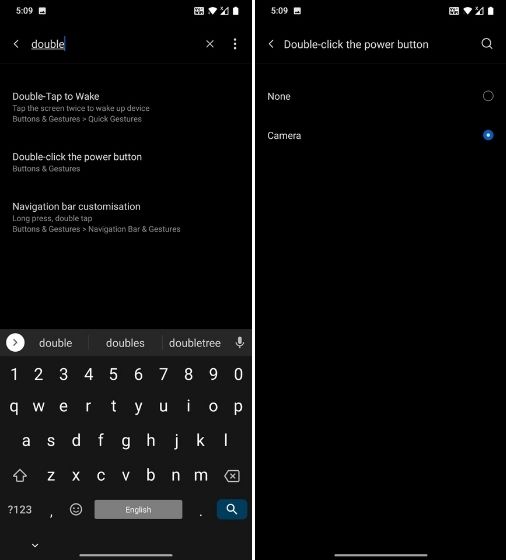
2. App TapTap
L’applicazione TapTap, sviluppata da Kieron Quinn, è stata pensata per ampliare le funzionalità degli smartphone Android, ma può rivelarsi molto utile anche per risolvere i problemi legati al sensore di prossimità. Questa app consente di eseguire azioni di sistema toccando due o tre volte sul retro del telefono. Useremo questa funzionalità per riattivare lo schermo durante le chiamate.
1. Scarica l’app TapTap da questo link. L’applicazione è compatibile con dispositivi Android 7.0 e successivi. Installa l’app sul tuo telefono.
2. Durante l’installazione, ti verrà chiesto di toccare due volte il retro del dispositivo per verificare la sensibilità. Se l’app non registra i tocchi, regola la sensibilità e le dimensioni del dispositivo. Se hai un sensore di impronte digitali sul retro, prova a toccare due volte il sensore.
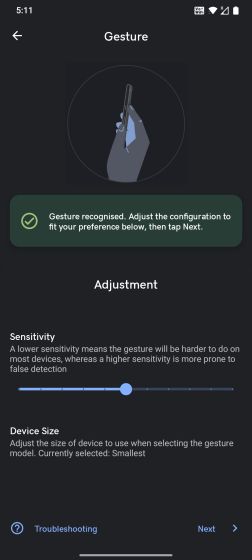
3. Segui le istruzioni a schermo e concedi all’app le autorizzazioni di accessibilità necessarie. Successivamente, disabilita l’ottimizzazione della batteria per TapTap.
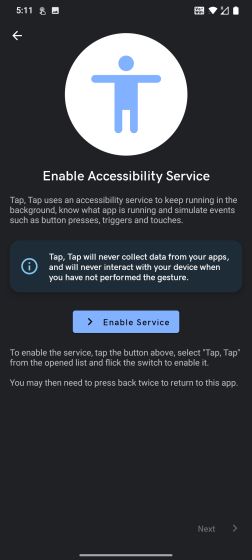
4. Una volta completata la configurazione, vai alla sezione “Gates” e disabilita tutti gli interruttori, in particolare “Display Off” e “In chiamata”.
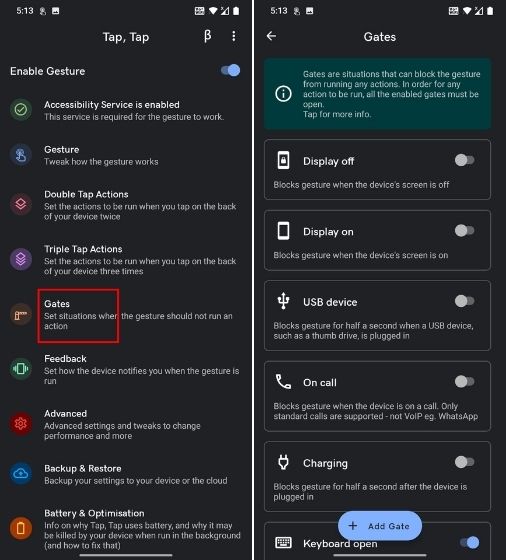
5. Apri la sezione “Azioni doppio tocco” e seleziona “Aggiungi azione”. Se ci sono azioni già presenti, rimuovile.
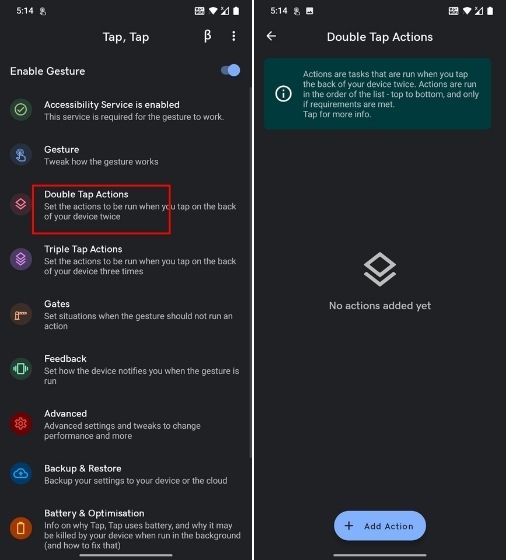
6. Scegli l’opzione “Avvia” e aggiungi “Avvia fotocamera”. In questo modo, potrai avviare la fotocamera toccando due volte il retro del telefono durante una chiamata. Il motivo per cui si consiglia di aprire la fotocamera è che questa azione bypassa il sensore di prossimità, riattivando lo schermo.
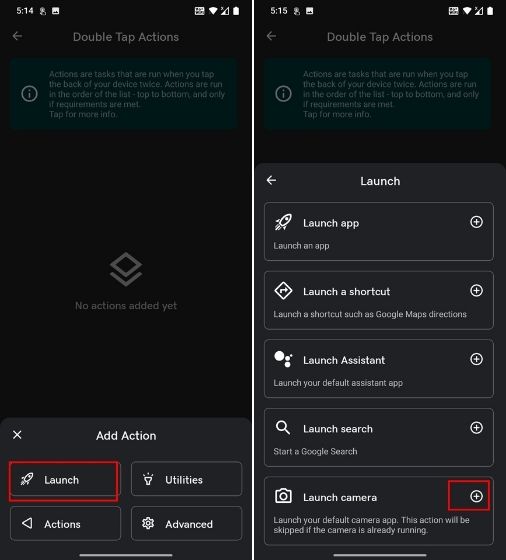
7. Ora, prova a effettuare una chiamata e tocca due volte il retro del telefono. Dovresti vedere lo schermo riaccendersi e la fotocamera avviarsi. A questo punto, potrai terminare la chiamata o attivare la modalità altoparlante dal menu delle notifiche, oppure aprire altre applicazioni.
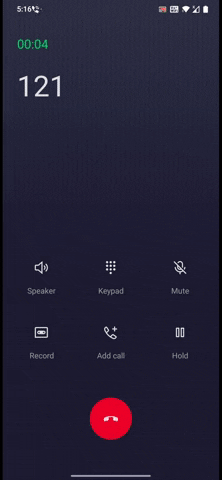
8. Se il passaggio precedente non dovesse funzionare, prova ad aggiungere una nuova azione. Rimuovi l’azione esistente e aggiungine una nuova. Seleziona “Azioni” e poi “Riattiva dispositivo”. Questa opzione potrebbe non funzionare su Android 10 o versioni successive, ma potrebbe essere efficace su dispositivi con Android 9 o versioni precedenti.
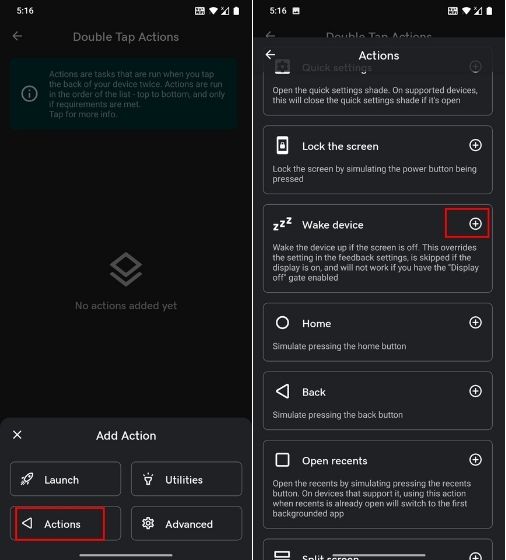
9. Se ancora non funziona, apri la sezione “Avanzate” e abilita “Metodo dispositivo di riattivazione legacy”.
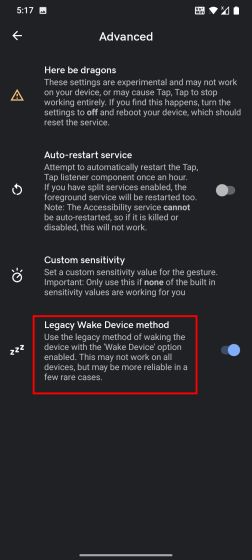
10. Nell’esperienza diretta, l’app TapTap ha funzionato bene, ma si è dimostrata troppo sensibile ai tocchi, aprendo la fotocamera anche con tocchi leggeri. Per regolare la sensibilità, vai su “Gesto” e riduci la “Sensibilità”.
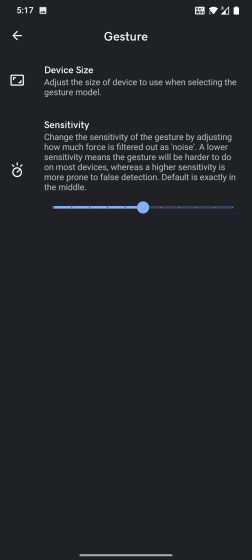
3. Installare un’App di Composizione Modificata
Alcuni sviluppatori hanno ideato un metodo per bloccare completamente il sensore di prossimità durante le chiamate. Normalmente, le app di composizione sono programmate per far sì che il sensore di prossimità spenga lo schermo durante una chiamata e lo riaccenda quando non ci sono oggetti vicini. Alcuni sviluppatori hanno pensato di rimuovere il codice relativo al sensore di prossimità dall’app AOSP Dialer, impedendo l’attivazione del sensore durante le chiamate. Vediamo come procedere:
1. Per gli utenti Android 8.0, è possibile scaricare l’app AOSP Dialer modificata dai forum XDA. Installa l’app e concedi le autorizzazioni necessarie. Imposta il Dialer modificato come app predefinita per le chiamate.
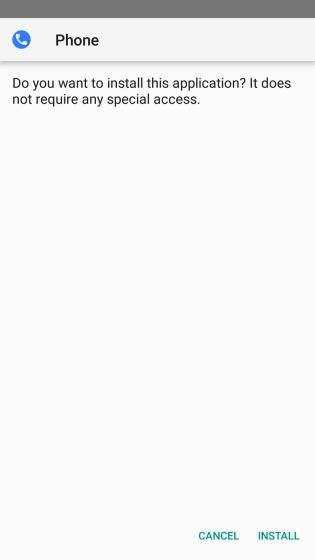
2. Per gli utenti Android 9.0, è possibile scaricare il dialer AOSP modificato da questo link. Installa l’app e segui le istruzioni per impostarla come dialer predefinito. In questo modo, il sensore di prossimità non spegnerà più lo schermo durante le chiamate.
4. Utilizzare Switch Access nelle Impostazioni di Accessibilità
Switch Access è uno strumento di accessibilità che permette di navigare nell’interfaccia utente di Android usando pulsanti hardware. Questa soluzione è compatibile con tutti gli smartphone Android.
1. Vai su “Accessibilità” nelle Impostazioni e abilita “Switch Access”. Il sistema chiederà di selezionare un dispositivo USB o Bluetooth. Non selezionare nulla, clicca semplicemente su “Esci”.
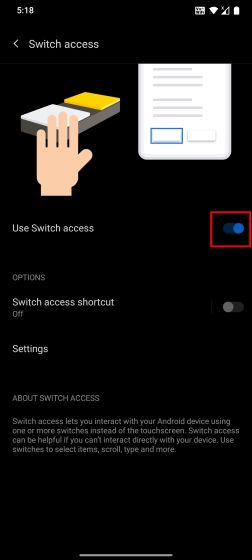
2. Abilita “Scorciatoia di accesso” per Switch Access. Se ricevi un messaggio, seleziona “Tenere premuti i tasti del volume” e salva le modifiche.
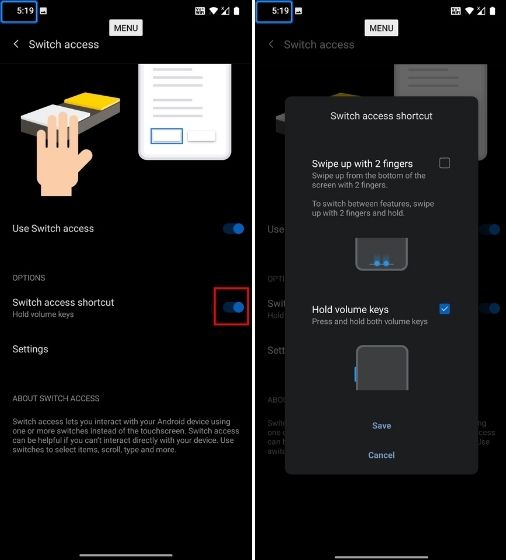
3. Apri “Impostazioni” nella pagina Switch Access e vai a “Assegna interruttori per la scansione”.
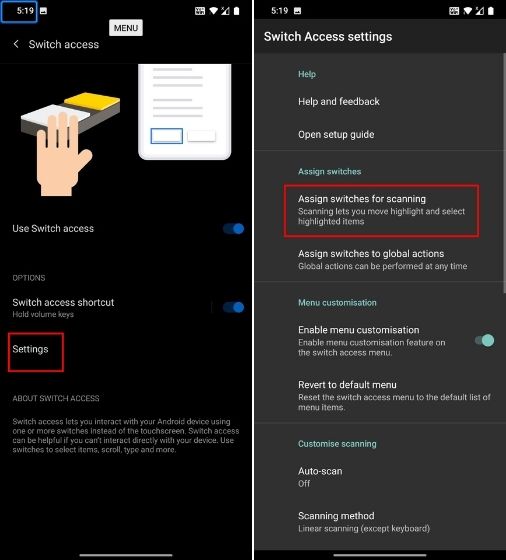
4. Clicca su “Seleziona” e premi il pulsante di riduzione del volume fisico. Il sistema registrerà la pressione del pulsante. Salva le modifiche. In questo modo, potrai selezionare un elemento dell’interfaccia (equivalente al tasto Invio) premendo il pulsante di riduzione del volume.
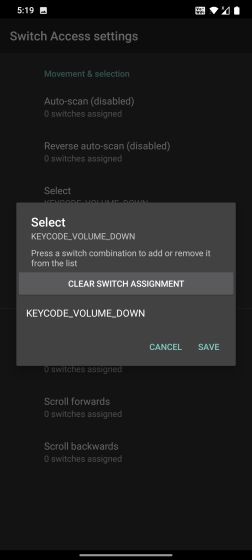
5. Clicca su “Avanti” e premi il pulsante di aumento del volume fisico. Salva le modifiche. Premendo il pulsante di aumento del volume, potrai spostarti tra i diversi elementi dell’interfaccia utente.
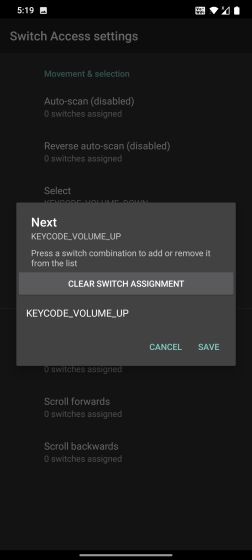
6. Ora, quando stai effettuando una chiamata e lo schermo si spegne a causa del sensore di prossimità, premi il pulsante di aumento del volume per selezionare il pulsante “Altoparlante”. Come puoi vedere nell’immagine, il pulsante dell’altoparlante è il numero 2: il primo è il Menu e il secondo è il pulsante dell’altoparlante. La posizione dei pulsanti può variare a seconda della tua app di composizione, quindi controlla a quale numero corrisponde il pulsante dell’altoparlante.
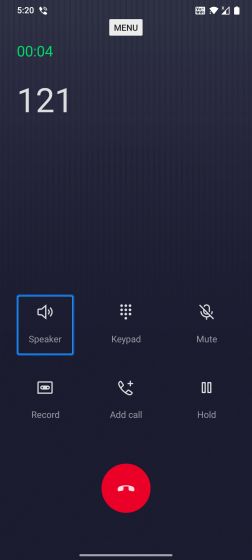
7. Dopo aver premuto due volte il pulsante di aumento del volume, dovresti selezionare la modalità Altoparlante. Ora, premi il pulsante di riduzione del volume che abbiamo impostato per selezionare l’opzione. Questo attiverà la modalità altoparlante, bypassando il sensore di prossimità e riattivando lo schermo. Quindi, ogni volta che sei in chiamata, dovrai usare questa combinazione di tasti per attivare la modalità altoparlante. In questo modo, potrai riaccendere lo schermo durante le chiamate.
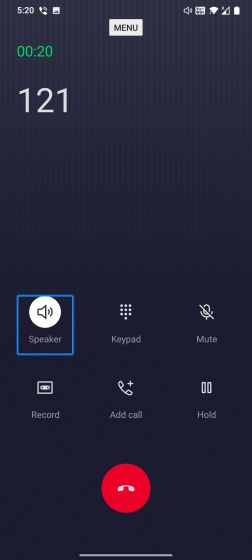
5. Disabilitare il Sensore di Prossimità (Richiede Xposed)
Esiste un modo per disabilitare completamente il sensore di prossimità su Android, ma richiede l’installazione del framework Xposed. Questa soluzione è destinata agli utenti esperti di rooting e sviluppo Android. Inoltre, questo modulo Xposed funziona solo su dispositivi con Android 7.0 o versioni precedenti. Android 10 e versioni successive offrono la possibilità di disabilitare tutti i sensori, ma questa opzione disattiva anche il microfono, rendendola inadatta per le chiamate.
1. Installa il framework Xposed seguendo le istruzioni presenti sui forum XDA. Successivamente, installa l’app Sensor Disabler (gratuita) dal Play Store. Potrai quindi disabilitare il sensore di prossimità sul tuo dispositivo.
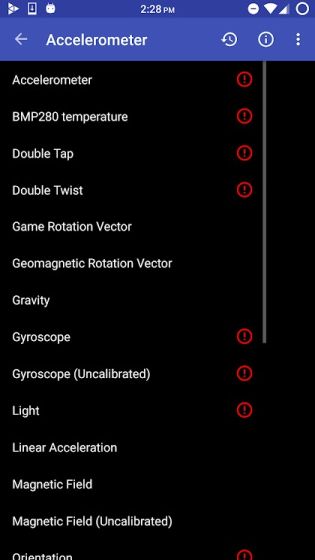
Conclusioni
Queste sono alcune delle soluzioni disponibili per affrontare il problema del sensore di prossimità su smartphone Android. Il problema è abbastanza comune e sarebbe utile se Android offrisse un’opzione nativa per disabilitare il sensore di prossimità, dato che i dispositivi tendono a manifestare questi problemi dopo qualche anno di utilizzo. Speriamo che questa guida ti sia stata utile. Se dovessi avere altri problemi, come un eccessivo consumo della batteria causato dai servizi Google Play, consulta le nostre guide correlate. Per qualsiasi domanda o commento, non esitare a scriverci qui sotto.