Sommario:
Introduzione a Google Sheets e le sue Tabelle
Negli ultimi anni, Google Sheets è diventato uno strumento imprescindibile per la gestione dei dati, particolarmente per coloro che non possiedono un abbonamento a Microsoft 365. Nonostante la sua versatilità, Google Sheets ha inizialmente mancato di una funzionalità chiave: la possibilità di creare tabelle. Tuttavia, questa lacuna è stata finalmente colmata, e ora puoi utilizzare questa scelta pratica per organizzare i tuoi dati in modo efficiente. Le tabelle di Google Sheets non solo semplificano la visualizzazione e l’analisi dei dati, ma offrono anche opzioni di personalizzazione per migliorare la tua esperienza. In questo articolo, esploreremo come creare e personalizzare tabelle in Google Sheets, impostare i tipi di dati e utilizzare filtri e ordinamenti per semplificare il lavoro. Che tu stia lavorando a un progetto personale, a un’attività al lavoro o a studi universitari, l’utilizzo efficace delle tabelle in Google Sheets può migliorare significativamente la tua produttività e organizzazione.
Punti Chiave
- Google Sheets consente di personalizzare i nomi delle tabelle e aggiungere colori alle righe alternati per una migliore visibilità.
- Puoi impostare i tipi di dati per le colonne per filtrare e ordinare rapidamente i dati.
Come Creare una Tabella su Google Sheets
Proprio come in Excel, puoi organizzare e formattare i dati in tabelle in Google Sheets grazie alla sua funzione incorporata.
Creare una tabella su Google Sheets è estremamente semplice. Dopo aver lanciato Google Sheets e aperto un nuovo foglio di calcolo, ecco cosa devi fare:
- Inizia aggiungendo dati al tuo foglio di calcolo e etichettando chiaramente le intestazioni delle colonne nella prima riga. Usa titoli descrittivi che spiegano il contenuto di ciascuna colonna e assicurati che i dati siano coerenti in tutto il foglio di calcolo.
- Seleziona l’intervallo di celle che desideri convertire in una tabella.
- Fai clic destro sui contenuti selezionati e scegli “Converti in Tabella” dal menu a discesa. In alternativa, puoi andare alla scheda Formato e scegliere “Converti in Tabella”.
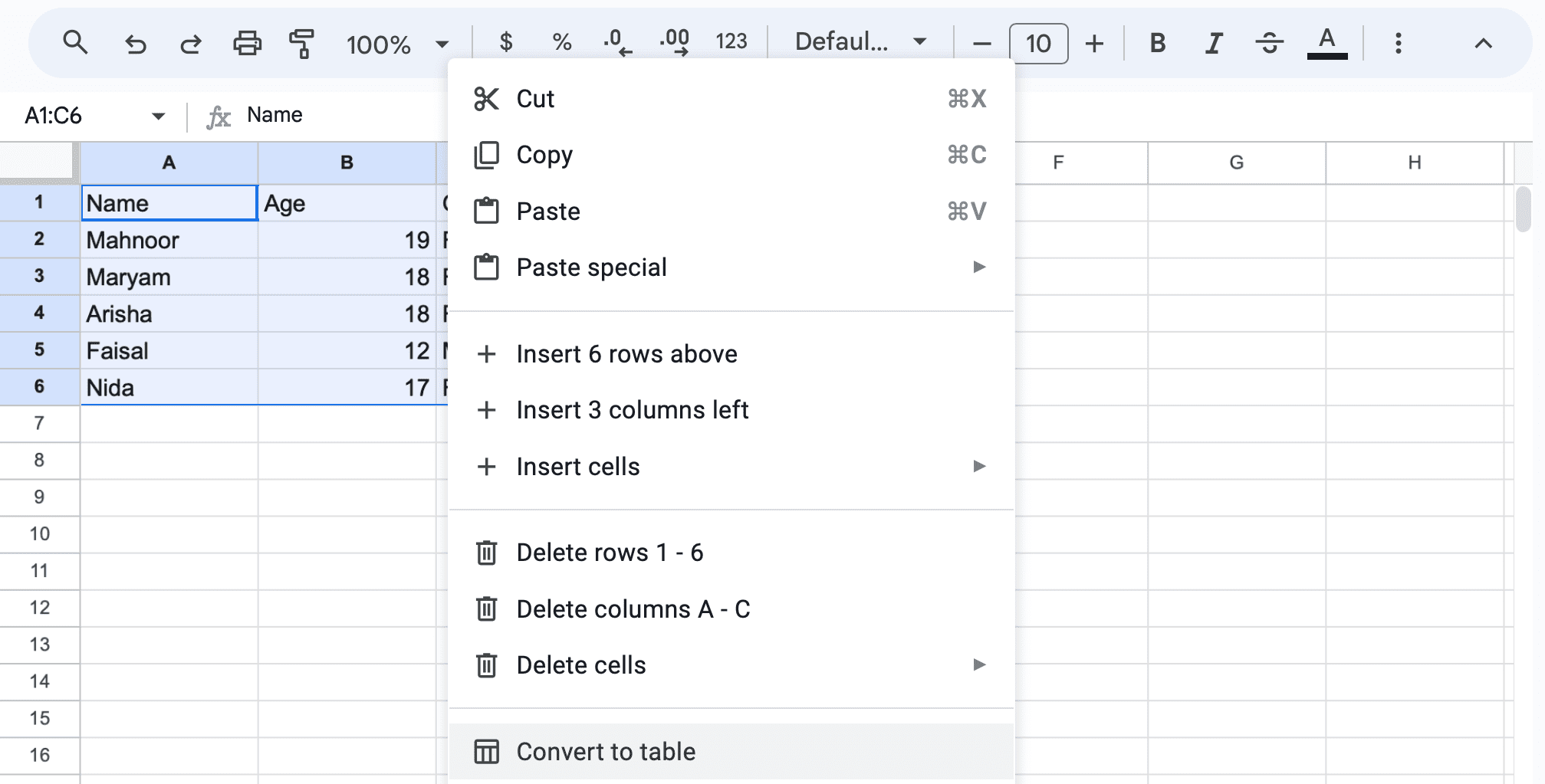
Dopo aver creato la tua tabella, potrebbe essere necessario aggiungere righe e colonne. Per aggiungere una nuova colonna, posiziona il cursore alla fine della tabella e fai clic sull’icona del segno più (+) per inserire una colonna a destra.
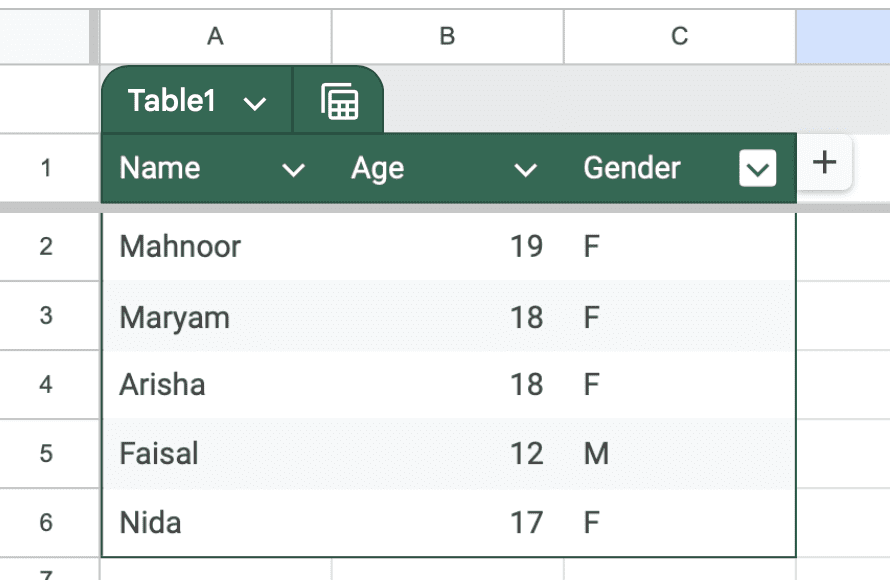
Per aggiungere una nuova riga, posiziona il cursore alla fine della tabella e fai clic sull’icona del segno più (+) per inserire una riga in fondo.
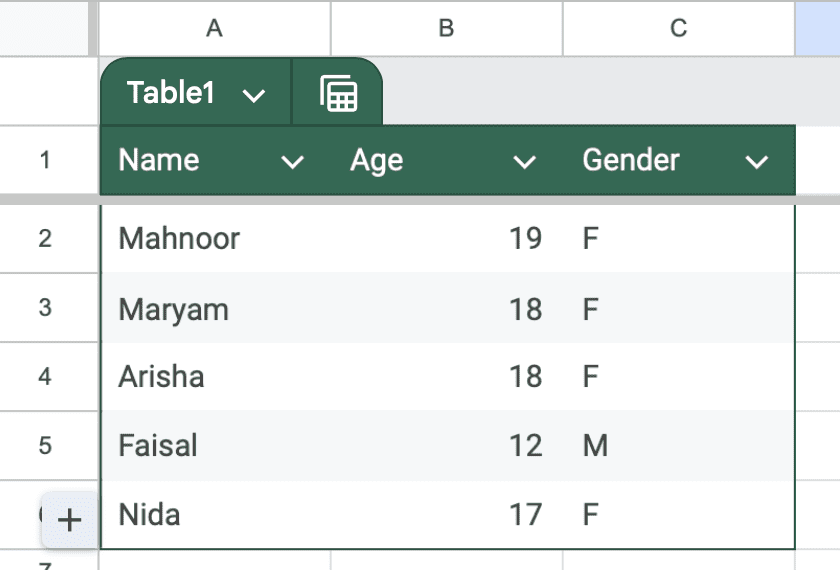
Per inserire una colonna o una riga in un’altra posizione, fai clic destro nel punto desiderato e seleziona “Inserisci 1 riga sopra la tabella” o “Inserisci 1 colonna a sinistra della tabella” dal menu a discesa.
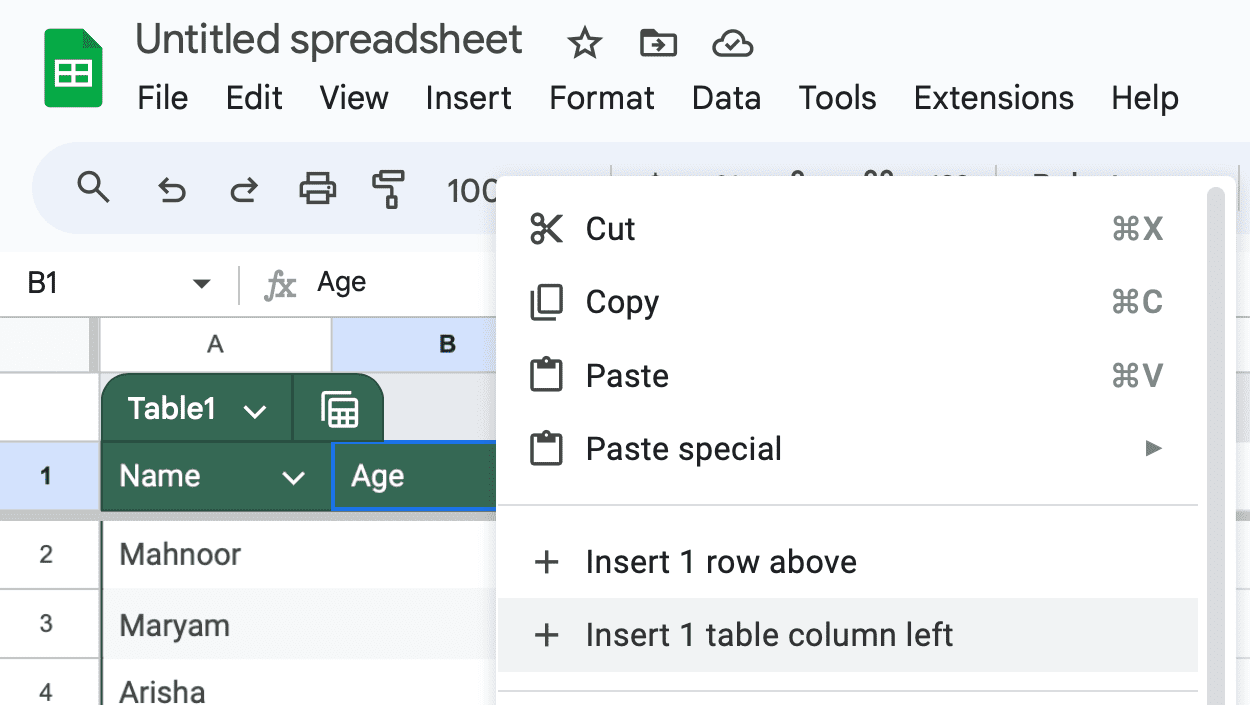
Personalizzare le Tabelle
Per impostazione predefinita, la tua tabella si chiama Tabella1. Puoi modificare questo nome facendo clic sull’icona a discesa accanto al nome Tabella1 e selezionando “Rinomina Tabella” dal menu a discesa. Quindi, digita il nome che desideri.
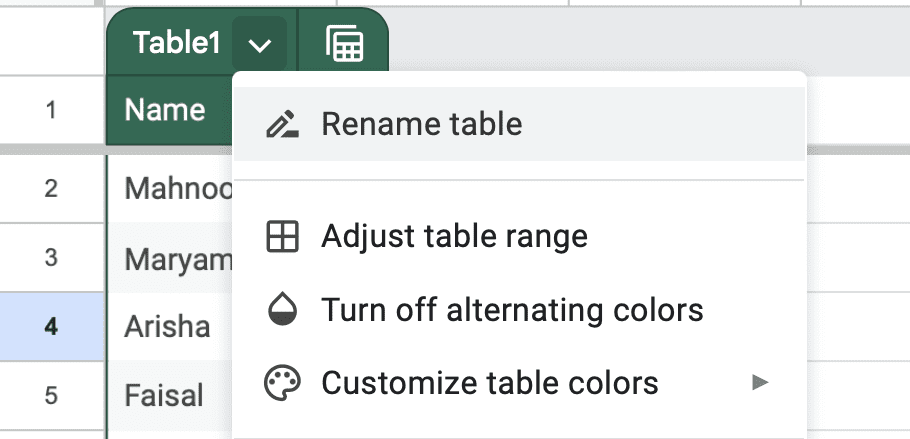
Google Sheets è relativamente limitato quando si tratta di personalizzare i colori delle tabelle. Per impostazione predefinita, puoi solo cambiare il colore del nome della tabella e delle intestazioni delle colonne.
Per farlo, fai clic sull’icona a discesa accanto al nome della tabella, seleziona “Personalizza i colori della tabella” e scegli tra i colori preimpostati sotto “Colori della Tabella”.
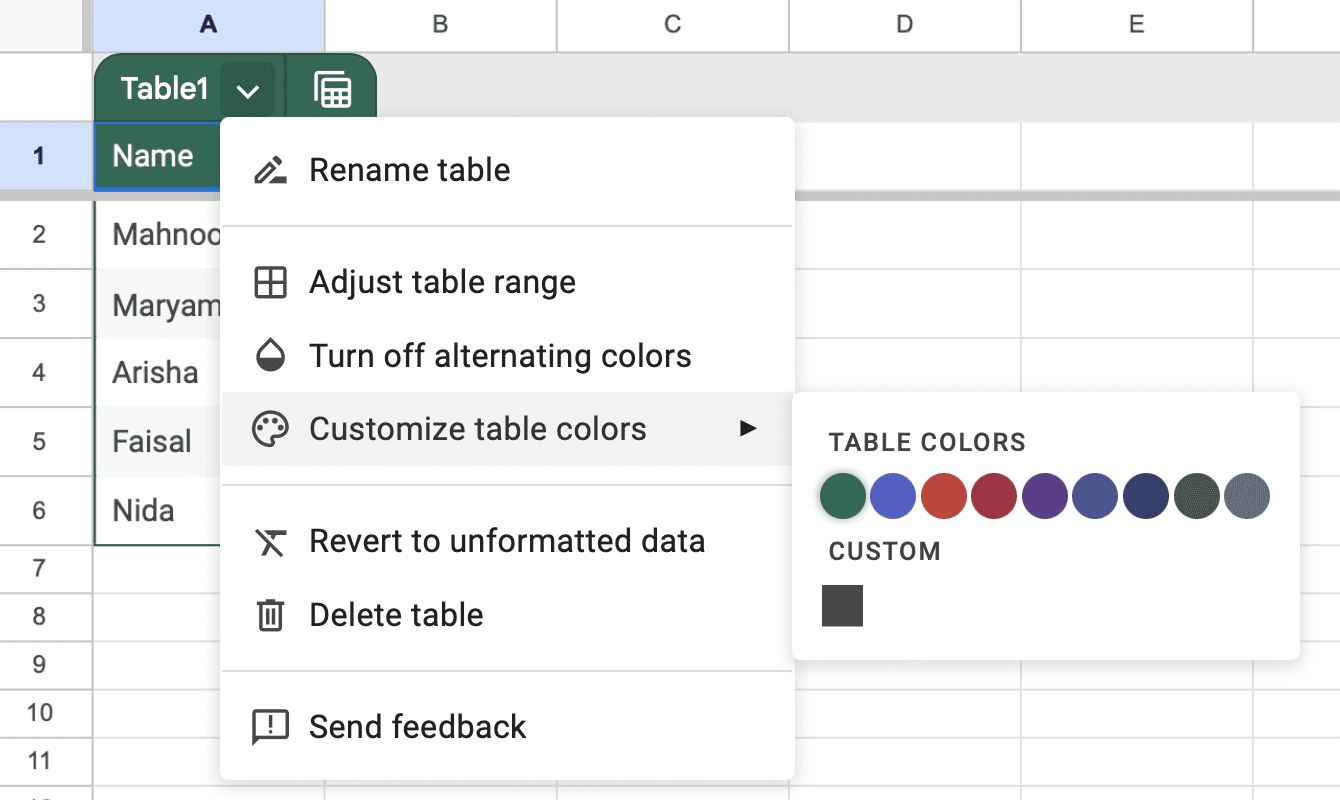
Se desideri maggiore controllo, fai clic sull’icona del segno più (+) per creare un colore personalizzato inserendo un codice HEX, utilizzando il cursore dei colori o regolando i valori di Rosso, Verde e Blu (RGB). Una volta soddisfatto dell’aspetto della tua tabella, fai clic su OK.
Tuttavia, esiste una semplice soluzione alternativa per aggiungere ulteriore personalizzazione alla tua tabella: i colori delle righe alternate. Ogni riga alternativa è automaticamente formattata con colori alternati, ma puoi modificarli secondo necessità. Per farlo, evidenzia qualsiasi cella nella tua tabella, vai alla scheda Formato e seleziona “Colori Alternati” dal menu a discesa.
Si aprirà un pannello in cui puoi personalizzare il colore dell’intestazione e scegliere due colori alternati per le righe. Se preferisci un aspetto uniforme, devi solo impostare sia Colore 1 che Colore 2 allo stesso colore.
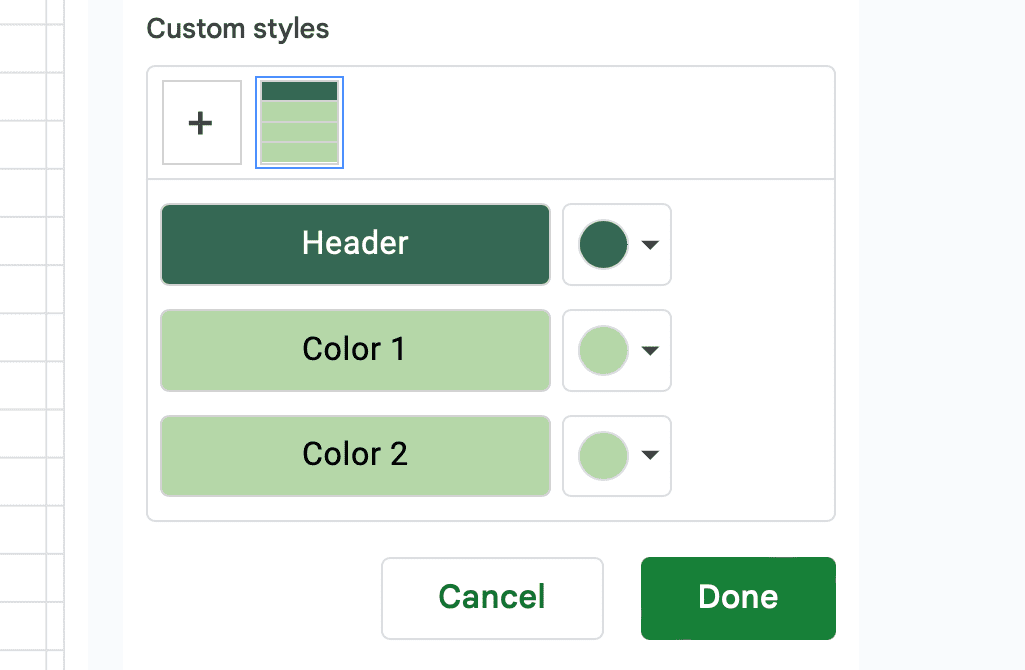
Anche se questo rende più facile dare un’occhiata a un grande set di dati, potrebbe non essere di tuo gradimento. Fortunatamente, puoi facilmente disattivarlo facendo clic sull’icona a discesa accanto al nome della tua tabella e selezionando “Disattiva colori alternati”.
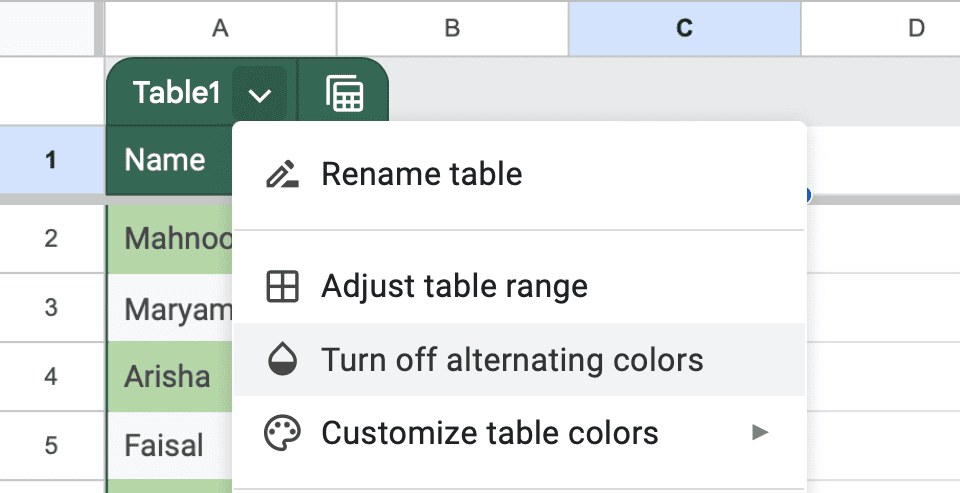
Impostare i Tipi di Dati
Tipicamente, i tuoi dati includeranno vari tipi di informazioni, come nomi e cognomi, indirizzi email, dettagli di contatto, età, genere e data di nascita.
Ad esempio, nella gestione di un database per le domande universitarie, potresti avere colonne per il nome dell’università, la posizione, il ranking internazionale e il punteggio minimo SAT. Potresti anche includere una casella di controllo per indicare se hai già inviato la tua domanda.
Poiché questi tipi di dati differiscono, Google Sheets ti consente di impostare il tipo appropriato per ogni colonna. Farlo ti permetterà di eseguire calcoli corretti e garantire la coerenza dei dati. Per fare ciò, fai semplicemente clic sull’icona a discesa accanto all’intestazione della colonna. Quindi, passa sopra “Modifica tipo di colonna” e scegli tra opzioni come Numero, Testo, Data, Menu a discesa, Casella di controllo e Smartchips.
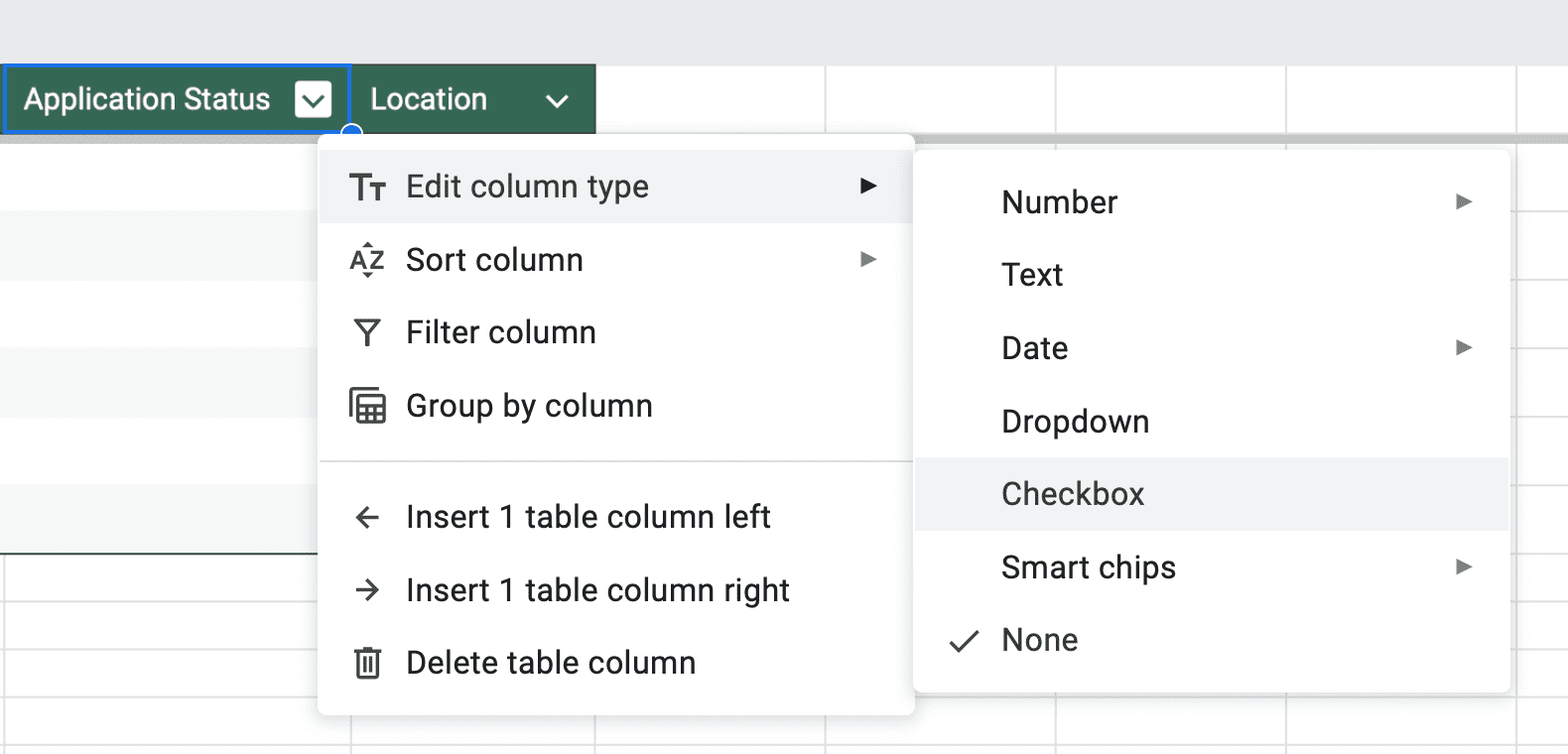
Filtrare e Ordinare Dati in una Tabella
Nessuno ha il tempo di sfogliare un foglio di calcolo senza fine e trovare manualmente informazioni specifiche. Fortunatamente, Google Sheets ti consente di filtrare e ordinare rapidamente le informazioni per trovare ciò di cui hai bisogno.
Usando lo stesso esempio di prima, supponiamo che voglia ordinare la tabella in base ai punteggi SAT richiesti da ogni università, dal più basso al più alto. Tutto ciò che devo fare è fare clic sull’icona a discesa accanto all’intestazione “Requisiti SAT” e passare a “Ordina colonna”. Poiché desidero ordinare i punteggi in ordine crescente, farei clic su “Ordina da A a Z”.
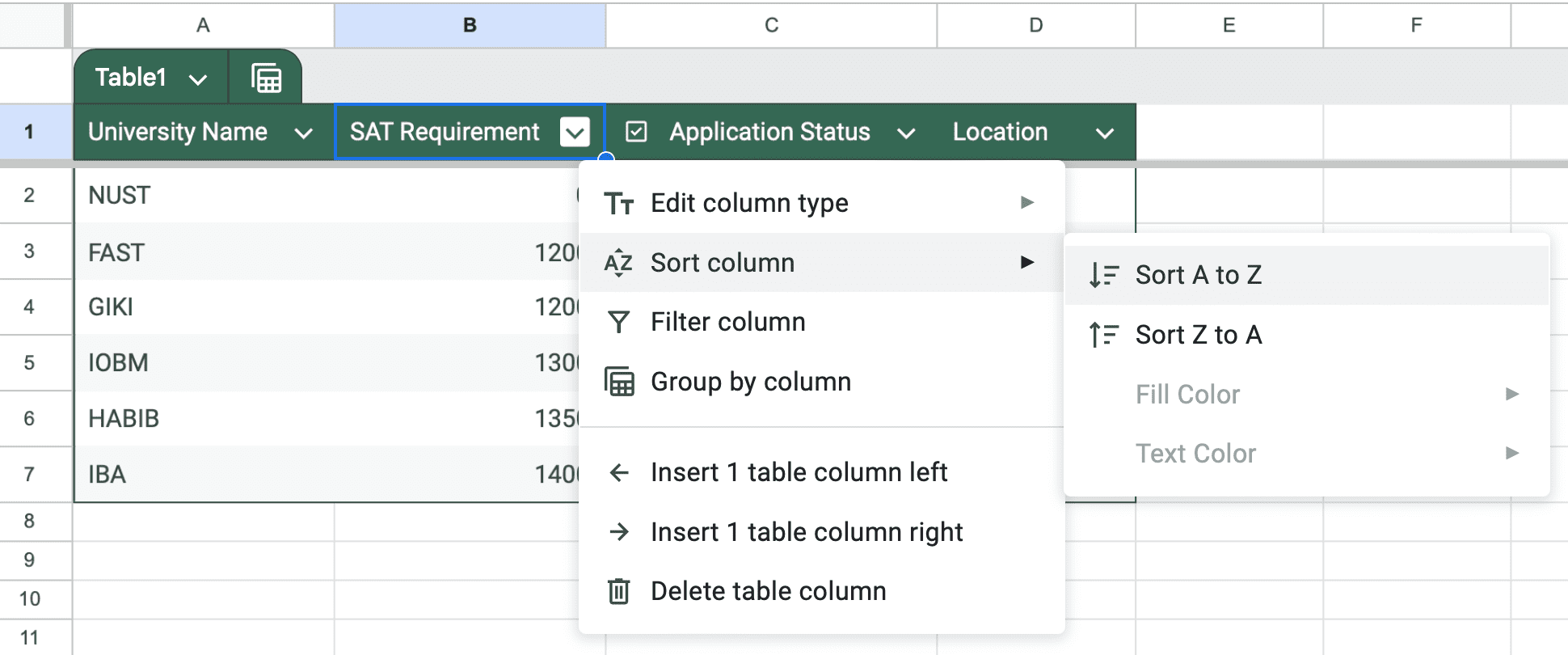
D’altra parte, puoi anche filtrare i tuoi dati per colori, condizioni e valori. Ad esempio, supponiamo che desideri vedere solo le università per le quali non hai ancora inviato la domanda. In questo caso, filtrerei i miei dati per valori. Per farlo, farei clic sull’icona a discesa nell’intestazione “Stato della Domanda” e selezionerei “Filtra colonna”.
Quindi, farei clic sull’interruttore prima di “Filtra per valore” per espandere la sezione e deselezionerei “VERO”. Infine, farei clic su OK. Questo nasconderà le righe per le università in cui la domanda è già stata inviata.
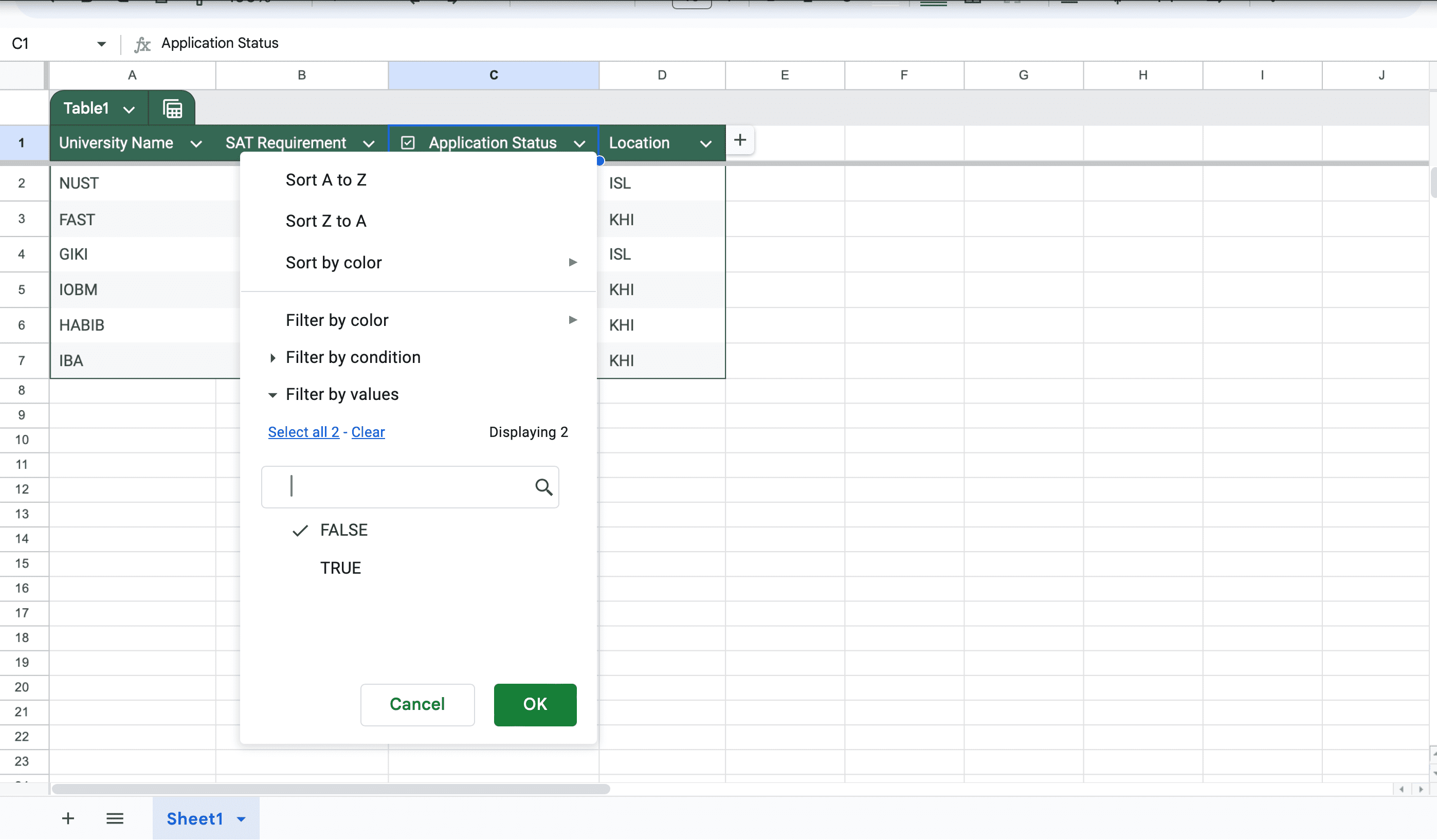
Potrei anche applicare un filtro se voglio vedere le università che richiedono un punteggio SAT di 1300 o superiore. Per farlo, farei clic sull’icona a discesa nell’intestazione “Punteggio SAT” e selezionerei “Filtra colonna”. Questa volta farei clic sull’interruttore accanto a “Filtra per condizione”. Fare clic sul testo segnaposto “Nessuno” e scorri verso il basso e seleziona “Maggiore di” dalle condizioni disponibili. Infine, inserirei il valore 1300 nella casella di testo sottostante e farei clic su OK.
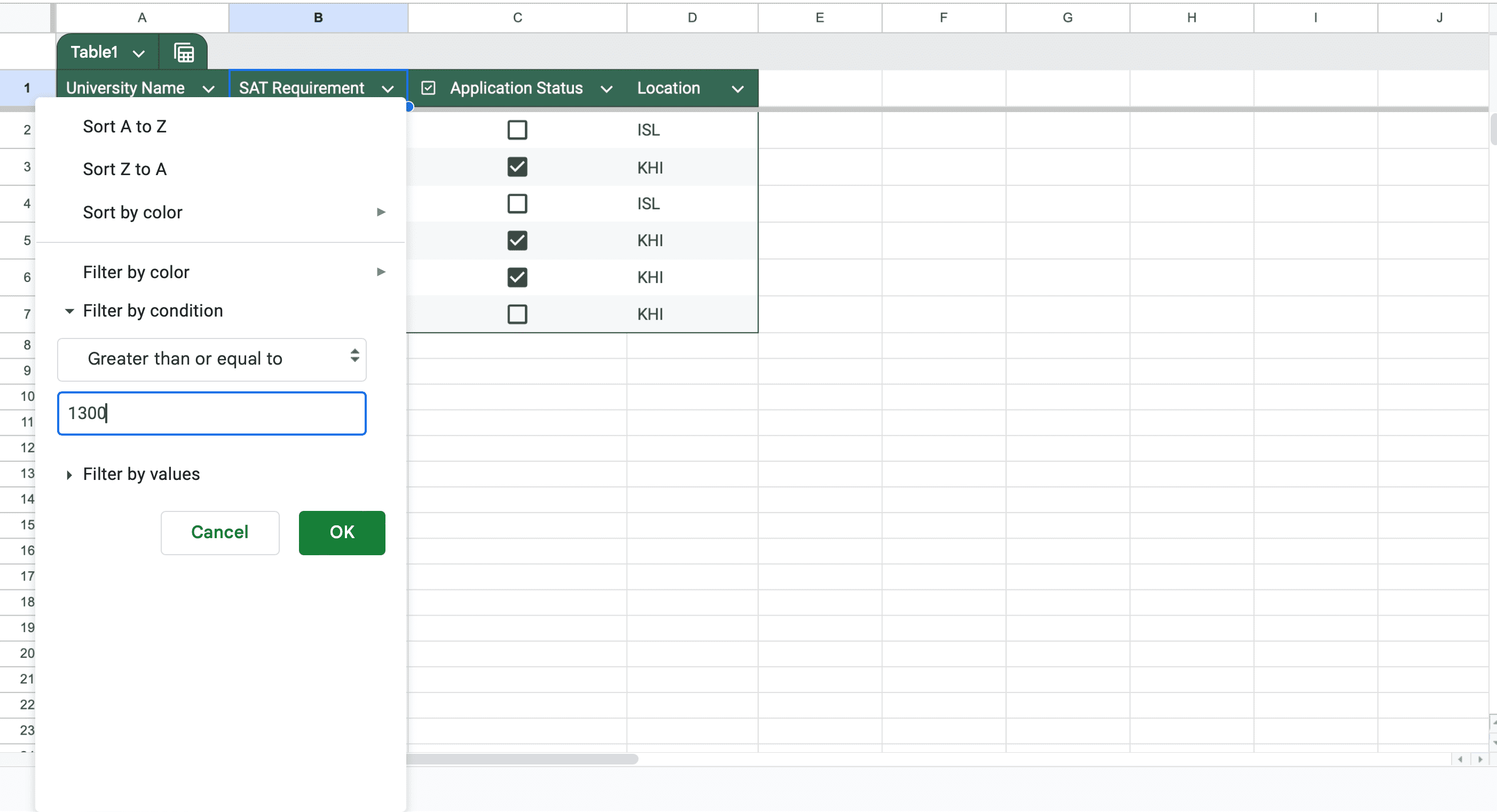
Riferirsi alle Colonne nelle Formule
Quando lavori con le formule nelle tabelle, potresti aver bisogno di fare riferimento alle colonne per i calcoli. Per farlo, utilizza semplicemente la lettera della colonna. Ad esempio, se ho una tabella che elenca tutti gli articoli che ho scritto nella settimana scorsa e voglio calcolare il conteggio totale delle parole, specificerei le righe di inizio e fine in questo modo:
=SOMMA(B3:B7)
In alternativa, potrei anche fare la stessa cosa specificando il nome della tabella e l’intestazione della colonna in questo modo:
=SOMMA(Tabella1[Parole])
Ho sempre preferito Google Sheets a Excel, e l’aggiunta delle tabelle è semplicemente un’altra funzione che ha contribuito a colmare il divario tra i due. Questo potrebbe essere uno dei tanti motivi per cui dovresti abbandonare Excel e iniziare a utilizzare Google Sheets a lungo termine!
Riassunto
In questo articolo abbiamo esplorato come creare e personalizzare le tabelle in Google Sheets, impostare i tipi di dati e gestire filtri e ordinamenti. L’utilizzo delle tabelle non solo migliora l’organizzazione dei dati, ma rende anche più semplice e veloce l’analisi dei tuoi set di dati. Che tu stia gestendo applicazioni universitarie, progetti di lavoro o semplicemente organizzando le tue informazioni, Google Sheets offre una soluzione efficiente e user-friendly.