Le webcam, nella maggior parte dei casi, sono dispositivi che funzionano immediatamente una volta collegati. Nonostante ciò, in situazioni particolari, come quando si utilizza una webcam Logitech di alta gamma, potrebbe rendersi necessario l’utilizzo di un’applicazione specifica del produttore per sfruttare al massimo tutte le sue potenzialità, pur restando generalmente funzionante senza di essa.
Per le webcam integrate nei dispositivi, non è richiesta alcuna installazione. Queste vengono riconosciute in automatico e risultano operative anche in seguito a una nuova installazione di Windows 10.
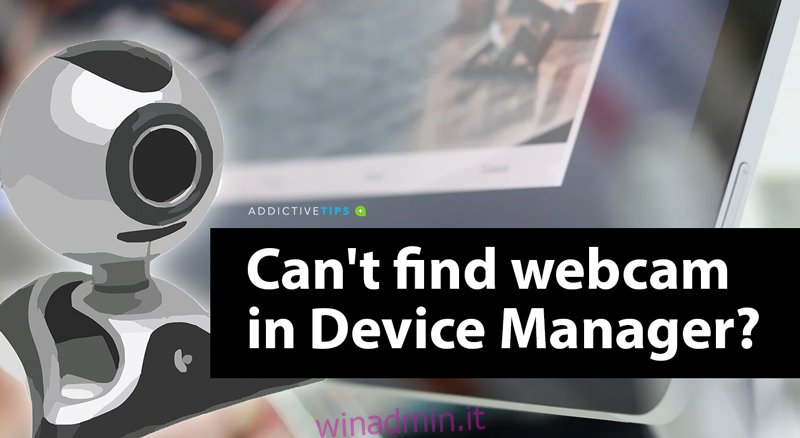
La tua webcam non compare in Gestione dispositivi?
Se hai collegato una webcam al tuo computer con Windows 10, ma questa non è funzionante oppure non viene visualizzata all’interno di Gestione dispositivi, puoi provare a risolvere il problema attraverso questi suggerimenti.
Una webcam può essere individuata in diverse categorie di dispositivi all’interno di Gestione dispositivi. Verifica attentamente le seguenti sezioni per accertarti che non sia presente:
Fotocamere
Dispositivi di acquisizione immagini
Controller USB/Hub USB
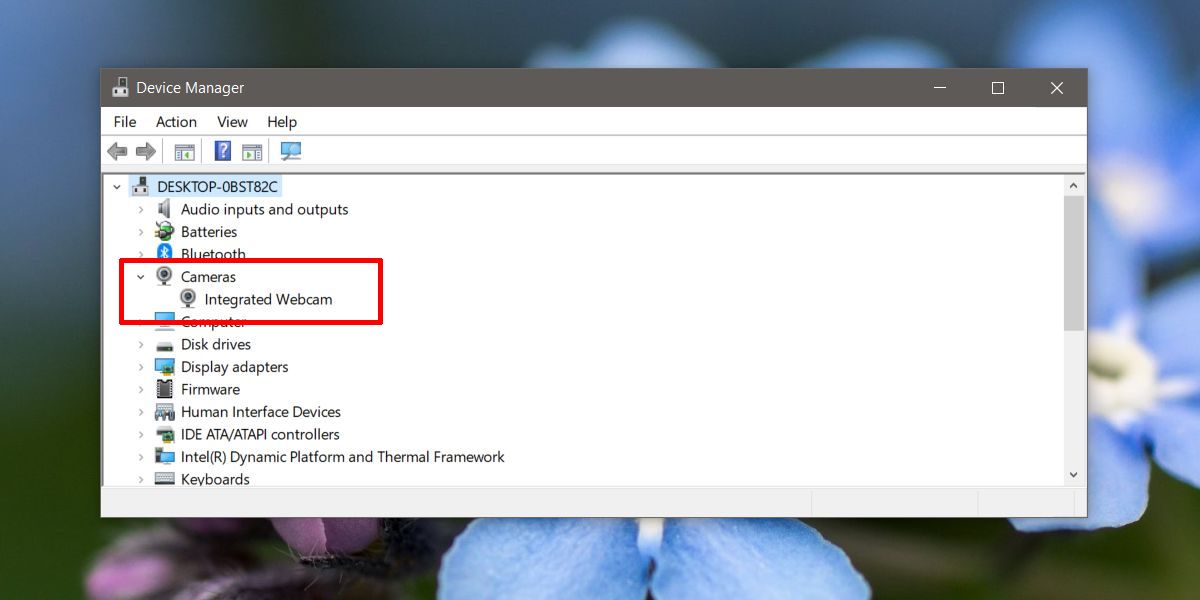
Dopo aver esaminato le categorie di dispositivi sopra elencate in Gestione dispositivi senza esito, prova le soluzioni che ti proponiamo.
Come risolvere la mancata visualizzazione dei dispositivi di acquisizione immagini in Gestione dispositivi?
1. Attiva la webcam nelle Impostazioni
Accedi all’app Impostazioni e vai alla sezione Privacy. Seleziona la scheda Fotocamera. In questa sezione dovrebbe apparire il messaggio “L’accesso alla fotocamera per questo dispositivo è attivo”. Se non lo vedi, la fotocamera è disattivata. Clicca su Modifica e riattivala. Riavvia poi il PC.
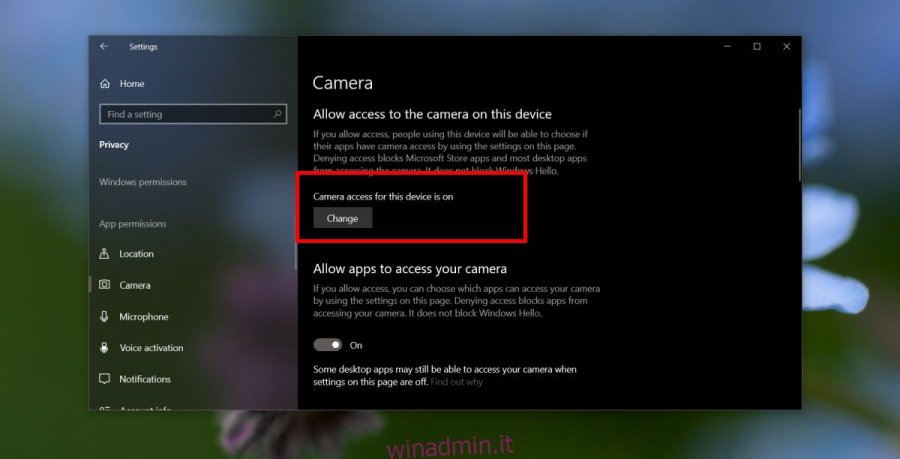
2. Utilizza lo strumento di risoluzione dei problemi di Windows
Windows 10 include un tool di risoluzione dei problemi generico per molti componenti hardware e software. Per quanto riguarda la webcam, esegui la risoluzione dei problemi relativi ad hardware e periferiche. Segui questi passaggi:
Premi la combinazione di tasti Win + R per aprire Esegui.
Nella finestra Esegui, digita quanto segue e premi Invio:
msdt.exe -id DeviceDiagnostic
Consenti l’esecuzione dello strumento di risoluzione dei problemi e il rilevamento di potenziali problemi hardware. Accetta e applica le modifiche proposte e, per sicurezza, riavvia il computer.
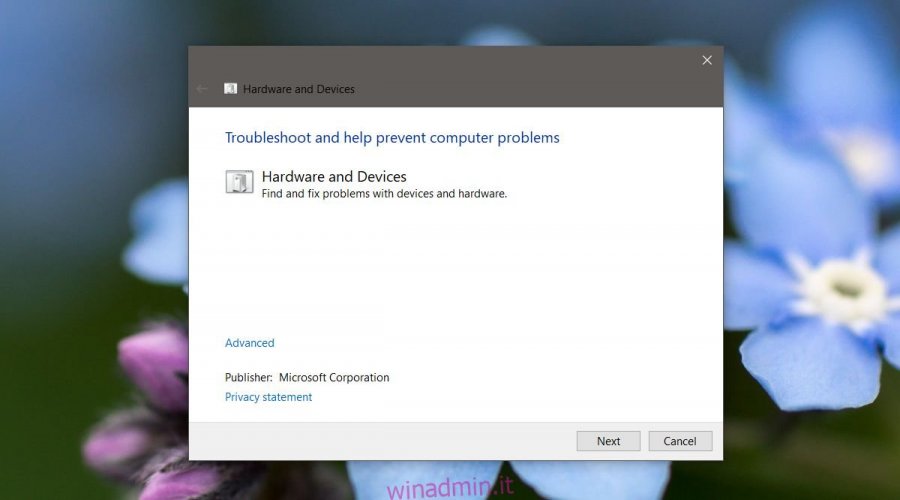
3. Verifica gli aggiornamenti dei driver
Se la webcam non compare in Gestione dispositivi, un problema potrebbe risiedere negli aggiornamenti dei driver. Puoi sempre verificarli attraverso Windows Update.
Apri l’app Impostazioni e vai alla sezione Aggiornamento e sicurezza. Accedi alla scheda Windows Update e premi il pulsante “Verifica aggiornamenti”.
Se hai appena installato Windows 10, è preferibile attendere qualche ora. Inizialmente, i driver installati potrebbero essere generici o le prime versioni disponibili. Successivamente, si aggiorneranno automaticamente. Questo accade frequentemente con i driver audio, ma anche la webcam potrebbe essere soggetta a questa dinamica.
In alternativa, puoi cercare online l’aggiornamento del driver più recente e installarlo manualmente. Consulta il sito web del produttore del tuo laptop o desktop e installa i driver raccomandati per la webcam.
4. Rileva modifiche hardware
Può accadere che Windows 10 non riesca a riconoscere la webcam dopo un aggiornamento dei driver. Apri Gestione dispositivi e clicca su “Rileva modifiche hardware”. Se la tua webcam viene visualizzata, Windows 10 dovrebbe installare i driver necessari. Riavvia il PC.
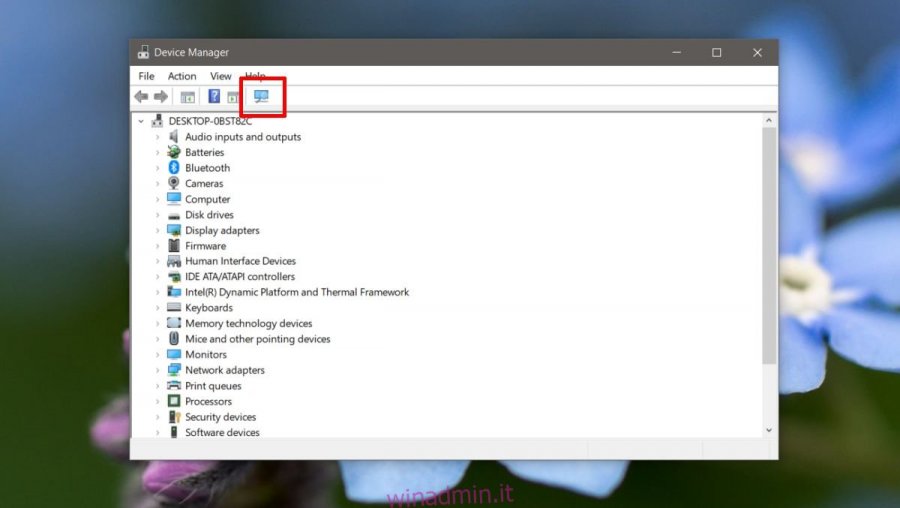
5. Aggiungi manualmente la webcam
È possibile aggiungere una webcam a Gestione dispositivi anche manualmente. Apri Gestione dispositivi e procedi come segue:
In Gestione dispositivi, seleziona Azioni > Aggiungi hardware legacy.
Nella finestra che appare, clicca su Avanti.
Scegli “Installa l’hardware selezionato manualmente da un elenco (per utenti esperti)”.
Dall’elenco dei tipi di dispositivo, seleziona “Fotocamere” e premi Avanti.
Se hai un driver specifico per la tua webcam, puoi cliccare su “Disco driver” e indicarlo. Altrimenti, prosegui al passo successivo.
Apparirà una lista di dispositivi che puoi installare. Se non trovi il tuo dispositivo, torna al punto precedente e, anziché “Fotocamere”, scegli “Dispositivi di acquisizione immagini”.
Seleziona il dispositivo dalla lista e clicca Avanti.
Una volta installato il driver, riavvia il computer.
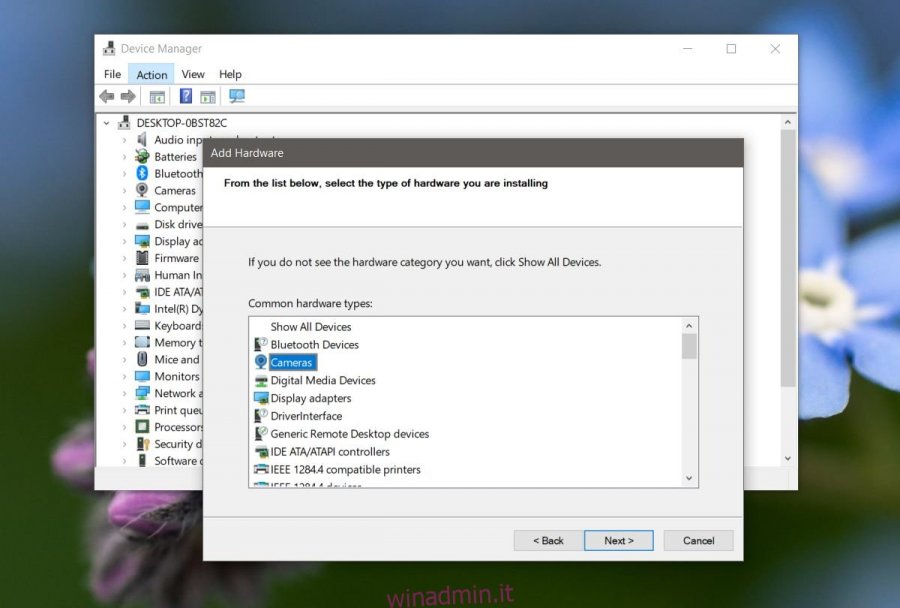
6. Installa l’app dedicata del produttore della webcam
Sembra che questo problema si verifichi spesso con i sistemi Dell, che mette a disposizione un’app dedicata per la webcam scaricabile. L’utilizzo non è strettamente necessario, ma l’installazione potrebbe risolvere la mancata visualizzazione del dispositivo.
Visita la pagina dei driver Dell, specifica il modello del tuo sistema o il codice di matricola e cerca l’app. Non dimenticare di riavviare il PC dopo l’installazione.
Anche molti altri produttori di computer offrono app simili. Controlla la pagina di supporto del tuo sistema e cerca l’applicazione adatta al tuo dispositivo.
7. Controlla il BIOS
Alcune webcam integrate possono essere disabilitate attraverso il BIOS. Se di recente hai aggiornato il BIOS, è possibile che la webcam sia stata disattivata per errore. Accedi al BIOS del tuo sistema e cerca qualsiasi impostazione relativa alla configurazione hardware.
Se la tua webcam è presente nell’elenco, verifica che sia abilitata e operativa. Il tuo BIOS dovrebbe fornire indicazioni a riguardo. Se non vedi la webcam nemmeno nel BIOS, prova l’ultimo suggerimento.
8. Verifica l’hardware
Se di recente hai riparato il PC o lo hai fatto cadere, è possibile che la webcam si sia scollegata fisicamente. Falla controllare di nuovo o, se hai familiarità con l’hardware, puoi aprire il tuo sistema e assicurarti che ogni componente sia collegato correttamente.
Conclusioni
Speriamo che una di queste soluzioni ti sia stata d’aiuto per risolvere il problema della webcam. Facci sapere nei commenti quale è stata la soluzione per il tuo caso.