Sommario:
Punti chiave
- VirtualBox offre più funzionalità gratuitamente, incluse istantanee VM e opzioni di rete avanzate.
- VMware offre prestazioni e stabilità migliori, rendendolo adatto a progetti su larga scala e a più VM.
- VMware ha un’interfaccia utente più semplice per i principianti, mentre VirtualBox fornisce più informazioni a colpo d’occhio per gli utenti esperti.
Le macchine virtuali (VM) possono creare confusione se non ne hai mai utilizzata una prima. Tuttavia, grazie a eccellenti programmi di virtualizzazione gratuiti come VirtualBox e VMware Workstation Player, le VM sono diventate molto più popolari e accessibili.
VirtualBox è un hypervisor open source di Oracle, mentre Workstation Player di VMware fa parte della suite di software di virtualizzazione VMware. Sebbene entrambi i programmi siano gratuiti, le loro origini implicano che esistono molte differenze tra loro: quindi qual è il migliore e cosa dovresti usare?
Confronto delle funzionalità
Sebbene sia VMware Workstation Player che VirtualBox siano piuttosto ricchi di funzionalità, per un programma gratuito e open source, VirtualBox è all’avanguardia nelle funzionalità pronte all’uso.
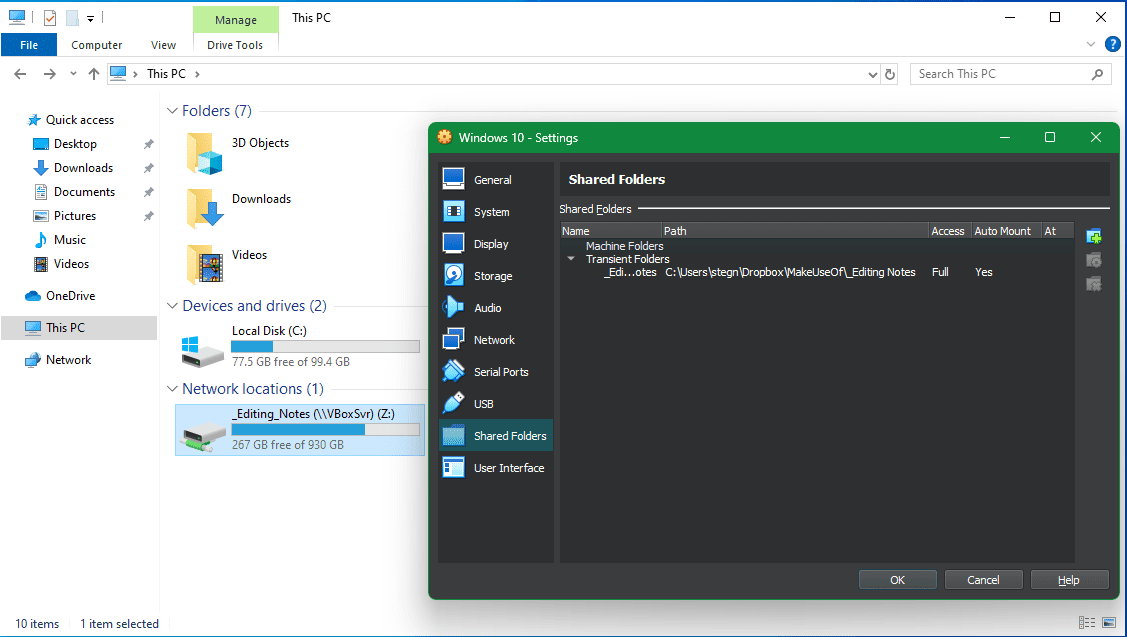
Entrambi i programmi condividono molte funzionalità. Tuttavia, alcune funzionalità come le istantanee delle macchine virtuali e le opzioni di rete avanzate sono bloccate dietro un paywall in VMware Workstation Player, mentre VirtualBox le offre gratuitamente. Le istantanee sono particolarmente utili in quanto ti consentono di salvare lo stato attuale della tua VM e ripristinarlo in futuro nel caso in cui si rompa qualcosa, il che è incredibilmente utile se stai sperimentando.
L’importazione e l’esportazione di VM funziona leggermente meglio su VirtualBox. Sebbene tu possa fare lo stesso su VMware Workstation Player, non funziona con tanti formati di file, il che significa che le tue opzioni sono limitate. Tuttavia, il ritmo con cui viene aggiornato VMware Workstation Player potrebbe presto cambiare.
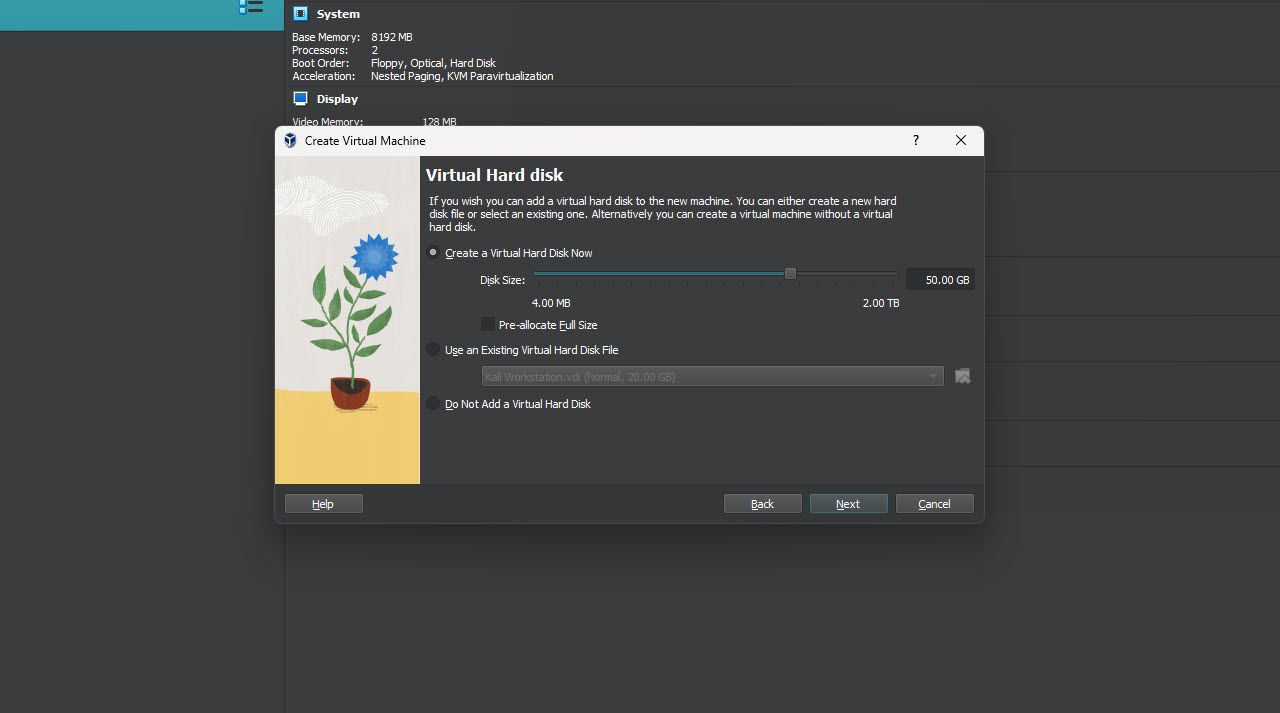
A proposito, VirtualBox supporta anche più formati di dischi virtuali come VDI, VMDK, VHD e HDD, mentre VMware funziona solo con VMDK. Potresti riuscire a farla franca con diversi formati aggiuntivi, ma se lavori con VMware, è consigliabile utilizzare VMDK.
VMware compensa questo offrendo un maggiore controllo sull’hardware assegnato alla tua VM, in particolare per quanto riguarda la grafica 3D. Puoi assegnare più memoria video, utilizzare l’accelerazione 3D, Unity e altro quando usi VMware. I controlli predefiniti di VirtualBox non sono così granulari, ma con sufficienti modifiche è possibile superarli (e dovremmo notare che VirtualBox include un’opzione di accelerazione 3D).
Entrambi i programmi ti consentono di crittografare le tue VM, il che significa che nessuno può accedere alla VM o modificarne le impostazioni senza le credenziali adeguate. In entrambi i programmi sono presenti anche funzionalità come cartelle condivise, appunti condivisi e scambi di file drag-and-drop tra la VM e il sistema operativo host.
È una battaglia ravvicinata tra i due programmi per quanto riguarda l’elenco delle funzionalità, ma VirtualBox vince qui. Tutte le funzionalità di VirtualBox sono disponibili nella versione gratuita, mentre VMware Workstation Player richiede una licenza Workstation Pro per funzionalità aggiuntive.
Estensioni e funzionalità aggiunte
Sia VMware Workstation Player che VirtualBox hanno aggiunto pacchetti di estensione chiamati rispettivamente VMware Tools e VirtualBox Guest Additions. Questi pacchetti di estensioni aggiungono miglioramenti alla qualità della vita e funzionalità come un migliore supporto per la risoluzione, appunti condivisi e trasferimenti di file tra il sistema operativo guest e quello host.
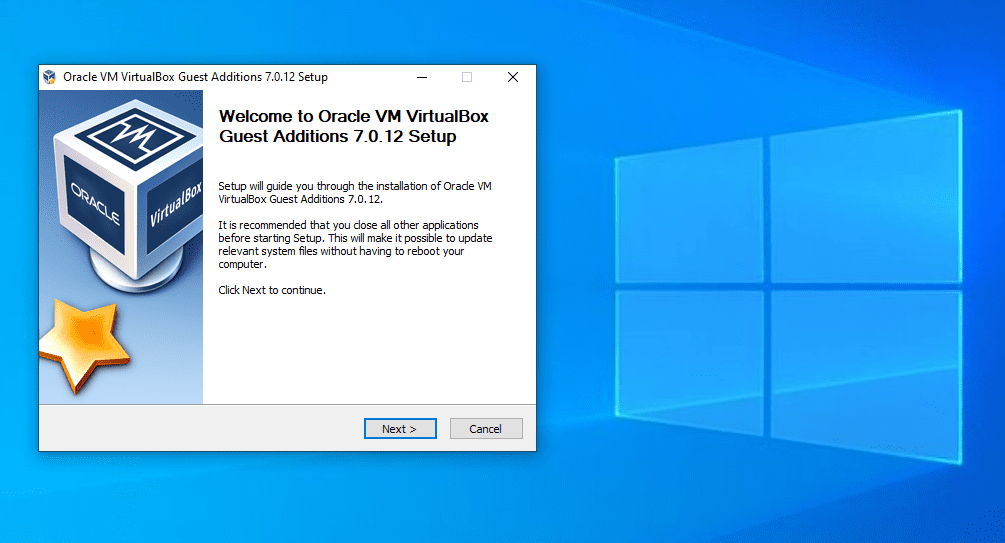
Sebbene la maggior parte delle funzionalità di VMware sia già presente nell’hypervisor, VMware Tools fa la differenza. Sono anche facili da installare e, nella maggior parte dei casi, funzionano immediatamente. D’altra parte, sebbene le Guest Additions di VirtualBox siano altrettanto facili da installare, a volte non funzionano.
Ho riscontrato problemi durante l’installazione delle Aggiunte Guest che apparentemente non avevano alcun effetto sulla VM, con le opzioni di risoluzione e le funzionalità degli appunti condivisi che continuavano a non funzionare nonostante fossero visualizzate nei menu delle impostazioni di VirtualBox. Le soluzioni a questo problema possono variare da un semplice riavvio alla modifica dei file di configurazione della VM. Tuttavia, una volta che funzionano correttamente, i problemi finiscono.
Differenze di prestazioni
Entrambi i programmi sono in gran parte identici tra loro. Per le macchine virtuali generiche eseguite per uso personale o per progetti di piccola e media scala, puoi scegliere l’una o l’altra senza doverti preoccupare delle prestazioni. Detto questo, man mano che si aumenta, VMware è più stabile di VirtualBox.
Quando esegui una singola VM, non noterai differenze significative di prestazioni tra i due programmi (poiché una parte fondamentale delle prestazioni della macchina virtuale è l’hardware su cui la esegui). I tempi di avvio del sistema operativo sono più o meno gli stessi che ti aspetteresti se eseguissi i sistemi operativi guest in modo nativo (testato con Ubuntu 20.04). Se sei pignolo, scoprirai che VMware carica una VM più velocemente.
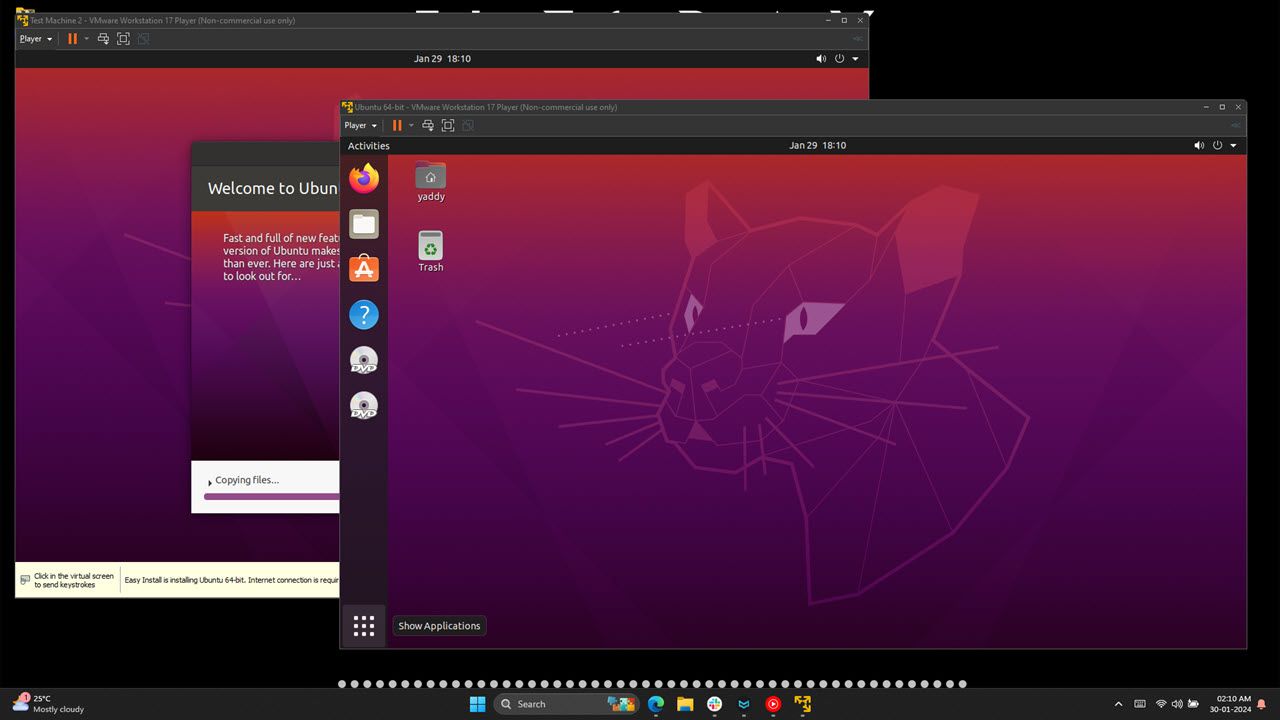
Utilizzo una macchina virtuale Ubuntu con VirtualBox per lo sviluppo web, il che spesso significa più schede del browser, Visual Studio Code e diverse finestre di terminale in esecuzione contemporaneamente insieme a Photoshop e programmi simili sul mio sistema operativo host Windows. Tutto funziona senza intoppi.
Dove VMware Workstation Player è in vantaggio è nella reattività del sistema operativo. In generale, scoprirai che le tue VM sembreranno più scattanti quando utilizzi Workstation Player. Questa variazione delle prestazioni, tuttavia, varia in base alle specifiche hardware della macchina host.
Se esegui una macchina virtuale, dovresti farlo su un computer potente perché la virtualizzazione è lenta. Il problema diventa più evidente quando si eseguono più VM contemporaneamente (una funzionalità offerta da entrambi gli hypervisor).
In generale, questo non è un problema né per VirtualBox né per VMware Workstation Player ed entrambi i programmi funzionano bene su un PC con hardware sufficiente per tenere il passo con il carico di lavoro. Ma se il tuo PC è un po’ indietro rispetto alla curva, VMware Workstation Player potrebbe funzionare meglio.
Ora, se riscontri problemi di prestazioni della macchina virtuale, consulta i nostri suggerimenti per prestazioni più veloci della macchina virtuale. Se la prestazione assoluta è tutto ciò che stai inseguendo, VMware Workstation Player vince qui.
Interfaccia utente e facilità d’uso
Sia VMware Workstation Player che VirtualBox hanno un’interfaccia utente semplice e di facile comprensione, ma se sei un principiante assoluto, l’interfaccia utente di VirtualBox può creare un po’ di confusione. Al contrario, VMware ha un’interfaccia utente piuttosto semplice con opzioni opportunamente etichettate nella schermata principale e mostra suggerimenti utili in tutto il programma.
Anche la configurazione di una nuova VM è piuttosto semplice in entrambi i programmi. La procedura guidata di configurazione di VirtualBox ha un’opzione “Modalità esperto” che offre agli utenti un maggiore controllo, mentre VMware li include semplicemente nel processo di configurazione.
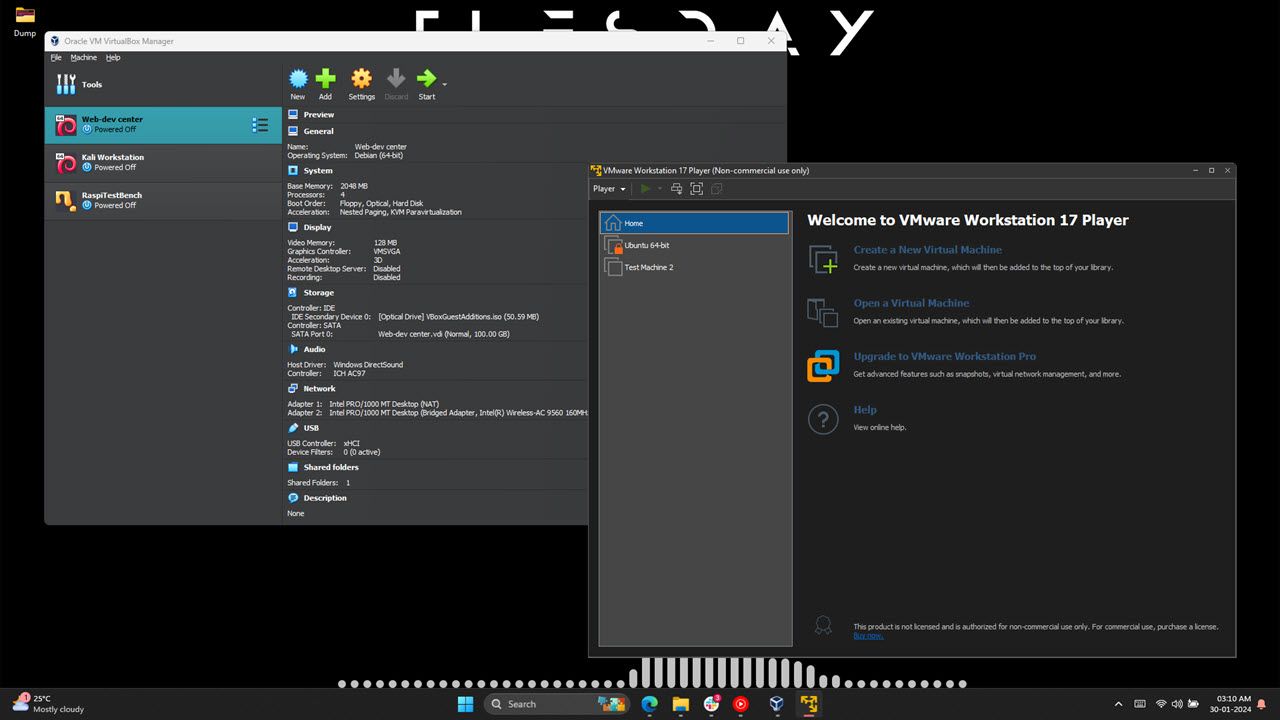
VirtualBox offre anche un’opzione di installazione automatica in cui puoi semplicemente impostare in anticipo le credenziali e le specifiche della macchina e lasciare che l’hypervisor si occupi del resto. VMware offre un equivalente nella sua funzionalità “Installazione semplice”, ma ho trovato l’implementazione di VirtualBox più semplice da usare.
Se sei un principiante assoluto nella virtualizzazione, troverai VMware più facile da usare. Tuttavia, per tutti gli altri, l’interfaccia di VirtualBox fornisce più informazioni e una navigazione/controllo più rapido a colpo d’occhio.
Compatibilità e affidabilità del sistema operativo
In termini di sistemi operativi host, puoi eseguire VirtualBox su Windows, Linux, macOS, Solaris e FreeBSD. Per quanto riguarda VMware Workstation Player, le tue uniche opzioni sono Windows e Linux.
Per macOS, dovrai utilizzare VMware Fusion, di cui puoi ottenere una licenza gratuita per uso personale ed è una delle migliori opzioni di macchina virtuale macOS.
Poiché ci stiamo concentrando solo sul miglior programma VM per Windows, questa disparità può essere in gran parte ignorata. Detto questo, VirtualBox è più versatile per quanto riguarda i sistemi operativi su cui è possibile eseguire il programma di virtualizzazione.
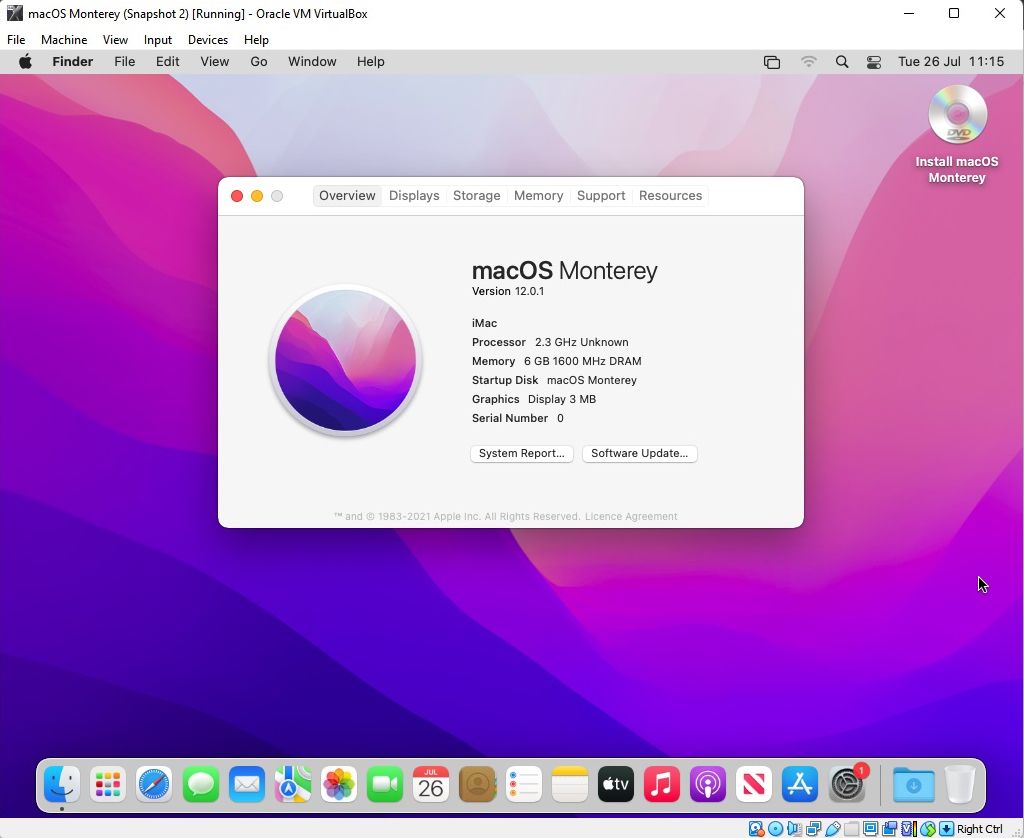
Per quanto riguarda i sistemi operativi che puoi eseguire nelle VM, entrambi i programmi sono identici, ad eccezione di macOS. Sebbene sia possibile creare una VM macOS con VirtualBox, VMware Workstation non supporta il sistema operativo.
Anche VMware Workstation Pro, la versione a pagamento del programma di virtualizzazione Windows di VMware, non supporta macOS per impostazione predefinita e richiede l’installazione di software aggiuntivo. Quindi, se la versatilità del sistema operativo è importante per te, VirtualBox dovrebbe essere la tua prima scelta.
Per quanto riguarda l’affidabilità, VMware è davanti a VirtualBox. Utilizzo entrambi i programmi quotidianamente e VirtualBox può incorrere in bug e problemi casuali di tanto in tanto. Anche se una semplice ricerca su Google e qualche minuto di armeggiare di solito risolvono il problema, non ho ancora riscontrato problemi del genere con VMware.
Prezzo
Sebbene VirtualBox e VMware siano entrambi gratuiti, c’è un problema.
Il motore principale che guida VirtualBox è concesso in licenza con GPL versione 3 e open source nel vero senso della parola, ma l’Extension Pack è sotto la licenza proprietaria di Oracle ed è gratuito solo per uso personale, uso didattico o scopi di valutazione.
VMware Workstation Player è la versione gratuita di VMware Workstation Pro, pensata per studenti, organizzazioni no-profit e uso personale o domestico. Il problema è che devi iscriverti occasionalmente all’e-mail promozionale di VMware. L’uso commerciale richiede una licenza Workstation Pro.
VirtualBox vs VMware: quale scegliere?
Ecco una tabella che riassume tutto quanto menzionato sopra.
|
VMware Workstation Pro |
Oracle VirtualBox |
|
|---|---|---|
|
Prestazione |
Le VM risultano scattanti con tempi di caricamento più rapidi. |
Le macchine virtuali possono risultare lente in base alle specifiche hardware del PC host. |
|
Caratteristiche |
Alcune funzionalità, come la rete avanzata e le istantanee, richiedono una licenza Workstation Pro. |
Tutte le funzionalità sono disponibili nella versione gratuita. |
|
Funzionalità aggiuntive |
Richiede l’installazione di VMware Tools. |
Richiede l’installazione dell’aggiunta guest di VirtualBox. Le funzionalità extra potrebbero non funzionare immediatamente. |
|
Interfaccia utente e facilità d’uso |
Interfaccia utente più semplice per i principianti. Offre la funzionalità Easy Install per l’installazione dei sistemi operativi VM. |
L’interfaccia utente fornisce immediatamente ulteriori informazioni sulle VM. La funzionalità di installazione automatica semplifica l’installazione del sistema operativo VM. |
|
Affidabilità |
Abbastanza stabile con un numero relativamente basso di problemi. |
Di tanto in tanto possono verificarsi bug e anomalie casuali. |
|
Prezzo |
Gratuito per studenti, organizzazioni no-profit e uso personale o domestico. |
Gratuito per uso personale, educativo e commerciale. |
La decisione tra VMware Workstation Pro e VirtualBox dipenderà in gran parte da ciò che intendi fare con le tue VM.
Se stai cercando di sperimentare e alla fine rompere le cose, VirtualBox è la strada da percorrere. Tuttavia, se stai cercando prestazioni e affidabilità assolute sulla tua VM, VMware Workstation Player è la soluzione migliore.
