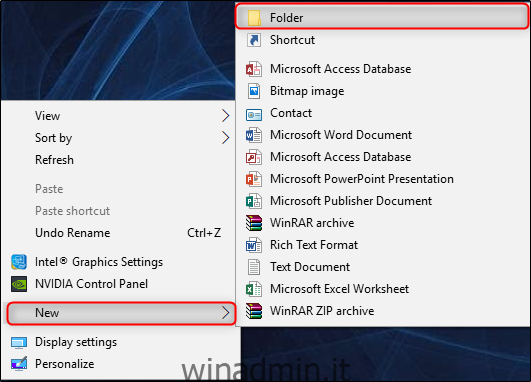E se Windows ti consentisse di accedere rapidamente agli strumenti di amministrazione, alle opzioni di backup e ripristino e ad altre importanti impostazioni di gestione da un’unica finestra? Se suona bene, non guardare oltre la cosiddetta “God Mode”.
Cos’è la modalità God?
No, God Mode non sblocca alcuna funzionalità segreta extra in Windows né ti consente di apportare modifiche che non puoi eseguire nella normale interfaccia di Windows. Invece, è semplicemente una cartella speciale che puoi abilitare che espone la maggior parte degli strumenti di amministrazione, gestione, impostazioni e Pannello di controllo di Windows in un’unica interfaccia facile da scorrere.
E sì, puoi anche trovare molte di queste cose cercando nel menu Start, ma per farlo, devi sapere cosa stai cercando per cominciare. La cartella God Mode offre un modo più semplice per sfogliare 206 di questi strumenti e conoscerli.
A proposito, “God Mode” è solo un nome popolare che alcune persone danno a questa cartella speciale. Puoi nominare la cartella come preferisci, inclusa la modalità How-To Geek, ad esempio.
Ecco le categorie di strumenti che troverai in God Mode:
Strumenti amministrativi
Riproduzione automatica
Backup e ripristino
Gestione del colore
Credential Manager
Data e ora
Strumenti e stampanti
Centro accessibilità
Opzioni di Esplora file
Cronologia file
Caratteri
Opzioni di indicizzazione
Infrarossi
Opzioni Internet
Tastiera
Topo
Centro connessioni di rete e condivisione
Penna e tocco
Telefono e modem
Opzioni di alimentazione
Programmi e caratteristiche
Regione
Connessioni RemoteApp e desktop
Sicurezza e manutenzione
Suono
Riconoscimento vocale
Spazi di archiviazione
Centro sincronizzazione
Sistema
Impostazioni del Tablet PC
Barra delle applicazioni e navigazione
Risoluzione dei problemi
Profili utente
Windows Defender Firewall
Windows Mobility Center
Cartelle di lavoro
Ciascuna di queste categorie contiene un numero qualsiasi di strumenti e potrebbe anche essere suddivisa in ulteriori sottocategorie, il che significa che è probabile che tu trovi quasi tutto ciò che stai cercando.
Abilitazione della modalità God in Windows 10
Per fare in modo che funzioni, devi utilizzare un account con privilegi amministrativi. Vai al desktop e crea una nuova cartella facendo clic con il pulsante destro del mouse su un’area aperta, puntando su “Nuovo” nel menu contestuale, quindi facendo clic sul comando “Cartella”.
cartella “width =” 531 ″ height = “382 ″ onload =” pagespeed.lazyLoadImages.loadIfVisibleAndMaybeBeacon (this); ” onerror = “this.onerror = null; pagespeed.lazyLoadImages.loadIfVisibleAndMaybeBeacon (this);”>
Apparirà la nuova icona della cartella.
Ora, rinomina la cartella come segue:
GodMode.{ED7BA470-8E54-465E-825C-99712043E01C}
Per utilizzare un nome diverso da GodMode, sostituisci semplicemente “GodMode” nel testo sopra con quello che vuoi chiamare la cartella. I caratteri che seguono (compreso il punto) devono rimanere esattamente come elencati sopra. Se rimuovi “GodMode” senza aggiungere alcun testo al suo posto, riceverai il seguente errore.
Dopo aver rinominato correttamente la cartella, noterai che l’icona della cartella si trasforma in un’icona del pannello di controllo.
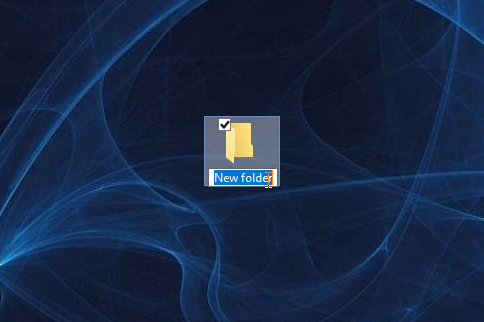
Fare doppio clic sull’icona per aprire la modalità God appena creata. Le categorie principali sono organizzate in ordine alfabetico, così come le oltre 200 impostazioni che troverai all’interno di tali categorie.
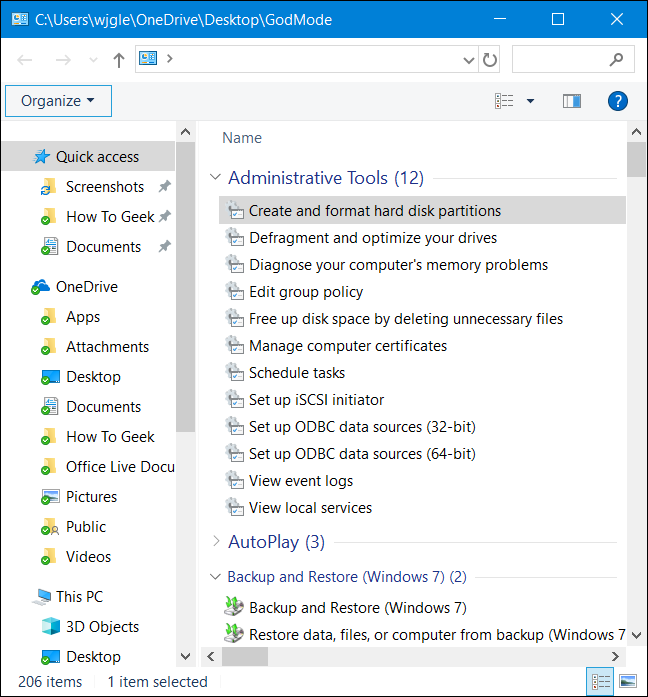
Anche se è sicuramente utile per conoscere i nomi ufficiali di tutti gli strumenti di Windows, probabilmente scoprirai (come abbiamo fatto noi) che è più veloce cercarli tramite il menu Start. Tuttavia, la cartella God Mode offre una pratica introduzione a tutti gli strumenti disponibili e un ottimo modo per cercare cose quando non sei abbastanza sicuro di come si chiamano.