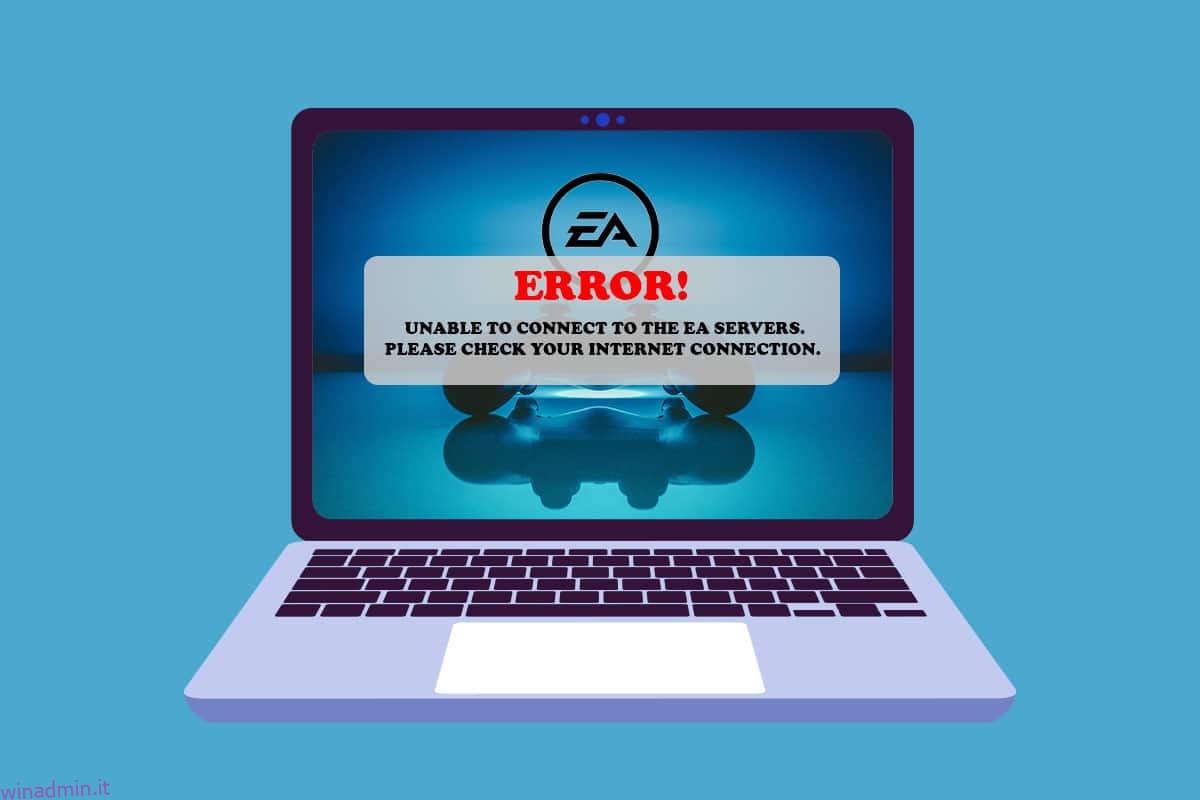Immagina di tornare a casa dopo una lunga giornata e andare direttamente a giocare con i tuoi amici nel tuo gioco preferito. Ma invece, viene visualizzato un errore che dice che non è possibile connettersi ai server EA. Frustrante, non è vero? Bene, per quanto EA sia noto per i suoi titoli di gioco stellari come FIFA, Battlefields e Need For Speed, sono anche famigerati per i loro giochi afflitti da errori. In questo articolo, vedremo perché non puoi connetterti ai server EA e come risolverlo in modo completo.
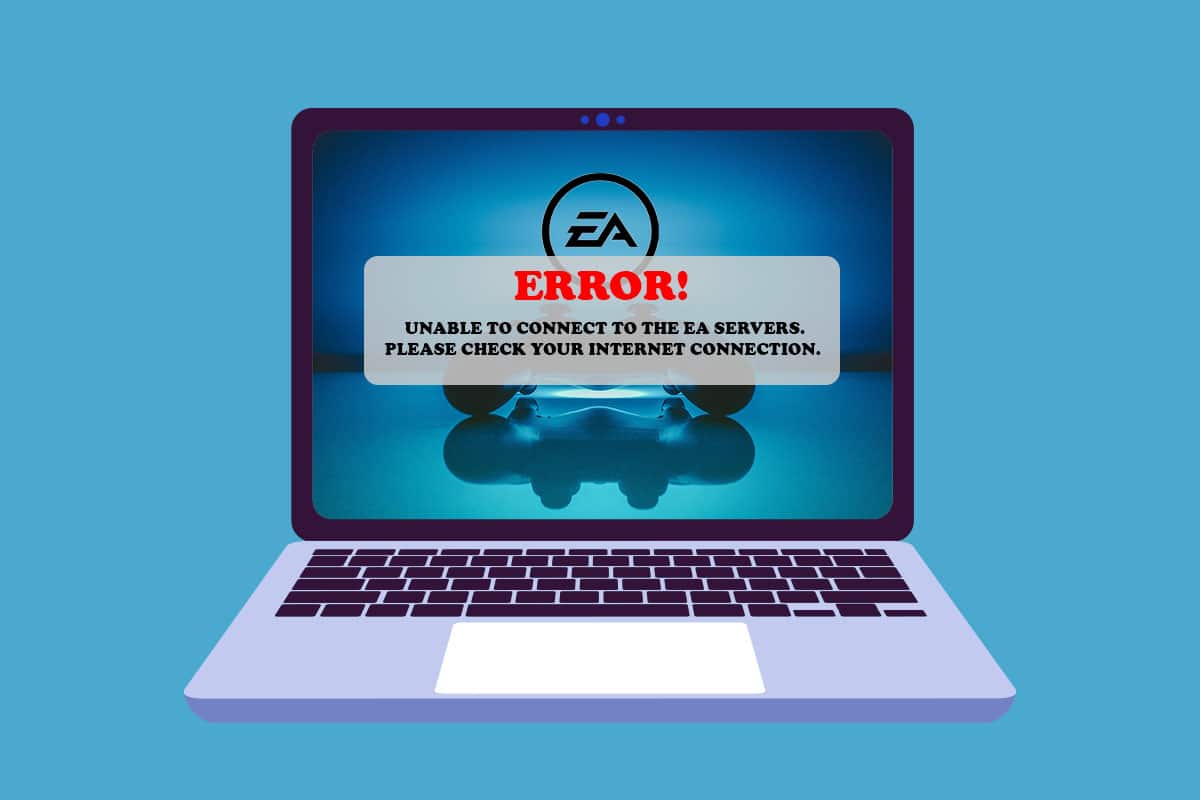
Sommario:
Come risolvere l’impossibilità di connettersi ai server EA in Windows 11
Ci sono diversi motivi per cui l’impossibilità di connettersi ai server EA può verificarsi un errore dalla tua parte. Alcuni di essi sono menzionati di seguito per la lettura e la comprensione.
- Spazio di archiviazione insufficiente
- Driver obsoleti
- Traffico di rete elevato sui server EA
- Conflitto dalla rete VPN o proxy
- Versione Windows non aggiornata
I metodi seguenti contengono diversi modi per risolvere questo problema. Prova ogni metodo passo dopo passo fino a quando non risolvi l’errore Impossibile connettersi al server EA.
Metodo 1: passaggi di base per la risoluzione dei problemi
Prima di passare a metodi più lunghi e complessi, esaminiamo i passaggi di base per la risoluzione dei problemi che è possibile eseguire per eliminare l’errore desiderato.
1. Controlla lo stato del server di gioco: potresti non riuscire a connetterti all’errore dei server EA perché i server di gioco sono inattivi. Puoi controllare lo stato del server seguendo questi passaggi:
1. Vai alla pagina di aiuto di EA online.
2. Fare clic su Giochi, come mostrato di seguito.

3. Cerca il gioco in cui stai riscontrando problemi.
4. Nella pagina della Guida del gioco, puoi vedere lo stato del server in alto a destra. Il verde indica che i server sono online e il rosso indica che i server sono inattivi.

Nota: EA aggiorna anche il proprio feed Twitter in merito a qualsiasi server offline. Puoi controllare l’account Twitter di EA Help.
2. Controlla lo stato del server di rete: analogamente ai server di gioco, anche i server di rete per i dispositivi possono essere offline. Puoi cercare lo stato della rete per i tuoi dispositivi dal basso:
3. Correggere le impostazioni di data e ora: a causa della differenza tra l’ora del server e l’orologio del computer, potrebbe esserci un conflitto tra i due che si traduce in un errore Impossibile connettersi ai server EA. Per risolvere questo problema:
1. Fare clic con il pulsante destro del mouse sulla scheda Data e ora nell’angolo in basso a destra della barra delle applicazioni.

2. Fare clic su Regola data e ora.
3. Fare clic sull’interruttore contrassegnato Imposta ora automaticamente e Imposta fuso orario automaticamente, quindi fare clic su Sincronizza ora per sincronizzare l’ora del computer con il server Windows come mostrato di seguito.

4. Eseguire un ciclo di alimentazione: l’esecuzione di un ciclo di alimentazione per tutti i dispositivi, inclusi router, console o computer, può risolvere il motivo per cui non è possibile connettersi ai server EA. Spegni completamente tutti i tuoi dispositivi e attendi 2-4 minuti prima di riaccenderli. Questo ciclo di alimentazione aiuterebbe a dare ai dispositivi un nuovo inizio e ricominciare a funzionare correttamente.
5. Imposta il tipo di account EA: molte console e giochi richiedono un abbonamento o un abbonamento aggiunto all’account per attivare il gioco online. Devi assicurarti che il tuo account ne sia dotato se è necessario per giocare online. Mentre ci sei, potresti anche voler controllare il tipo di account per il tuo account. EA supporta gli account con controllo genitori per i bambini. Quindi, controlla quale tipo di account è tuo e se il tuo account ha le autorizzazioni richieste per il gioco a cui stai tentando di giocare.
6. Conferma lo stato dell’account EA: il tuo account EA può essere bannato o sospeso se violi i termini e le condizioni dell’accordo di EA. Potrebbe essere il risultato dell’installazione di software limitato o di comportamenti sospetti durante il gioco. Come qualsiasi società di giochi online, EA è severa riguardo alla sua politica di cheating e una segnalazione di un utente può portare alla sospensione dell’account o addirittura al divieto permanente.
- Puoi verificare se il tuo account è sospeso o bannato o, nel peggiore dei casi, disattivato o eliminato.
- In caso di sospensione, puoi attendere fino al termine del periodo di sospensione.
- Ma in altre situazioni, puoi creare un account diverso e assicurarti di fare attenzione alle regole questa volta.
7. Disconnessione da altri dispositivi: EA non supporta accessi multipli per lo stesso account. Quindi, assicurati di utilizzare l’account solo su un singolo dispositivo in quel momento. Esci da tutti i dispositivi e accedi solo sul dispositivo principale che utilizzerai per il momento. Questa pratica impedisce anche che il tuo account venga violato.
8. Passa alla connessione cablata utilizzando un cavo Ethernet: una rete cablata ti dà la priorità per la larghezza di banda e non è necessario condividerla con altri utenti come in una rete wireless. Per passare a una rete cablata:
1. Collegare il cavo Ethernet alla porta Ethernet del computer.

2. Collegare l’altra estremità del cavo alla porta Ethernet del modem.
3. Verificare le modifiche nell’icona Rete nella barra delle applicazioni.
Metodo 2: eseguire lo strumento di risoluzione dei problemi di connessione a Internet
Windows viene fornito con uno strumento di risoluzione dei problemi integrato per affrontare i problemi di connessione a Internet. Per utilizzare lo strumento di risoluzione dei problemi di connessione a Internet per risolvere non è possibile connettersi al server EA.
1. Premere contemporaneamente i tasti Windows + I per aprire la finestra Impostazioni.
2. Scorri verso il basso nella scheda Sistema e fai clic su Risoluzione dei problemi.

3. Fare clic su Altri strumenti per la risoluzione dei problemi.

4. Fare clic su Esegui davanti alle connessioni Internet.

5. Attendere che rilevi i problemi e seguire le istruzioni visualizzate sullo schermo per applicare la correzione.

6. Fare clic su Chiudi.
7. Infine, riavvia il gioco.
Metodo 3: spazio di archiviazione vuoto
Anche la mancanza di spazio sufficiente sul disco rigido (HDD) per i file temporanei dal server può ostacolare una buona connessione ai server. Di seguito sono riportati i metodi per pulire il disco per fare spazio a quei file:
Opzione I: Svuotare il Cestino
1. Fare clic con il pulsante destro del mouse sull’icona del Cestino nell’angolo in alto a sinistra del desktop.
2. Fare clic su Svuota cestino.

3. Fare clic su Sì.
Opzione II: Elimina i file scaricati non necessari:
1. Premere contemporaneamente i tasti Windows + E per aprire Esplora file.
2. Fare clic su Download.

3. Elimina manualmente tutti i file che non ti servono facendo clic con il pulsante destro del mouse sull’elemento che desideri eliminare e fai clic sull’icona Elimina, come mostrato di seguito.

Opzione III: Elimina i file temporanei
1. Premere contemporaneamente i tasti Windows + I per aprire le Impostazioni.
2. Fare clic su Sistema e quindi su Archiviazione.

3. Fare clic su File temporanei.

4. Selezionare i file temporanei desiderati tra le opzioni disponibili elencate di seguito e quindi fare clic sull’opzione Rimuovi file, come mostrato nell’immagine seguente.
- Cestino
- Download
- File di ottimizzazione della consegna
- Miniature

Opzione IV: Usa Pulizia disco
1. Fare clic su Start e digitare Pulizia disco e premere il tasto Invio.

2. Scegliere dall’elenco il disco su cui è installato Windows e fare clic su OK.
3. Scegliere i file da eliminare dall’elenco.

4. Fare clic su Elimina file nella finestra di dialogo visualizzata.

Metodo 4: disabilitare VPN o server proxy
L’utilizzo di una rete VPN o proxy può causare conflitti per la connessione al server EA. Per disabilitare la rete proxy:
1. Premi contemporaneamente i tasti Windows + I per aprire le Impostazioni.
2. Fare clic su Rete e Internet nel riquadro di sinistra.
3. Quindi, selezionare l’opzione Proxy.

4. In Configurazione proxy manuale, fare clic su Modifica accanto a Usa un server proxy.

5. Fare clic sull’interruttore per disattivare l’opzione Usa un server proxy.

Metodo 5: svuota i server DNS
Svuotare il server DNS significa cancellare qualsiasi record di indirizzo IP o record DNS dalla cache. Fare così:
1. Fare clic su Start e digitare Prompt dei comandi, quindi fare clic su Esegui come amministratore.

3. Fare clic su Sì nella finestra di dialogo Controllo account utente.
4. Digitare il comando ipconfig /flushdns e premere il tasto Invio.

5. Quindi, digita il comando ipconfig /registerdns e premi il tasto Invio.

6. Quindi, eseguire il comando ipconfig /release.

7. Ora, digita il comando ipconfig /renew e premi il tasto Invio.

8. Quindi, digita il comando netsh winsock reset e premi il tasto Invio.

9. Infine, riavviare il PC e prova ad aprire il gioco ancora una volta.
Metodo 6: imposta server DNS personalizzati
I server DNS personalizzati offrono una stabilità molto migliore alle tue connessioni Internet e una maggiore velocità. Risolverebbe qualsiasi problema di velocità o richiesta in ritardo che potresti dover affrontare.
1. Fare clic su Start e digitare Visualizza connessioni di rete, quindi fare clic su Apri.

2. Fare clic con il pulsante destro del mouse sulla scheda di rete preferita e fare clic su Proprietà.

3. Fare clic su Protocollo Internet versione 4 (TCP/IPv4) e fare clic su Proprietà, come mostrato di seguito.

4. Selezionare Usa i seguenti indirizzi del server DNS
5. Impostare 1.1.1.1 come server DNS preferito
6. Impostare 1.0.0.1 come server DNS alternativo
7. Fare clic su OK ed uscire

Metodo 7: aggiorna o ripristina o reinstalla i driver grafici
Opzione I: Aggiorna driver
Driver di rete o GPU obsoleti possono causare errori come l’impossibilità di connettersi ai server EA. Segui i metodi e i passaggi imminenti per capire come aggiornare, reinstallare e ripristinare i driver per risolvere il problema desiderato.
1. Fare clic su Start, digitare Gestione dispositivi e fare clic su Apri.

2. Cercare qualsiasi hardware che mostra un segno di avvertenza giallo.
3. Fare clic con il pulsante destro del mouse sul nome del dispositivo e fare clic su Aggiorna driver.

4. Fare clic su Cerca automaticamente i driver.

5. La procedura guidata cercherà un aggiornamento del driver su Internet e chiederà la tua autorizzazione se ne trova uno. Segui le istruzioni visualizzate sullo schermo per installare l’aggiornamento.
6. Fare clic su Chiudi.
7. Riavvia il tuo PC Windows 10 per verificare se il problema persiste.
Opzione II: reinstallare i driver
La disinstallazione e la reinstallazione dei driver assicurano che i driver siano installati correttamente.
1. Fare clic su Start, digitare Gestione dispositivi e fare clic su Apri.

2. Cercare qualsiasi hardware che mostra un segno di avvertenza giallo nell’elenco.
3. Fare clic con il pulsante destro del mouse sul nome del dispositivo e fare clic su Disinstalla dispositivo.

4. Selezionare la casella intitolata Elimina il software del driver per questo dispositivo e fare clic su Disinstalla.

5. Fare clic su Azione nella barra dei menu in alto.
6. Selezionare Cerca modifiche hardware.

7. Riavvia il computer quando vedi il dispositivo appena disinstallato nell’elenco.
Opzione III: rollback dei driver
L’installazione di un nuovo driver può talvolta comportare un’installazione danneggiata del driver. Il ripristino del driver alle versioni precedenti risolve questo problema.
1. Aprire Gestione dispositivi dalla ricerca di Windows.

2. Cercare qualsiasi hardware che mostra un segno di avvertenza giallo nell’elenco.
3. Fare clic con il pulsante destro del mouse sul dispositivo e fare clic su Proprietà. 
4. Nelle Proprietà, fare clic sulla scheda Driver.
5. Fare clic su Ripristina driver.

6. Scegli tra i diversi motivi che ti vengono forniti per tornare a una versione precedente del driver e fai clic su Sì.
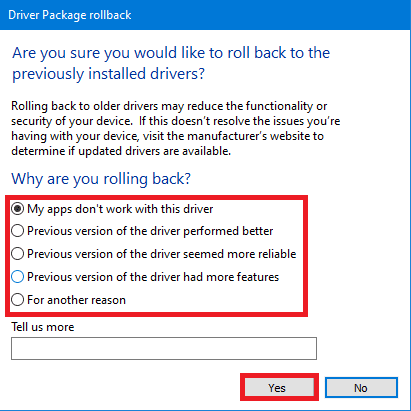
7. Riavvia il PC per rendere effettive le modifiche.
Metodo 8: aggiorna Windows
Windows obsoleto può anche causare conflitti tra i server o non soddisfare i requisiti per il corretto funzionamento del gioco. Inoltre, può anche risolvere gli altri problemi che potrebbero anche causare l’impossibilità di connettersi all’errore dei server EA. Per aggiornare il tuo Windows, leggi e segui i prossimi passaggi.
1. Premere contemporaneamente i tasti Windows + I per aprire la finestra Impostazioni.
2. Fare clic su Windows Update nel riquadro di sinistra.
3. Quindi, fare clic su Verifica aggiornamenti.
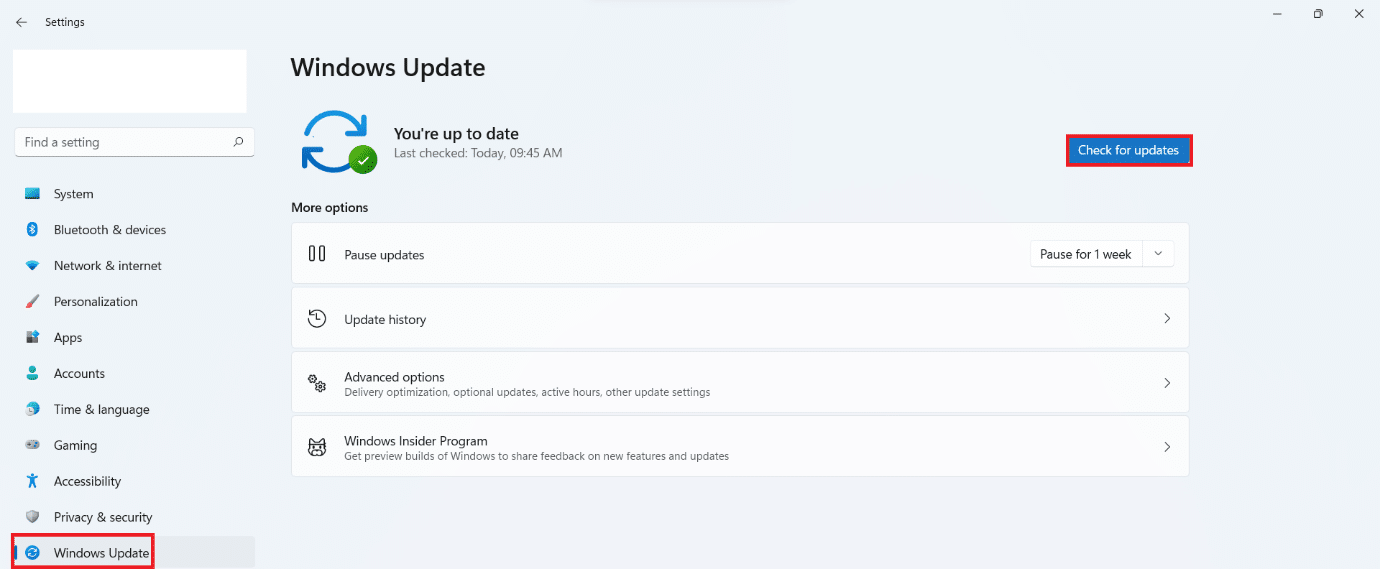
4A. Se è disponibile un aggiornamento, lascialo installare e riavvia il tuo PC Windows 10.
4B. Se non sono disponibili aggiornamenti, passa al metodo successivo.
5. Dopo aver riavviato il PC, prova ad aprire il gioco per vedere eventuali modifiche.
Metodo 9: disinstallare le applicazioni installate di recente
Le applicazioni appena installate possono apportare modifiche al tuo computer che potrebbero ulteriormente causare l’impossibilità di connettersi ai server EA errore. Per disinstallare le installazioni recenti:
1. Premi contemporaneamente i tasti Windows + I per aprire le Impostazioni.
2. Seleziona App dal riquadro a sinistra.
3. Quindi, fai clic su App e funzionalità.
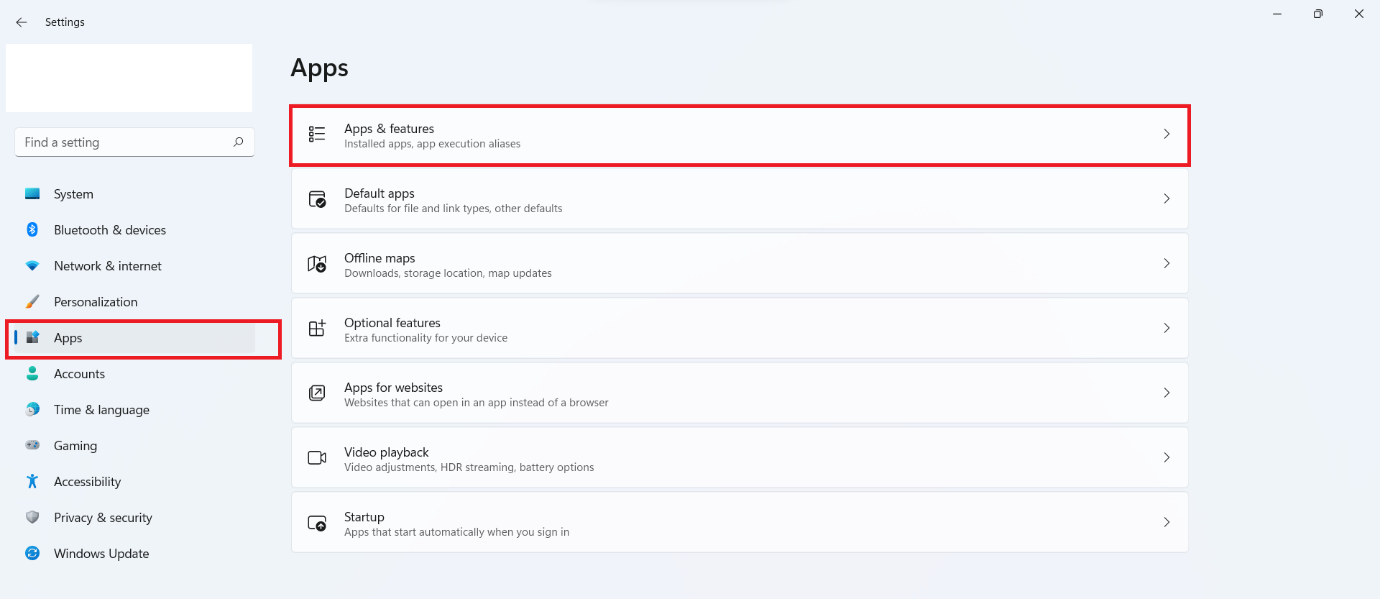
4. Scorri l’elenco delle applicazioni installate e fai clic sull’icona con tre punti e quindi su Disinstalla per disinstallare le applicazioni che ritieni abbiano causato il problema.
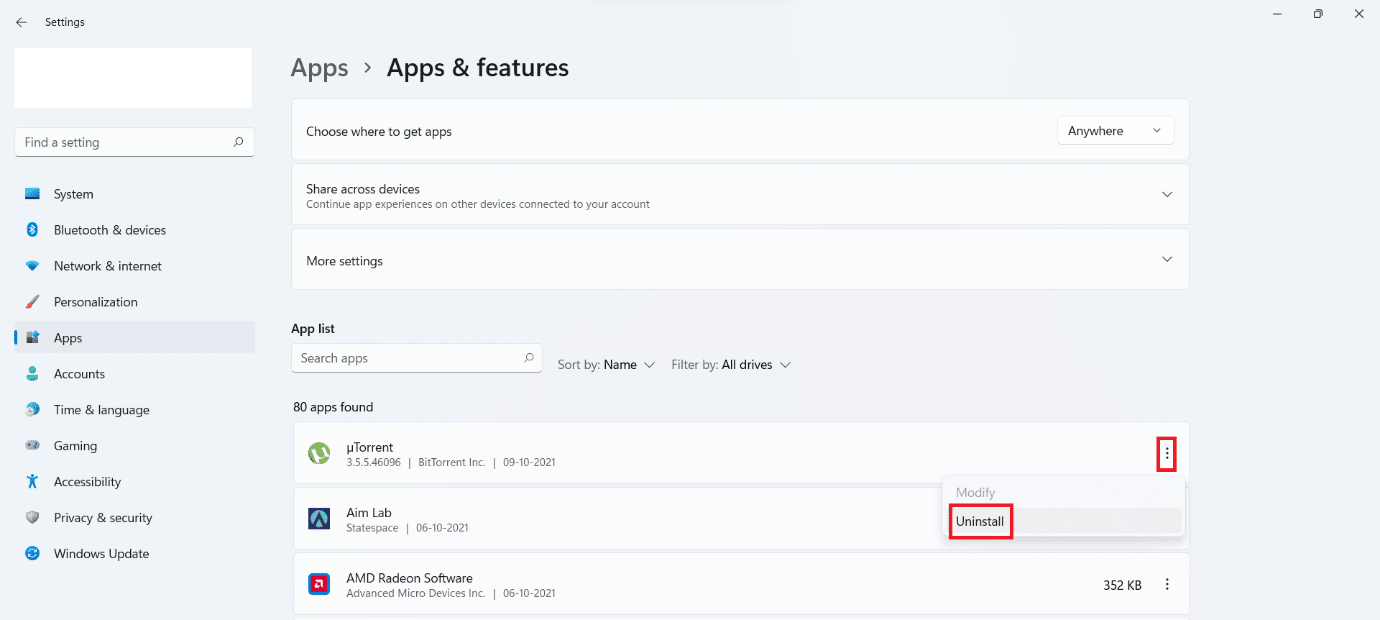
Metodo 10: eseguire la scansione malware
Gli attacchi malware possono anche compromettere le connessioni di rete. Si consiglia di eseguire una scansione approfondita del malware a intervalli regolari per mantenere correttamente il PC.
Nota: come esempio, stiamo descrivendo i passaggi della scansione del malware sull’applicazione McAfee LiveSafe. Le opzioni e i menu possono variare in base all’applicazione antivirus.
1. Fare clic su Start, digitare McAfee LiveSafe e premere il tasto Invio.
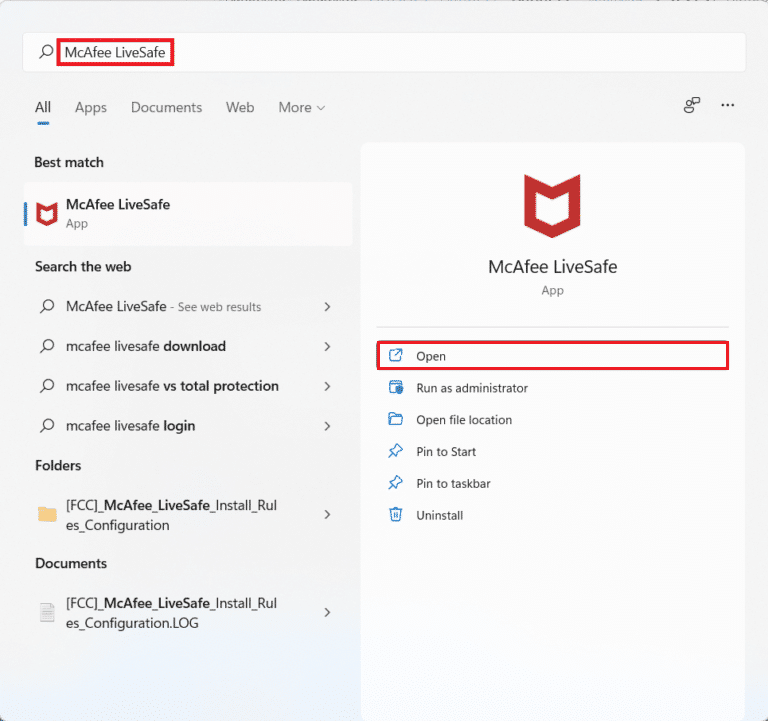
2. Fare clic sull’opzione PC.
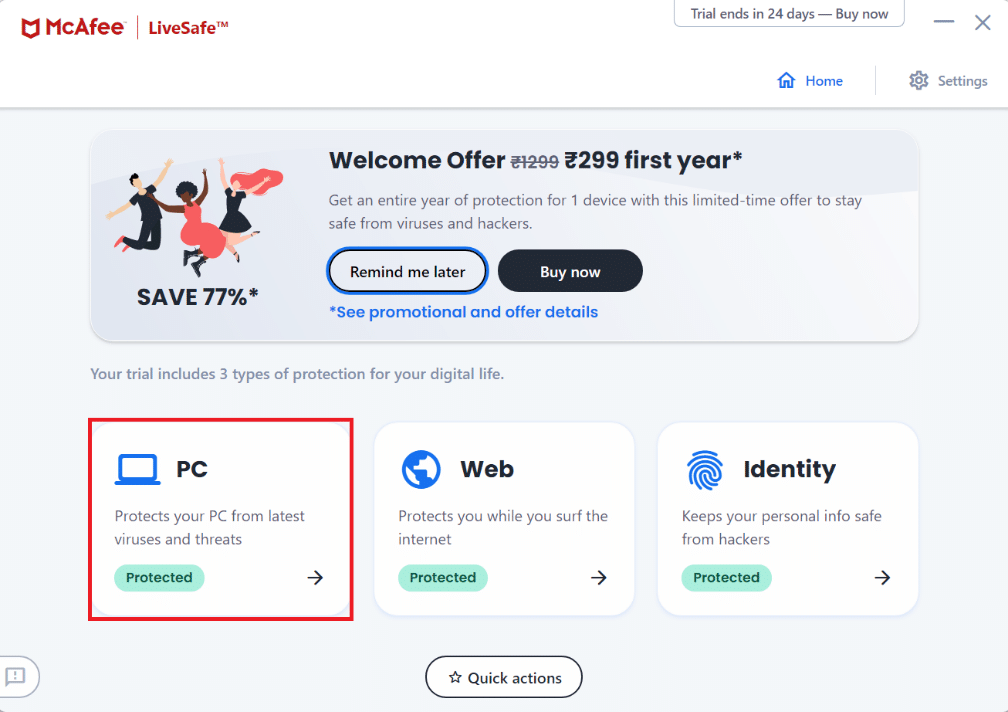
3. Quindi, fare clic sull’opzione Antivirus.
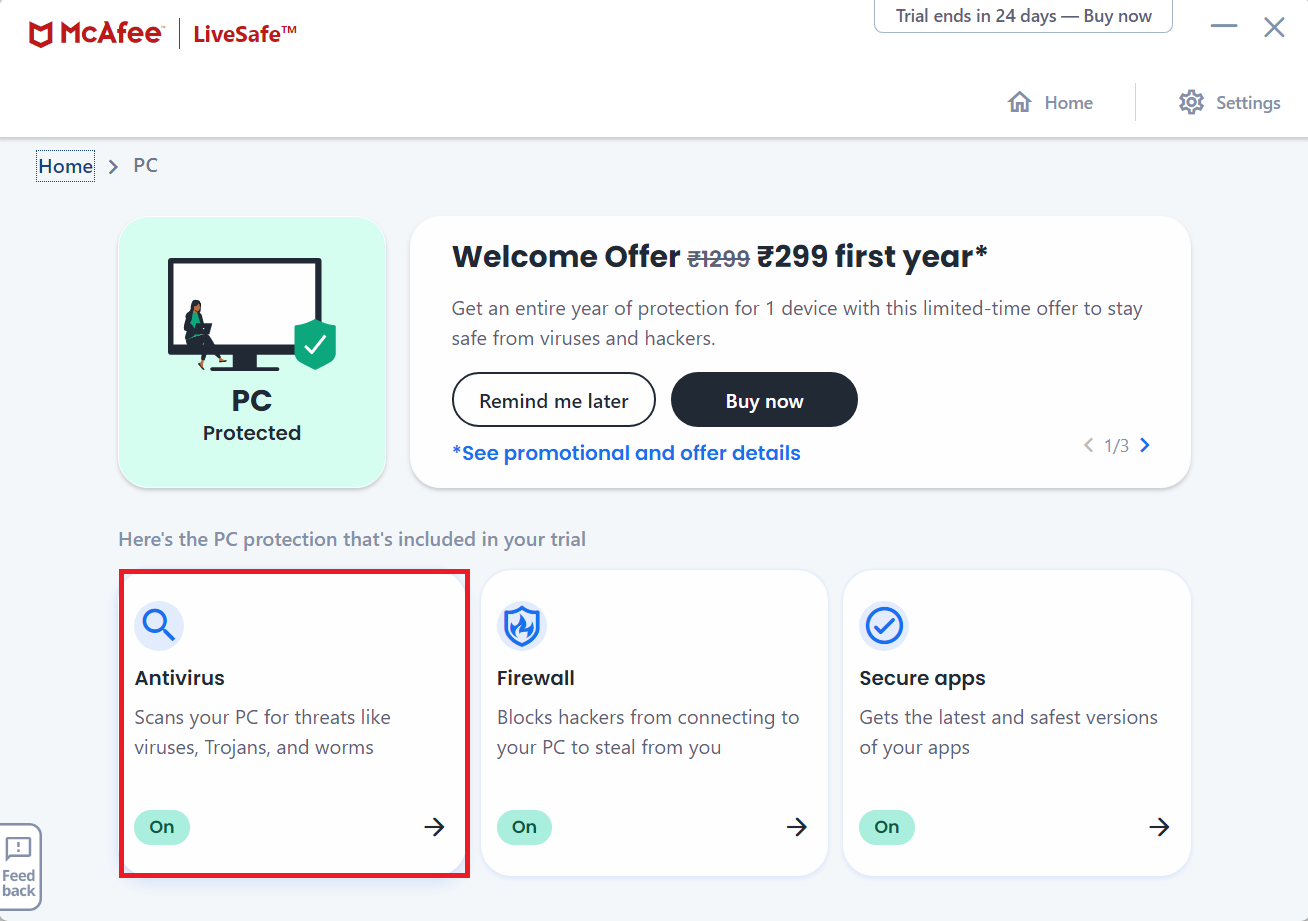
4. Quindi, selezionare l’opzione Tipi di scansione.
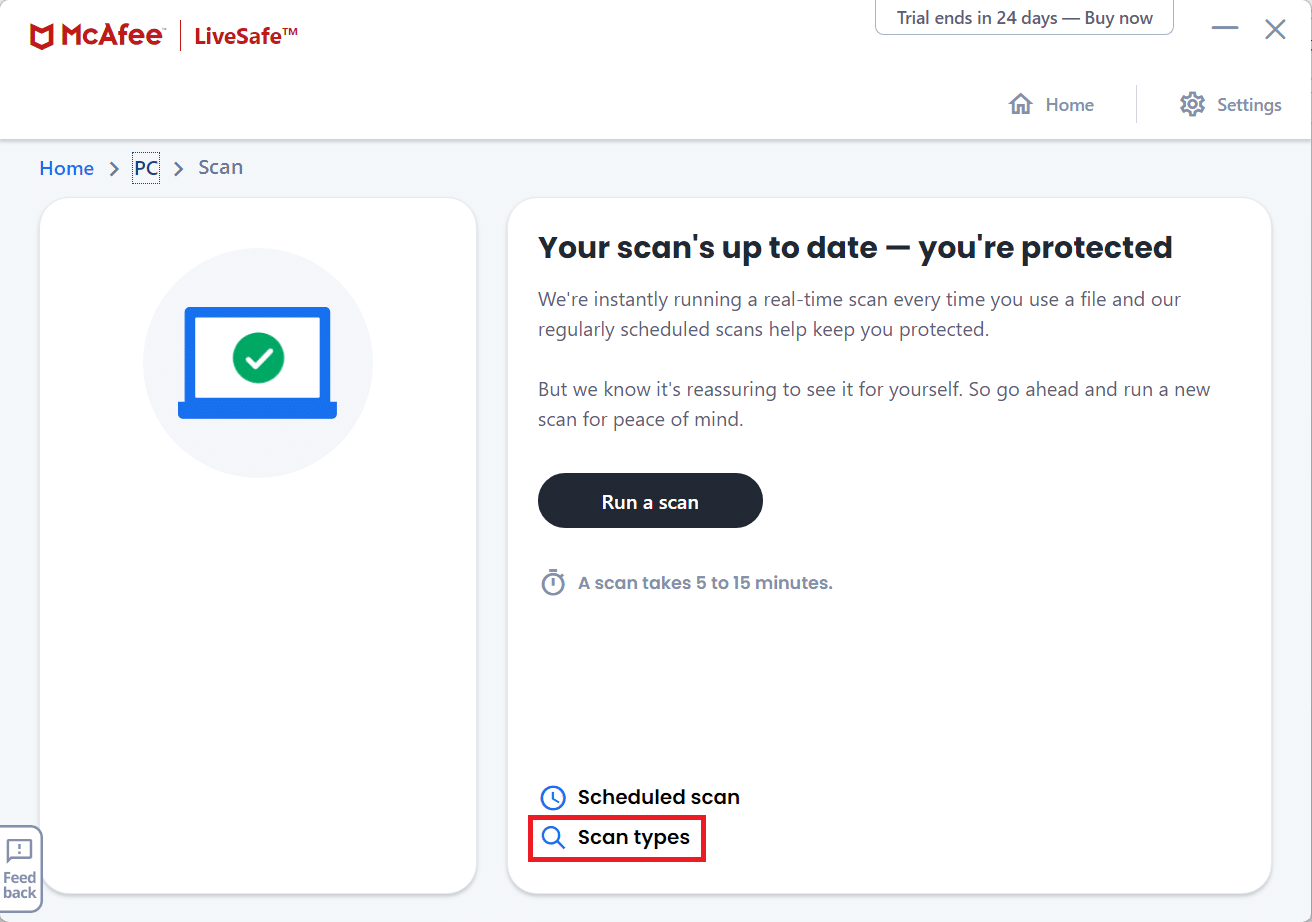
5. Quindi, fare clic su Esegui una scansione completa.
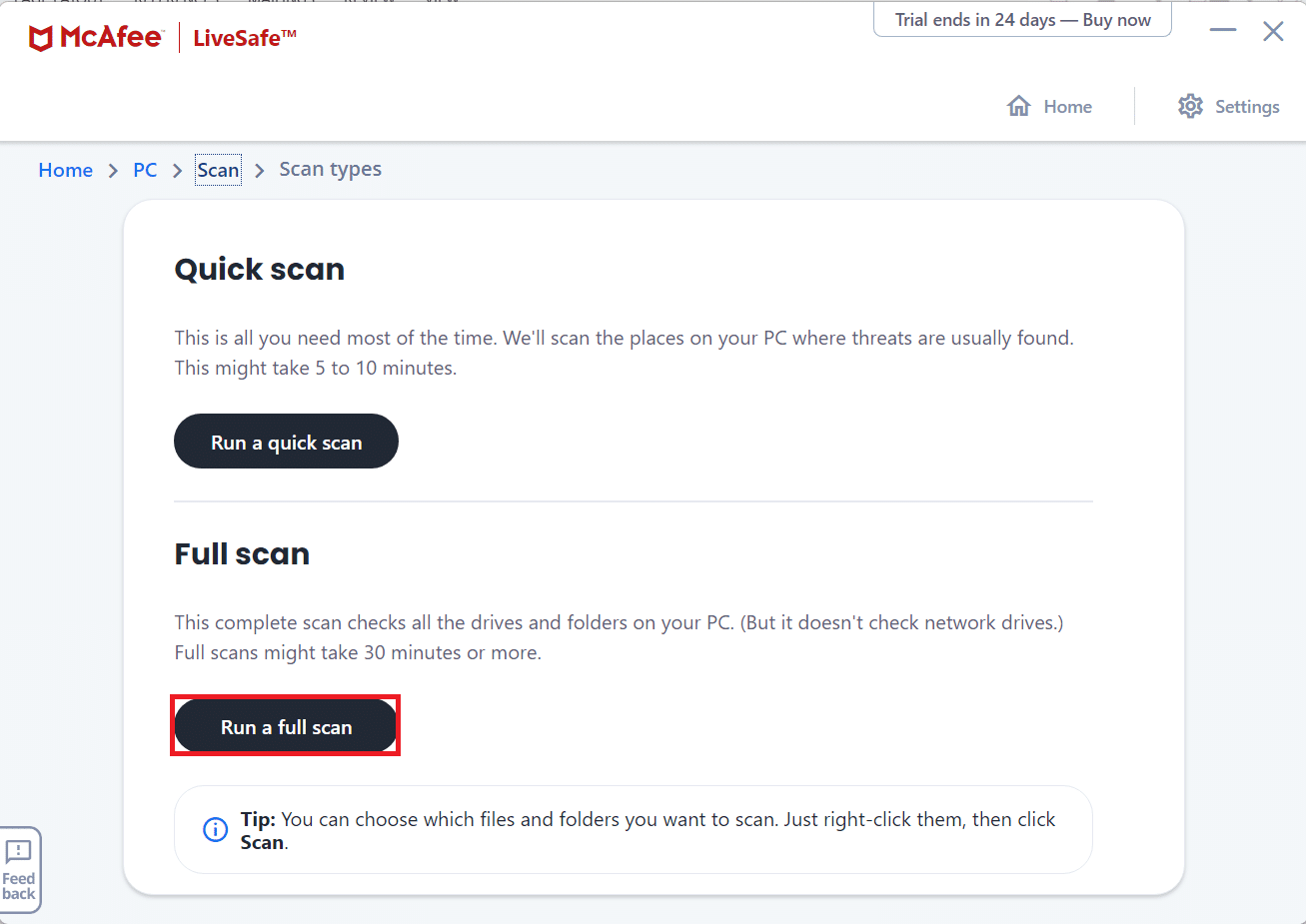
6. Attendere il completamento della scansione e intraprendere azioni in base ai risultati.
Metodo 11: eseguire l’avvio pulito
L’esecuzione di un avvio pulito ti consente di disabilitare tutte le applicazioni e i processi che ostacolano la chiara connessione tra il tuo computer e i server EA. Per eseguire un avvio pulito, attenersi alla seguente procedura:
1. Premere insieme i tasti Windows + R per aprire la finestra di dialogo Esegui.
2. Digitare msconfig e fare clic su OK per aprire Servizi.
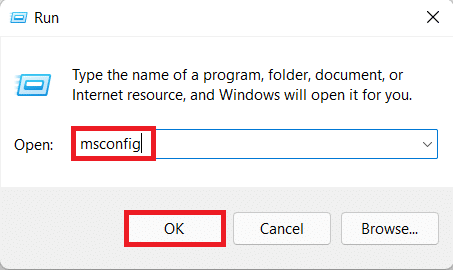
3. Fare clic sulla scheda Servizi e selezionare la casella Nascondi tutti i servizi Microsoft.
4. Seleziona tutte le caselle di controllo desiderate per i servizi di terze parti che rimangono e fai clic su Disabilita tutto.
5. Fare clic su Applica, quindi su OK per salvare le modifiche apportate.
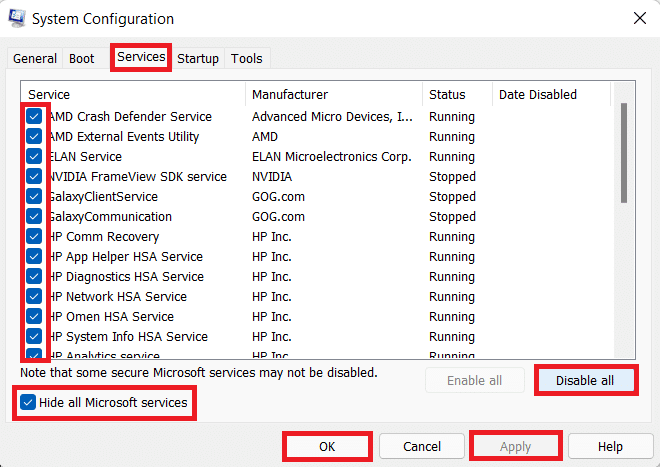
6. Premere contemporaneamente i tasti Ctrl + Maiusc + Esc per avviare Task Manager.
7. Fare clic sulla scheda Avvio.
8. Fare clic con il pulsante destro del mouse su tutte le app di terze parti abilitate escluse le app necessarie.
9. Fare clic su Disattiva.
10. Fare clic su Applica, quindi su OK per salvare le modifiche.
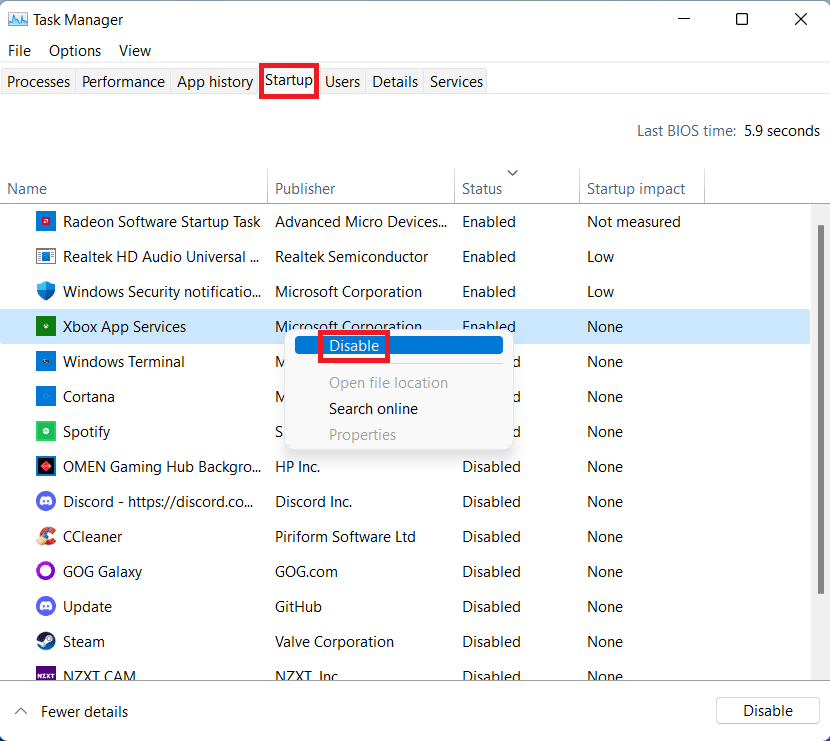
11. Infine, riavviare il PC.
Metodo 12: contatta l’Help Desk di EA
Se nessun metodo sopra menzionato funziona, contattare l’help desk di EA è la tua ultima speranza. Devi inserire il gioco in cui stai riscontrando problemi, la piattaforma su cui stai giocando e il tipo di query che hai.
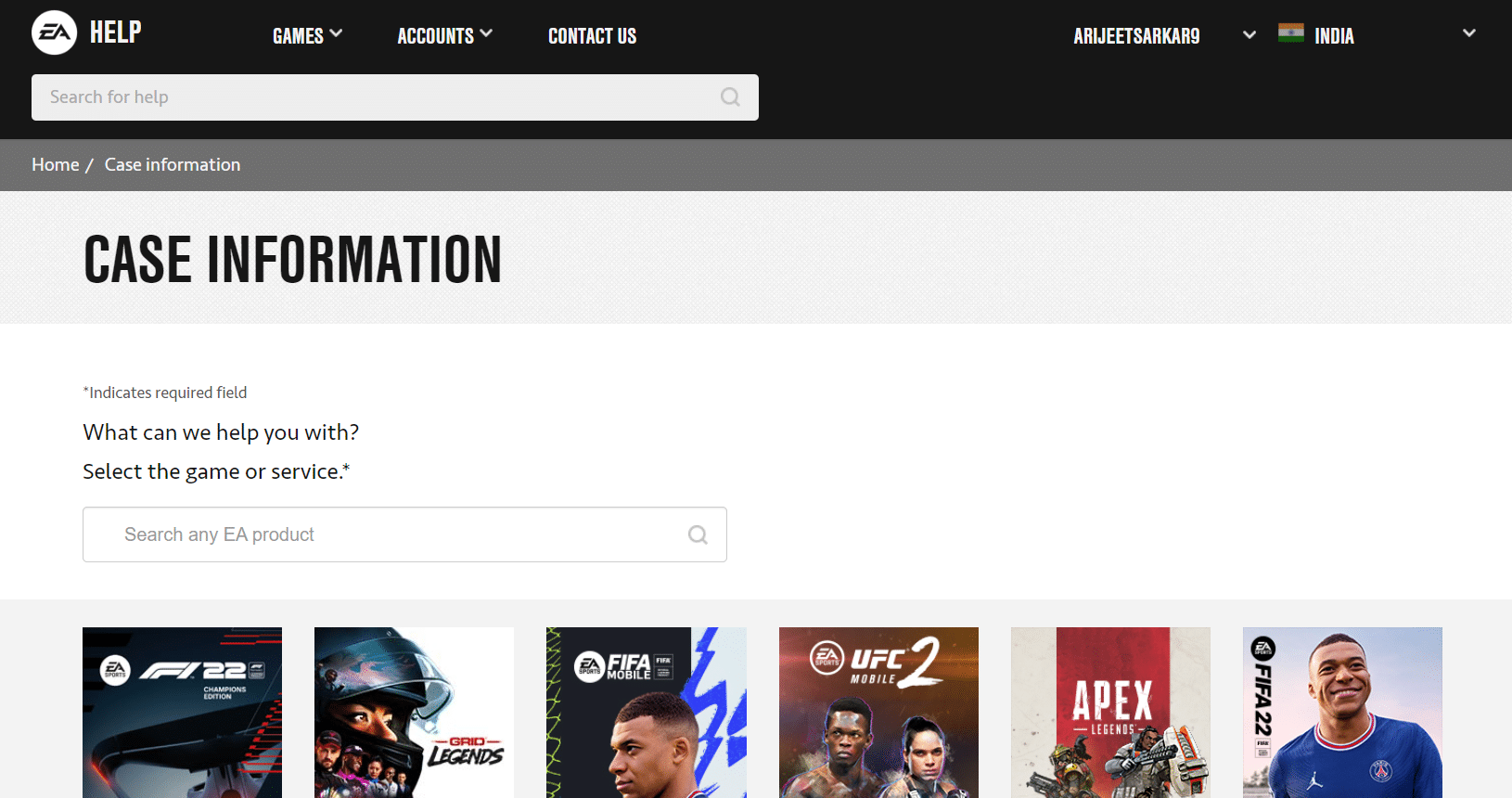
***
Ci auguriamo che questo articolo ti abbia aiutato a risolvere l’impossibilità di connetterti ai server EA in Windows 10. Pubblica i tuoi suggerimenti e le tue domande nella casella dei commenti qui sotto. Facci sapere su quale argomento vuoi che scriviamo dopo.